Familiarize with The Room Display
Yeastar Room Displays show the availability of meeting rooms by providing clear and accurate schedules right at the door.
This guide will help you familiarize yourself with the interface, room status, and available functions.
Important
Supported models: Yeastar Room Display DS7510, DS7310.
Familiarize with the interface
On the interface of room displays, you can view the following information and use the following functions.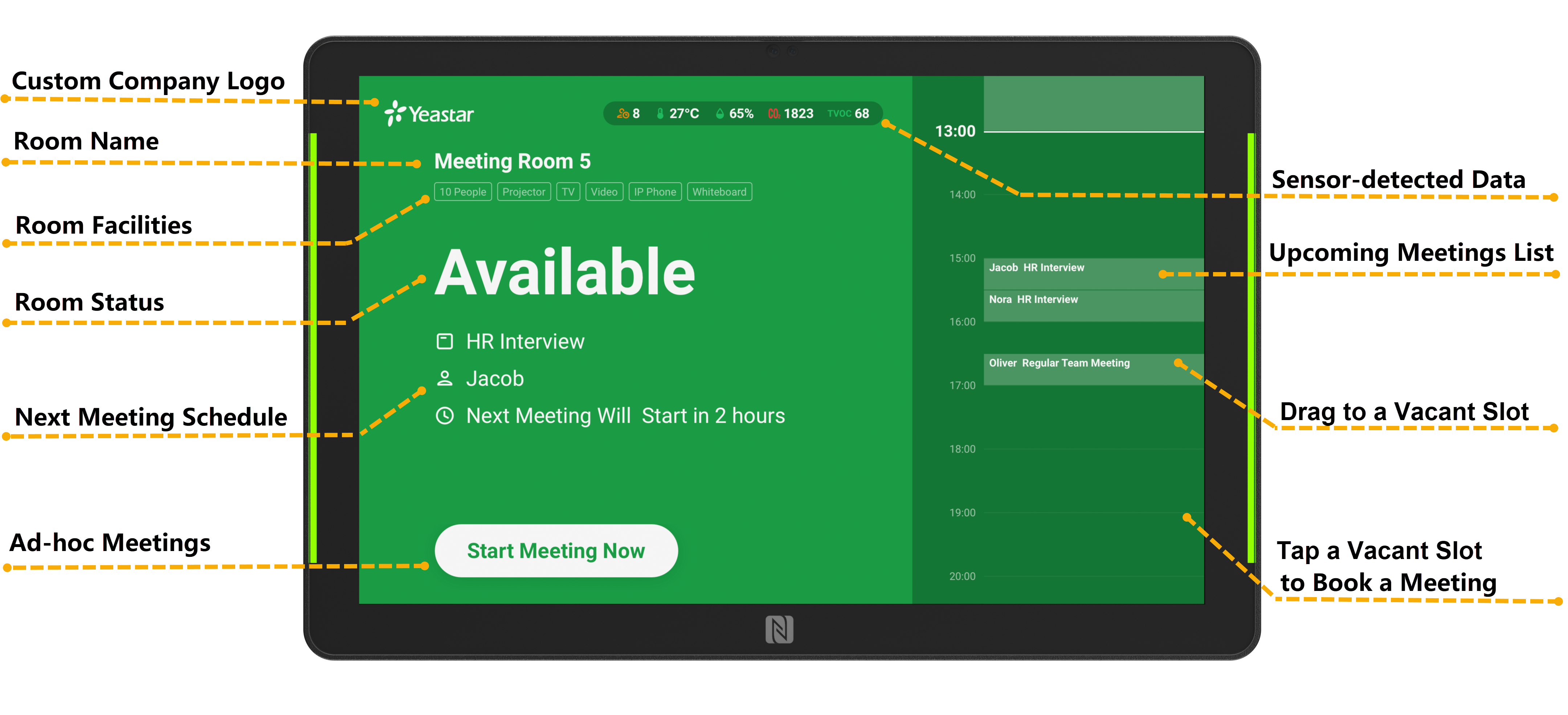
| Feature | Description |
|---|---|
| Custom Company Logo | The custom company logo. You can upload your company logo or hide it on the Room Display. |
| Room Name | The name of this room, which you filled in when you added the meeting rooms. You can rename it by editing room details. |
| Room Facilities | The facilities this meeting room has. Add or remove facilities to the room by editing room details. |
| Room Status | Real-time room occupancy status. For more information, see room status and available functions. |
| Next Meeting Schedule | The meeting details of the next meeting. To hide the meeting details on Room Displays, see this topic. |
| Ad-hoc Meetings | Click here to start ad-hoc meetings in the next 15 minutes to 1 hour. To disallow users to book meetings on Room Displays, see this topic. |
| Sensor-detected Data |
Room data detected by People Counting Sensors and Room Comfort Sensor:
This function requires additional hardware: People Counting Sensors, ROOM Comfort Sensor, and LoRaWAN gateway. |
| Upcoming Meeting List | All the upcoming meetings in this room. |
| Drag to a Vacant Slot | Drag a booking to a vacant slot to select the meeting time. |
| Tap a Vacant Slot to Book a Meeting | Tap a vacant slot to book a meeting. To disallow users to book meetings on Room Displays, see this topic. |
Room status and available functions
A room display shows the different statuses of a meeting room by the status lights. When the room status is different, the functions that can be used will also differ.
You can also add a custom background image or change the status theme color for the room display to match your company's branding.
| Interface | Status | Available Operations |
|---|---|---|
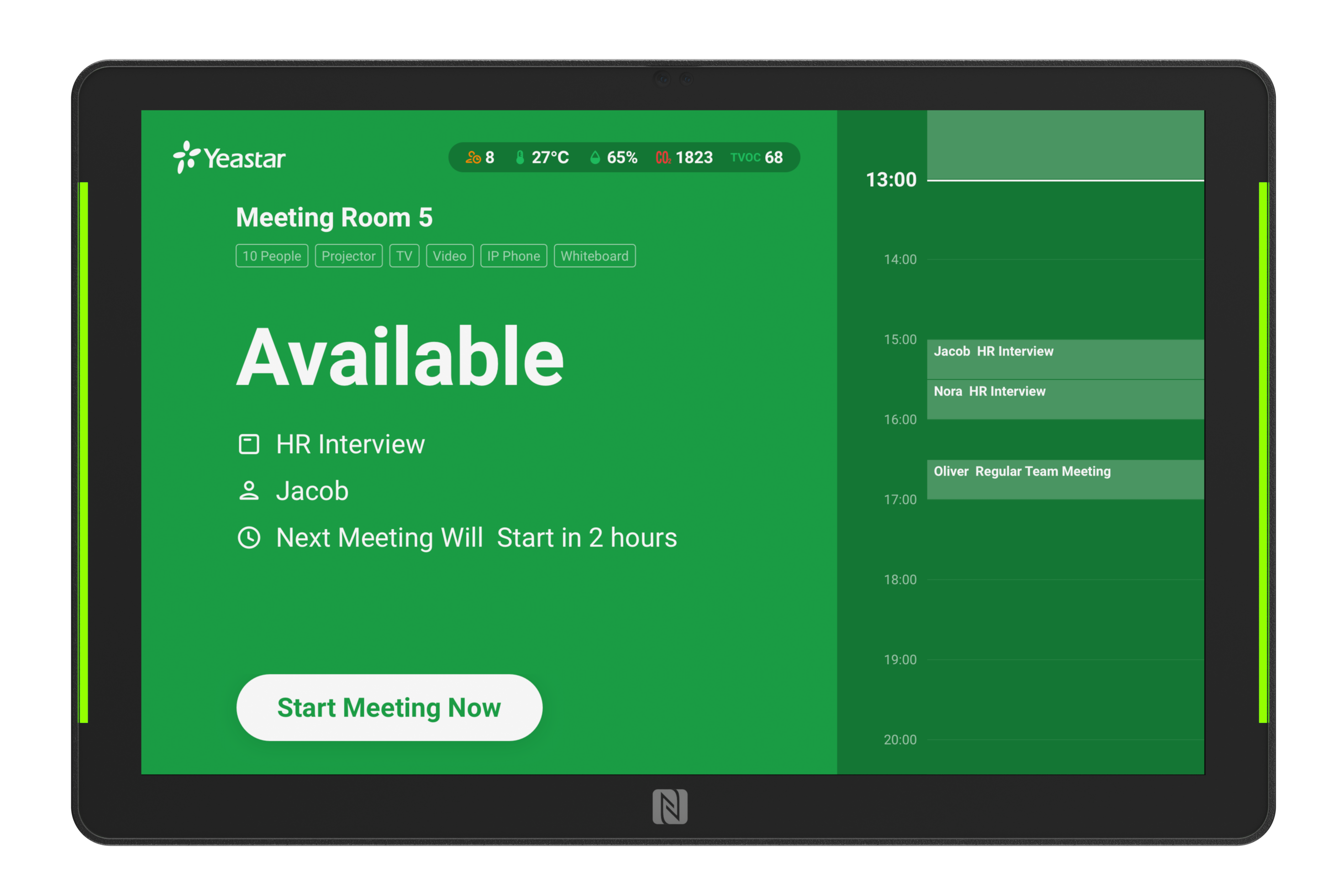 |
Available This meeting room is currently available. The detail of the next meeting shows on the room display. |
Tap Start Meeting Now to start an ad-hoc meeting in the next 15 minutes to 1 hour. Click on the available time slot on the right to book a meeting. |
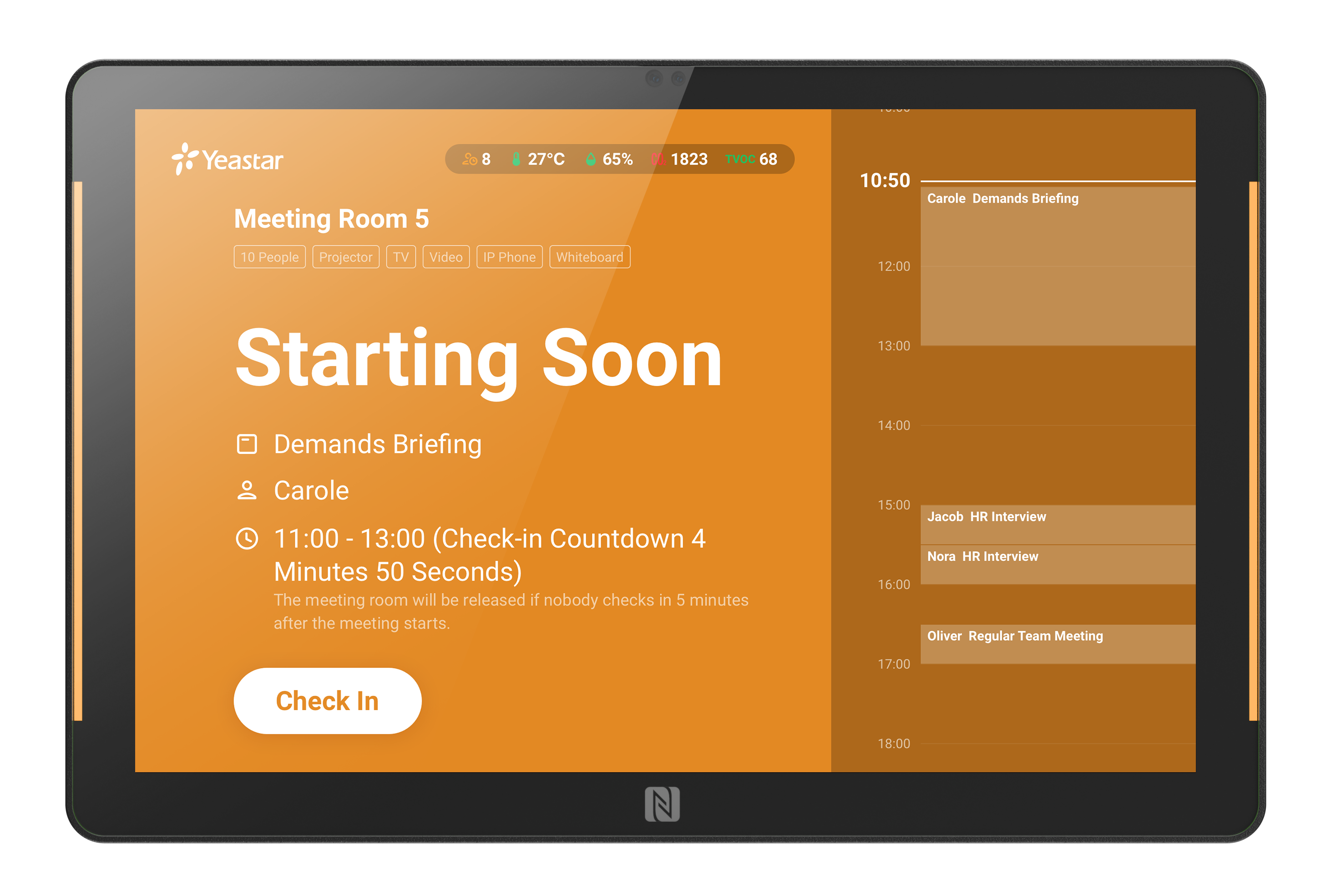 |
Starting Soon A meeting is about to start in this room. The detail of the upcoming meeting shows on the room display. |
Tap the Check in button to check in to this meeting within the user-defined time. Or else, the meeting room will be released. Click on the available time slot on the right to book a meeting. |
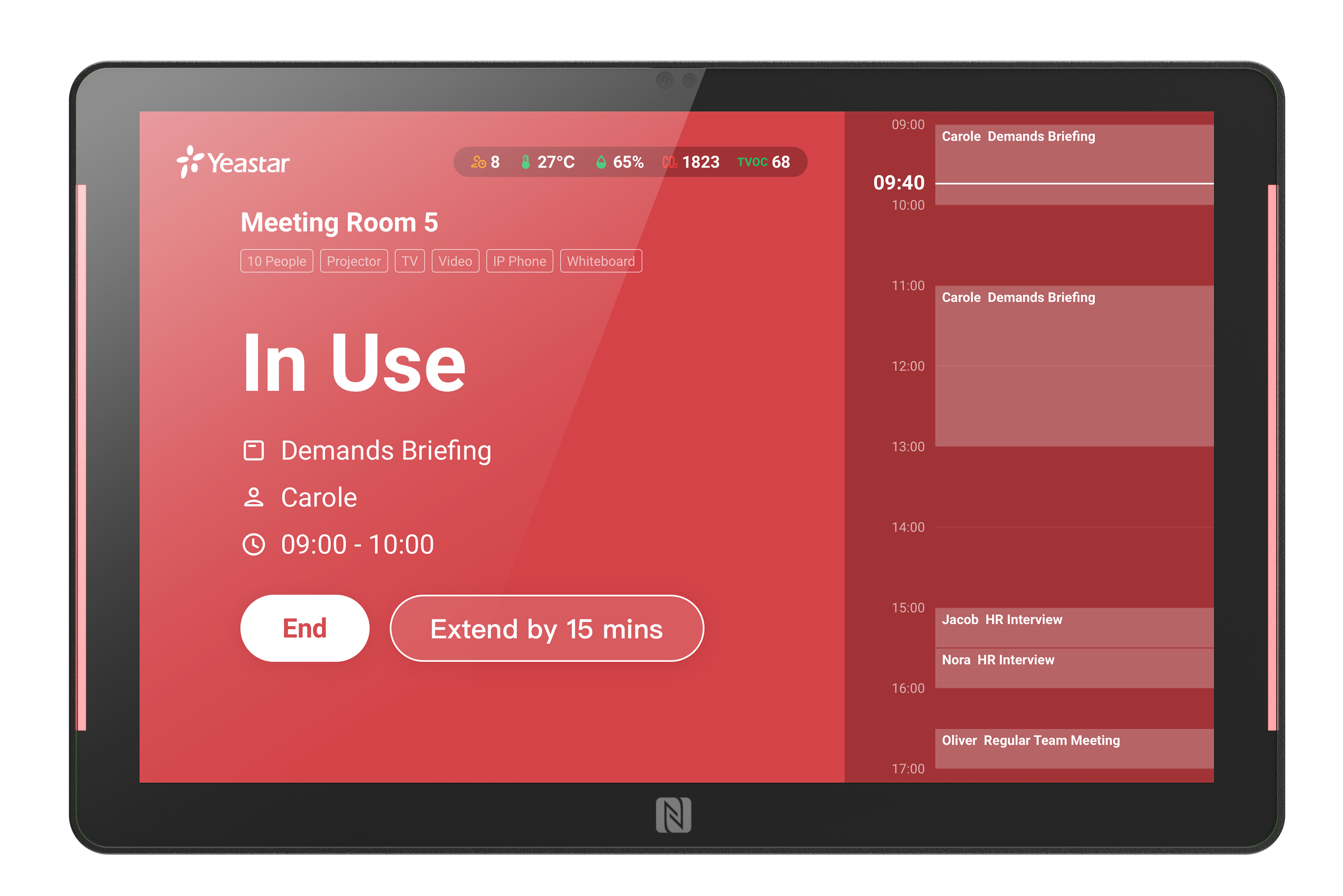 |
In Use This meeting room is currently in use. The detail of the ongoing meeting shows on the room display. |
Tap the End button to check out the room when the meeting ends early. Tap the Extend button to extend the meeting. Click on the available time slot on the right to book a meeting. |
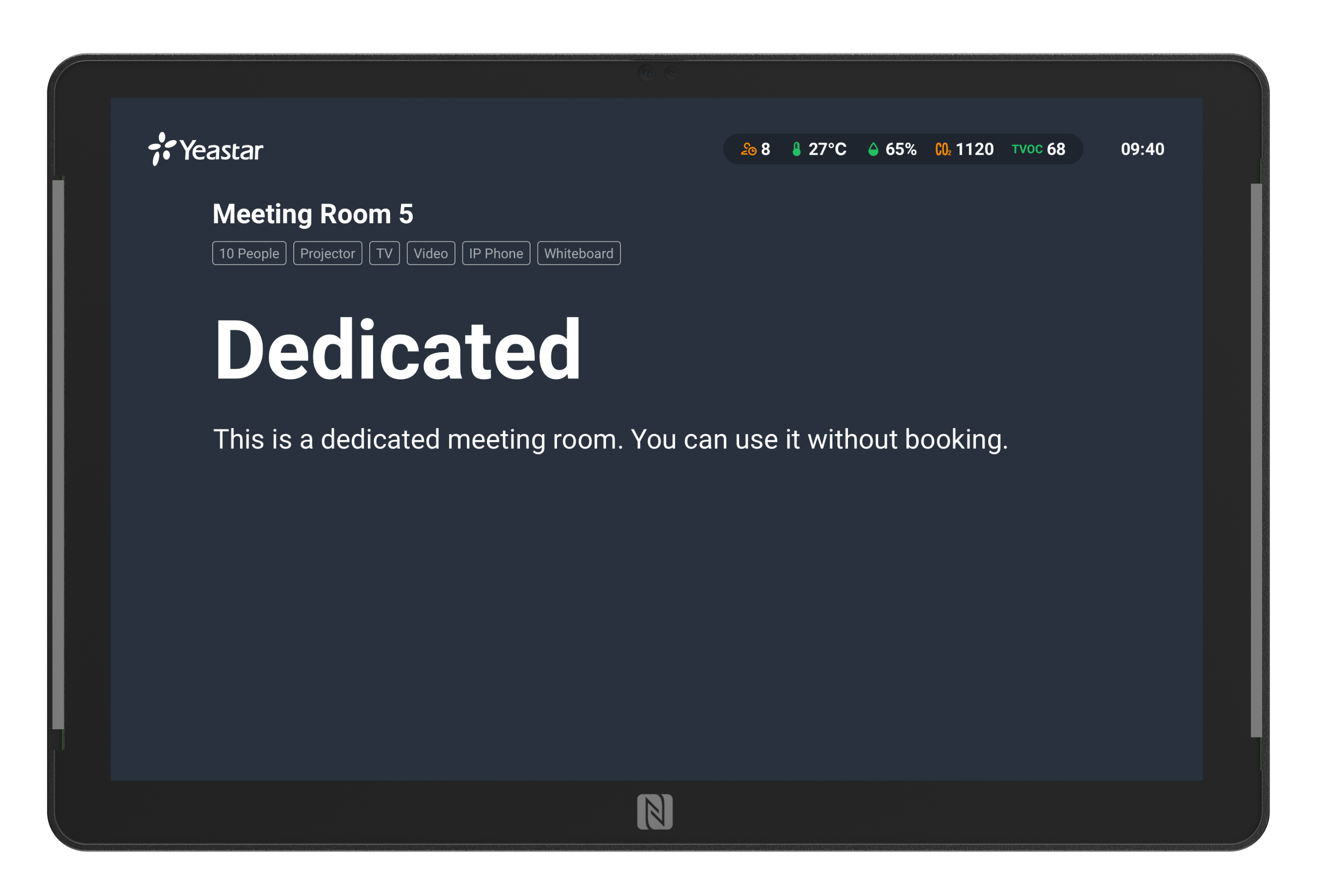 |
Dedicated This room is set as dedicated, it is a designated room for other occasions. This room can not be booked by users. You can change the booking type by editing room details. |
No operations allowed. |
 |
Disabled This room is disabled, and can not be booked by users. The end time of the disability shows on the room display. For more information, see this topic. |
No operations allowed. |
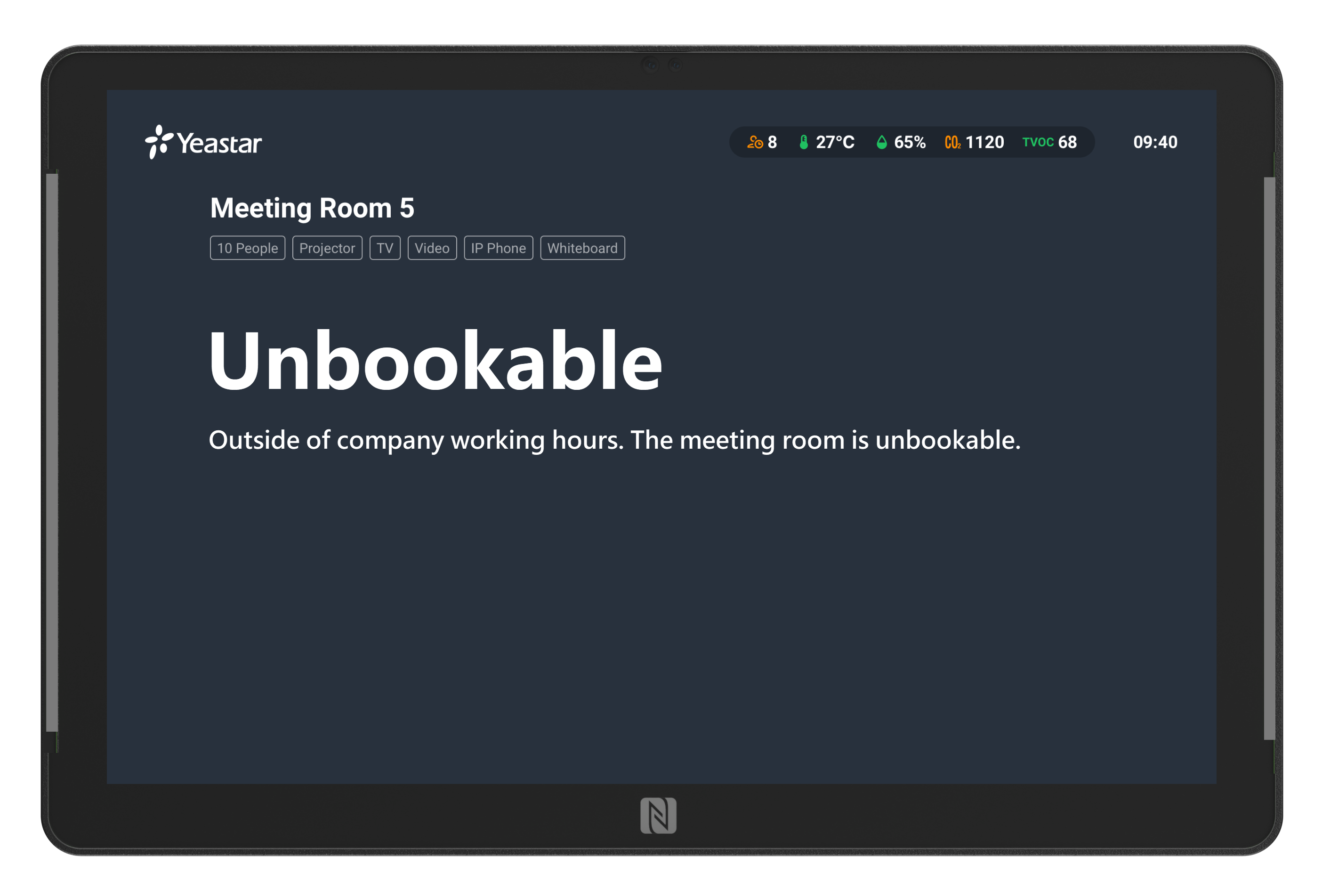 |
Unbookable When the Restrict Schedules in Company Working Hours is enabled. The room displays show Unbookable during non-working hours. This room can not be booked by users. |
No operations are allowed. |
Created: December 16, 2021
Author: Cody