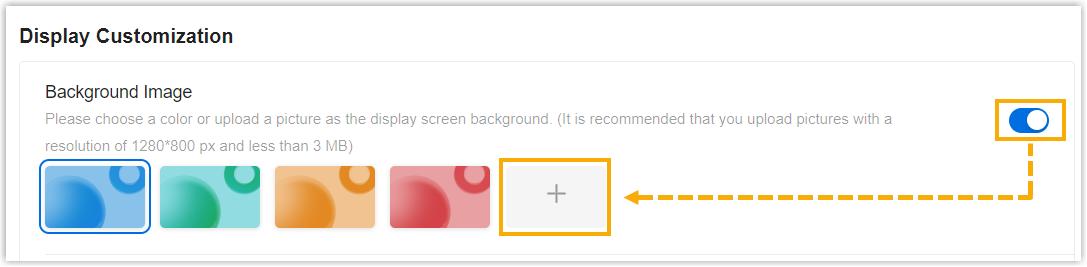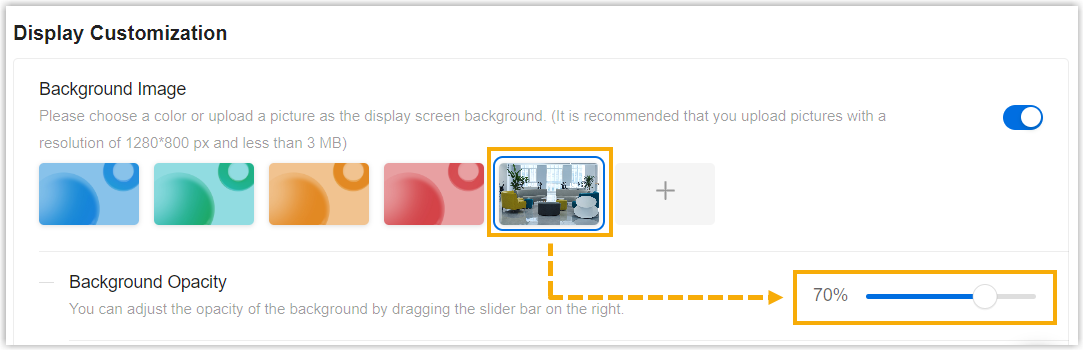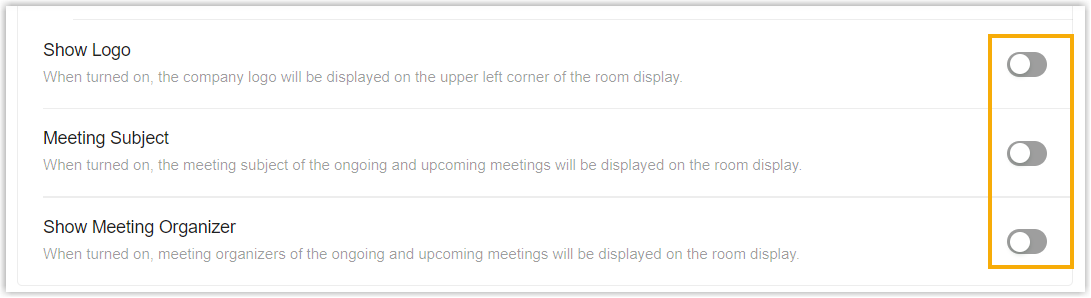Configure System Settings for Room Display
Yeastar Workplace supports customizable settings for Room Displays. You can customize the screen displays and status theme colors to match your company's branding, and configure the energy-saving settings to reduce power consumption.
Display Settings |
|
Energy-Saving Settings |
|
Device Management |
Customize screen display
Requirements
-
Yeastar Workplace Plan: Standard Plan or Pro Plan
-
You have uploaded the company logo.
Procedure
- Log in to Yeastar Workplace management portal, and go to Meeting Room > Room Display Settings.
-
In the Display Customization section, customize the screen displays as needed.
Note
You can view the result in the Preview section.
-
Click Save.
Result
Your settings are applied to all the Room Displays in your system immediately.
Customize the status theme colors
Requirements
Yeastar Workplace Plan: Standard Plan or Pro Plan
Procedure
-
Log in to Yeastar Workplace management portal, and go to Meeting Room > Room Display Settings.
-
In the Status Theme Color Customization section, specify the theme color for each status.
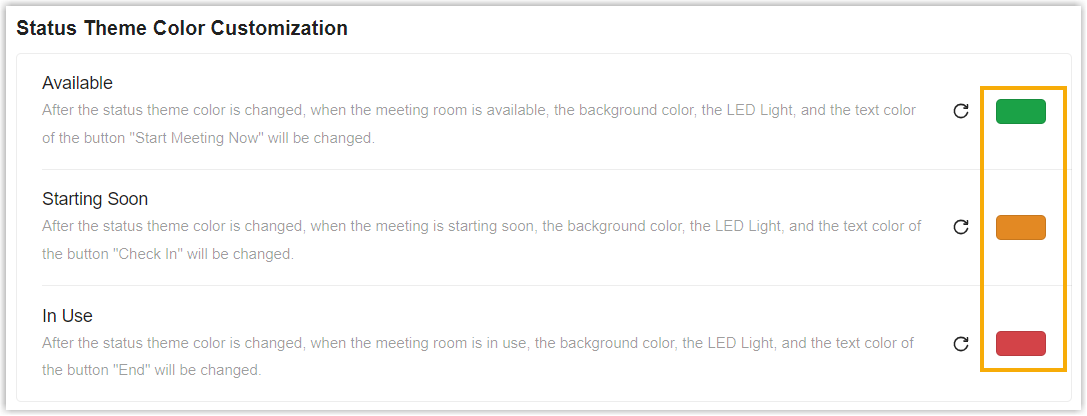
Note
- You can view the result in the Preview section.
- If you added a custom background image with high opacity, the status color may be less visible.
-
Click Save.
Result
The new status theme colors are applied to all the Room Displays in your system automatically.
Turn off the screen in unbookable status
To reduce power consumption, you can set the Room Displays to turn off the screen and LED light strips in unbookable status.
Tip
Unbookable status refers to Dedicated, Disabled, and Unbookable.
Requirements
-
Yeastar Workplace Plan: Standard Plan or Pro Plan
-
Working Hours is not set to Whole Day.
-
Restrict Schedules in Company Working Hours is enabled.
Procedure
-
Log in to Yeastar Workplace management portal, and go to Meeting Room > Room Display Settings.
-
In the Energy Saving Settings section, turn on Power Saving Settings.
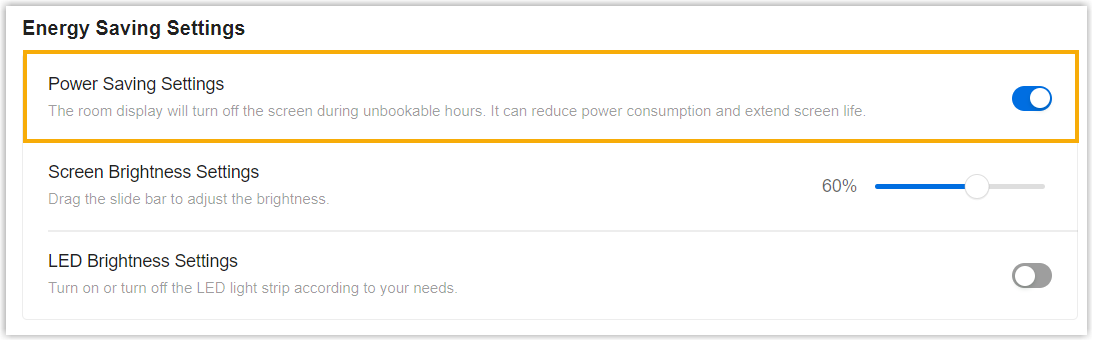
-
Click Save.
Result
- All Room Displays in the unbookable status will automatically turn off the screen and the LED light strip, and no operations can be performed on Room Displays.
- Room Displays will automatically turn on the screen and LED light strip when they are back to bookable status.
Set the screen brightness
Requirements
Yeastar Workplace Plan: Standard Plan or Pro Plan
Procedure
- Log in to Yeastar Workplace management portal, and go to Meeting Room > Room Display Settings.
-
In the Energy Saving Settings section, set the screen brightness as needed.
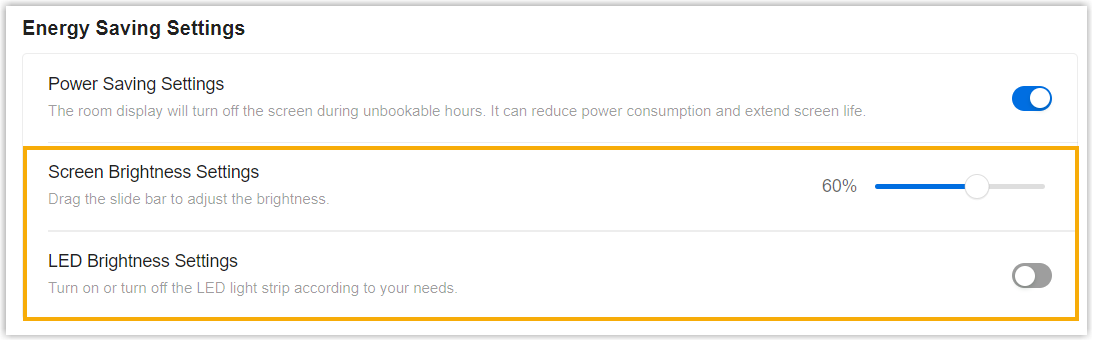
- To adjust the screen brightness, drag the slider beside Screen Brightness Settings.
- To turn off the LED light strip, turn off the switch beside LED Brightness Settings.
-
Click Save.
Result
Your settings are applied to all the Room Displays in your system immediately.
Set password for admin panel
Room Displays provides an admin panel that allows you to configure the device and access its system desktop. To access the admin panel, you need to set the password first.
Requirements
Yeastar Workplace Plan: Standard Plan or Pro Plan
Procedure
- Log in to Yeastar Workplace management portal, and go to Meeting Room > Room Display Settings > Admin Panel.
-
Click Save.
Result
You can press and hold the logo area on the Room Display for five seconds, and enter the password to access the admin panel of Room Displays.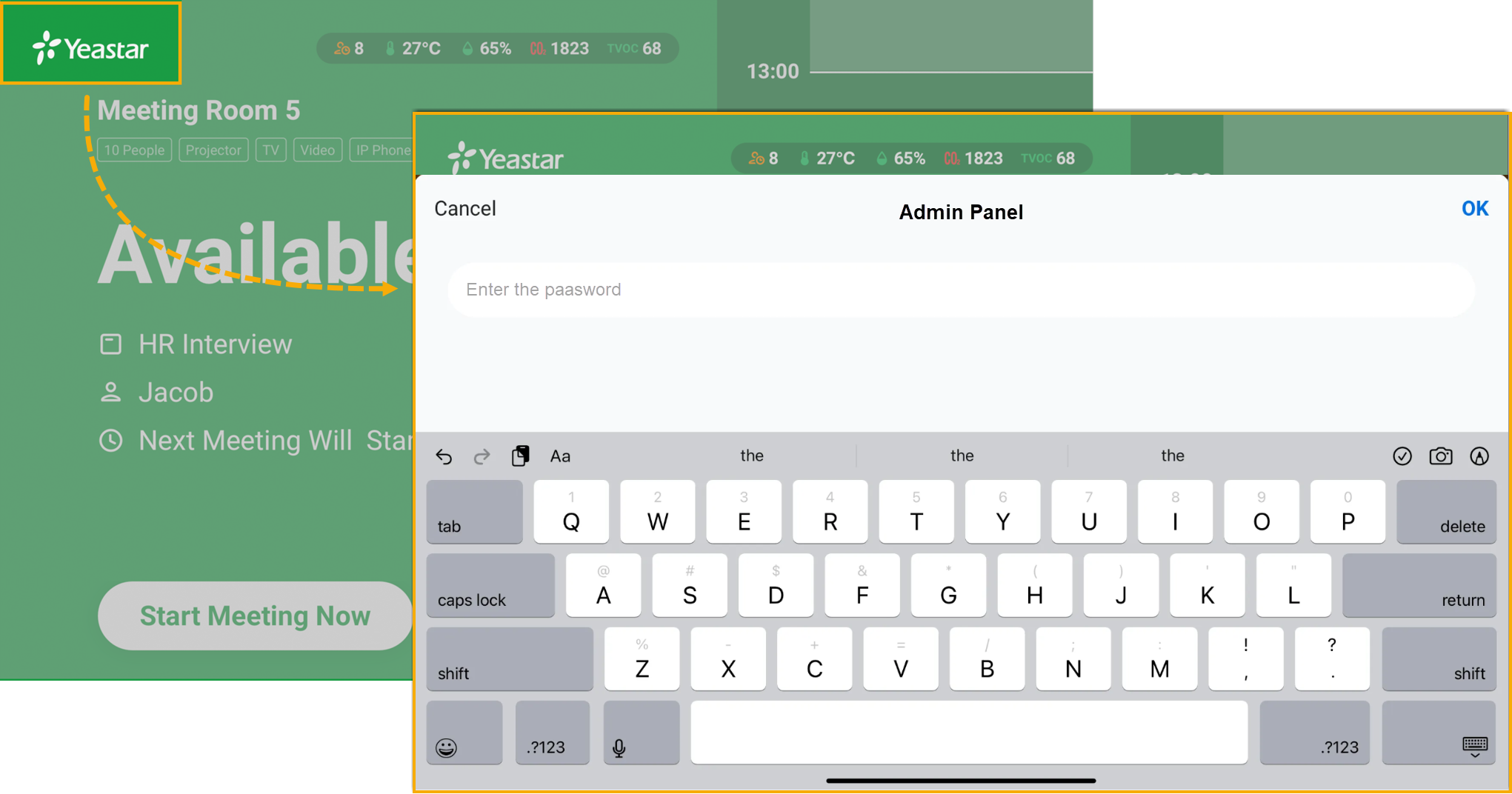
Created: March 16, 2023