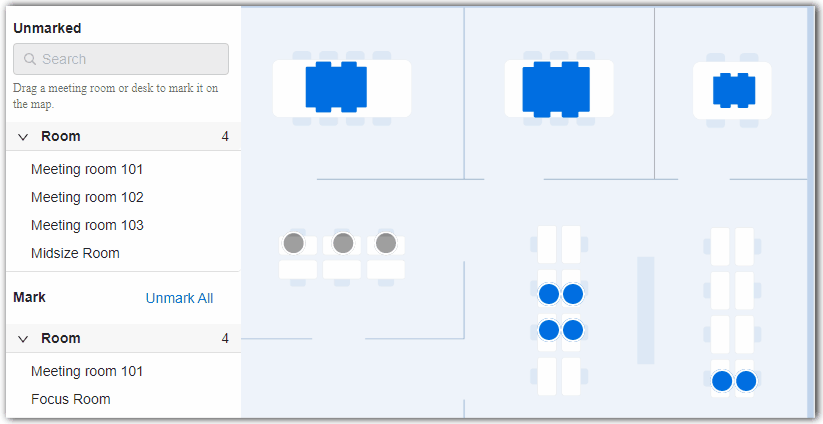Manage Marked Desks and Rooms on Map
This topic describes how to unmark, replace, edit, and delete the marked desks and meeting rooms on the map.
Unmark resources on the map
If you want to remove desks or meeting rooms from the map, you can unmark them. The unmarked resources still remain in the system.
Procedure
-
Access map configuration panel.
- Log in to Yeastar Workplace management portal, and go to Company Settings > Building Management.
- In the top right corner of the desired building, click
and select Floor/Map.
- Select the desired floor and click Configure Map.
-
To unmark specific desks(s) and meeting room(s), do as follows:
-
To unmark all desks and meeting rooms on the map, do as follows:
Result
The specified desks/meeting rooms are removed from the map but remain in the system. Users can still book these desks/meeting rooms on the Desk/Room tab of Yeastar Workplace User Portal.
Replace a desk or a meeting room on the map
- Access map configuration panel.
- Select a meeting room or desk on the map.
-
On the right panel, click the dropdown list under Marked and select a resource to replace the current one.
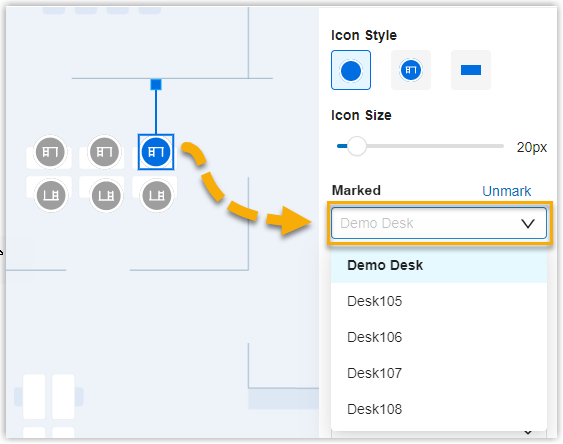
Tip
- This dropdown list only displays unassigned meeting rooms or desks.
- Only support replacing resources of the same kind.
-
Click Save in the top right corner.
Edit a desk or room on the map
- Access the map configuration panel.
- Click a desk on the map.
-
On the right panel, edit the information as needed.
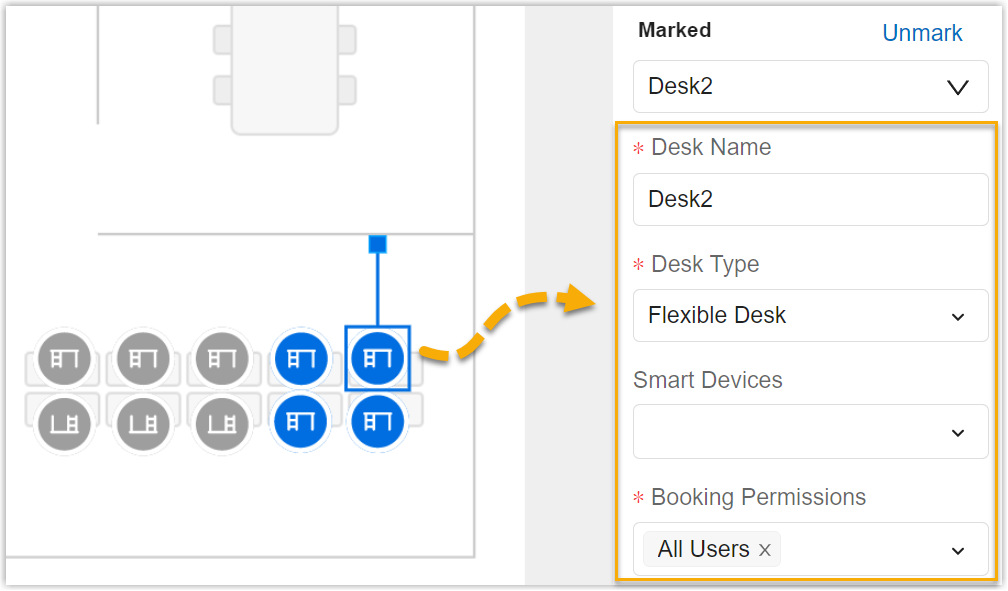
Note
Changing the booking type may cause the deletion of users' reservations.
- Change the booking type to Dedicated Meeting Room: All the reservations for this meeting room will be canceled.
- Change the booking type from Request-oly Rooms to Regular Meeting Room: All the non-conflicting pending meeting room reservations will be approved and the conflicting ones will be rejected.
-
Click Save in the top right corner.
- Access map configuration panel.
- Click a meeting room on the map.
-
On the right panel, edit the information as needed.
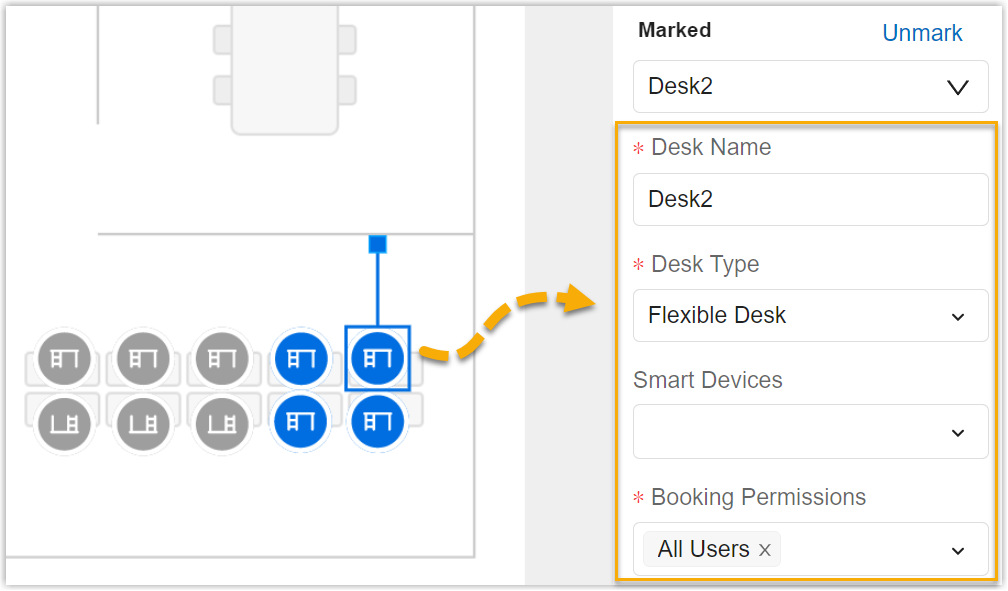
Important
The following actions will cause the users' reservations to be canceled:
-
Switch the Desk Type from Flexible Desk to Permanent Desk.
The system will cancel all the reservations for this desk, and send a notification message about the cancellation to the corresponding users. -
Change the value of Booking Permissions for a flexible desk.
The system will cancel reservations for users who no longer have booking permissions and send a notification message about the cancellation to them.
-
Delete desks and rooms on the map
You can delete desks and rooms on the map, the deleted resources will be removed from the system.
Procedure
-
Access map configuration panel.
-
Log in to Yeastar Workplace management portal, and go to Company Settings > Building Management.
-
In the top right corner of the desired building, click
and select Floor/Map.
- Select the desired floor and click Configure Map.
-
-
Delete desks and rooms.
Result
The selected desks/rooms are deleted from the system.
Created: October 17, 2022