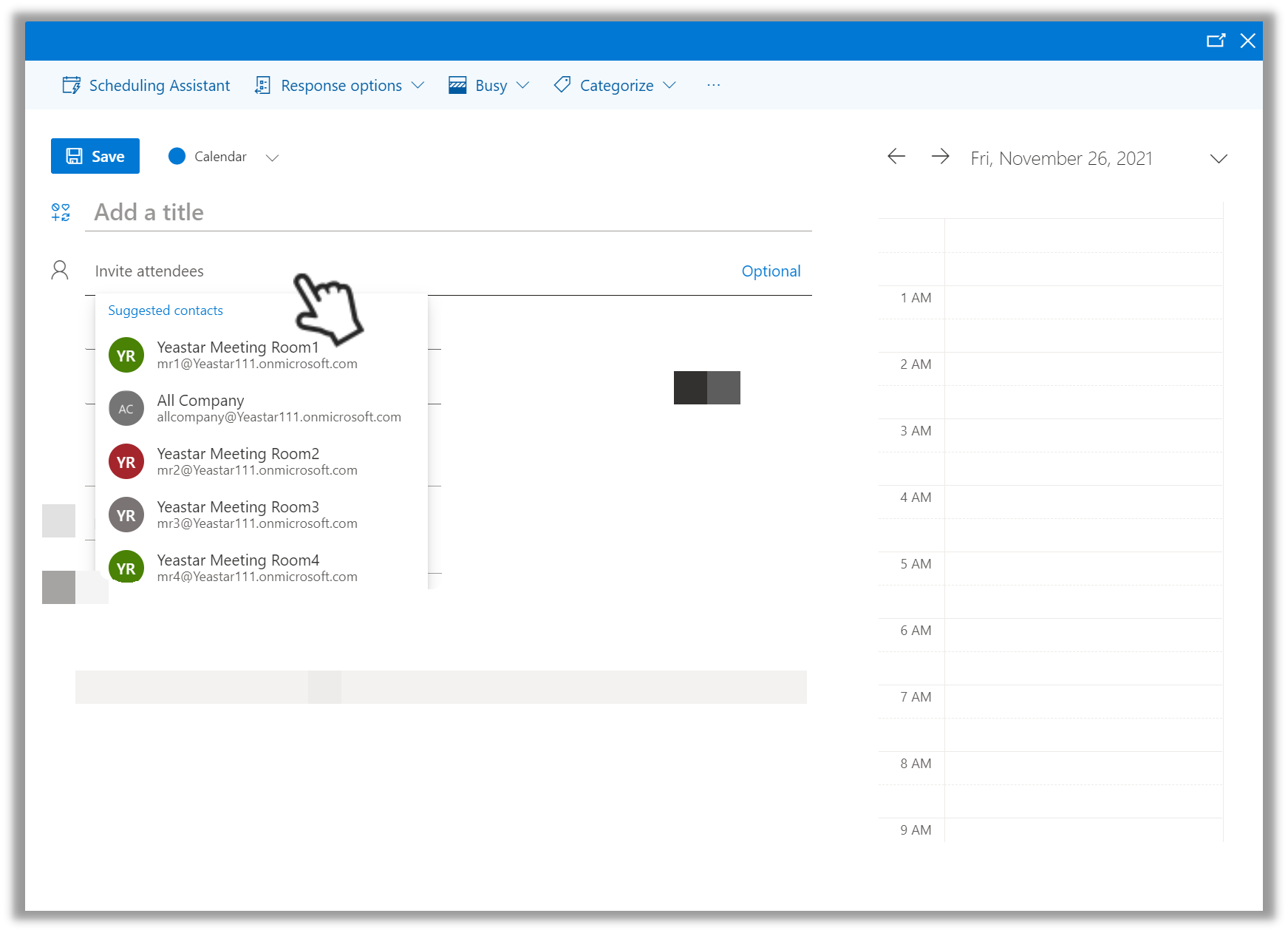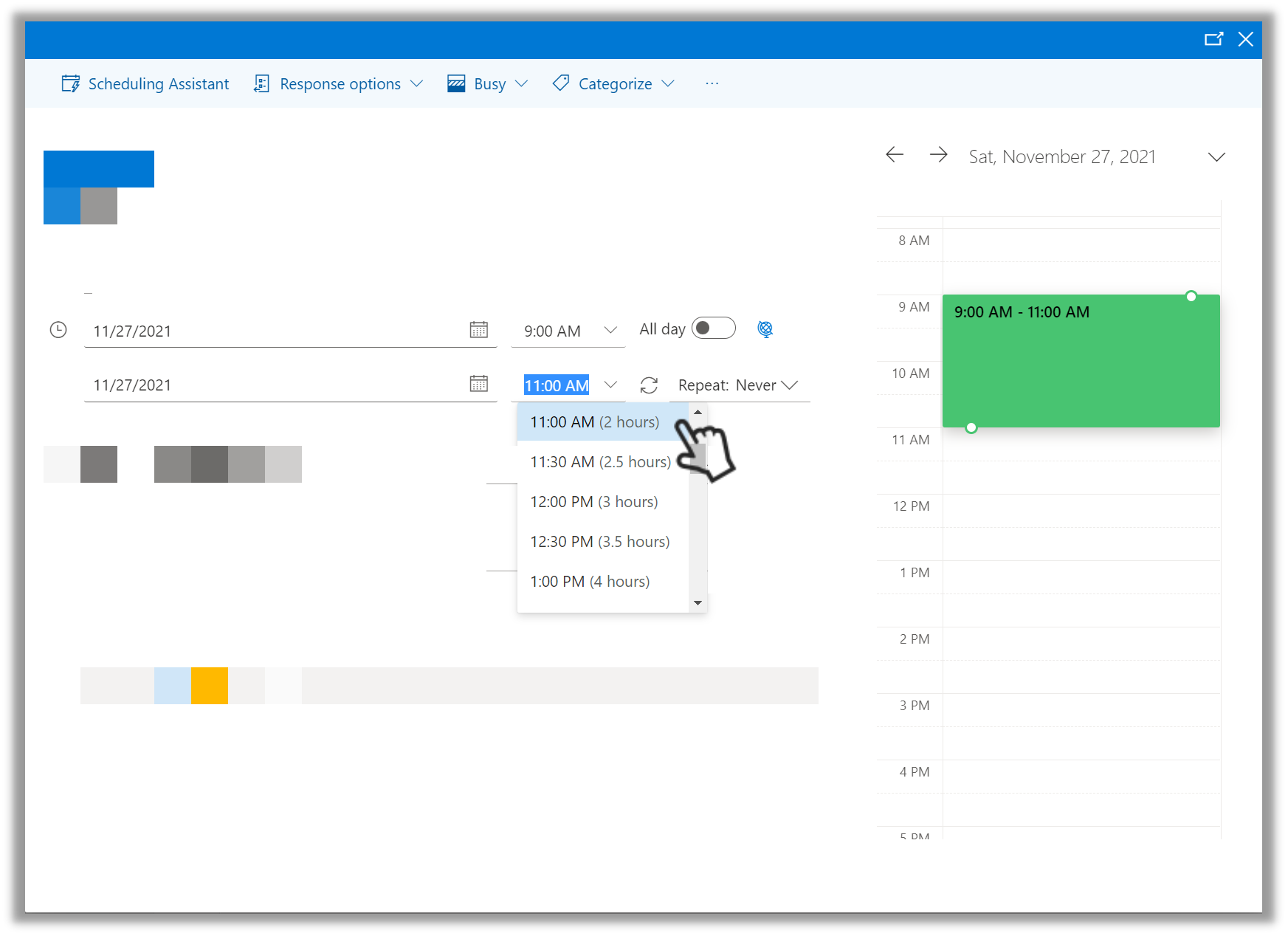Book Meeting Rooms Via Outlook
After your administrator has completed the integration of Yeastar Workplace and Microsoft 365, the booking schedule between them stays consistent. Any meetings you booked in Outlook calendar will automatically update to Yeastar Workplace.
This is a great way to use Yeasatar Workplace’s features(Auto-release strategy) while also keeping your norm of bookings from your Outlook account.
Tip
We recommend you add commonly used room calendars to your Outlook account. In this way, you can easily view the meeting room schedule and avoid conflicts when booking meeting rooms.
For more information, see this topic.
Procedure
-
Log in to Outlook calendar, select one of the methods to create an event:
- Click an empty time slot in the calendar grid.
- Click New event.
-
In the pop-up window, complete the following configurations to schedule an instance meeting.
- Enter the meeting title.

- Add attendees.
-
Choose one of the methods to add date and time:
-
Add rooms or locations:
- In the Search for a room or location field, enter the room name you are looking for.
- As you enter text, suggestions will appear below the search box.
Click one suggestion to add a room or location to your event. - If no suggestions appear, enter the full name of the room or location, and click Use this location below the search box.
You can also click the Browse with room finder button under the search box to add rooms.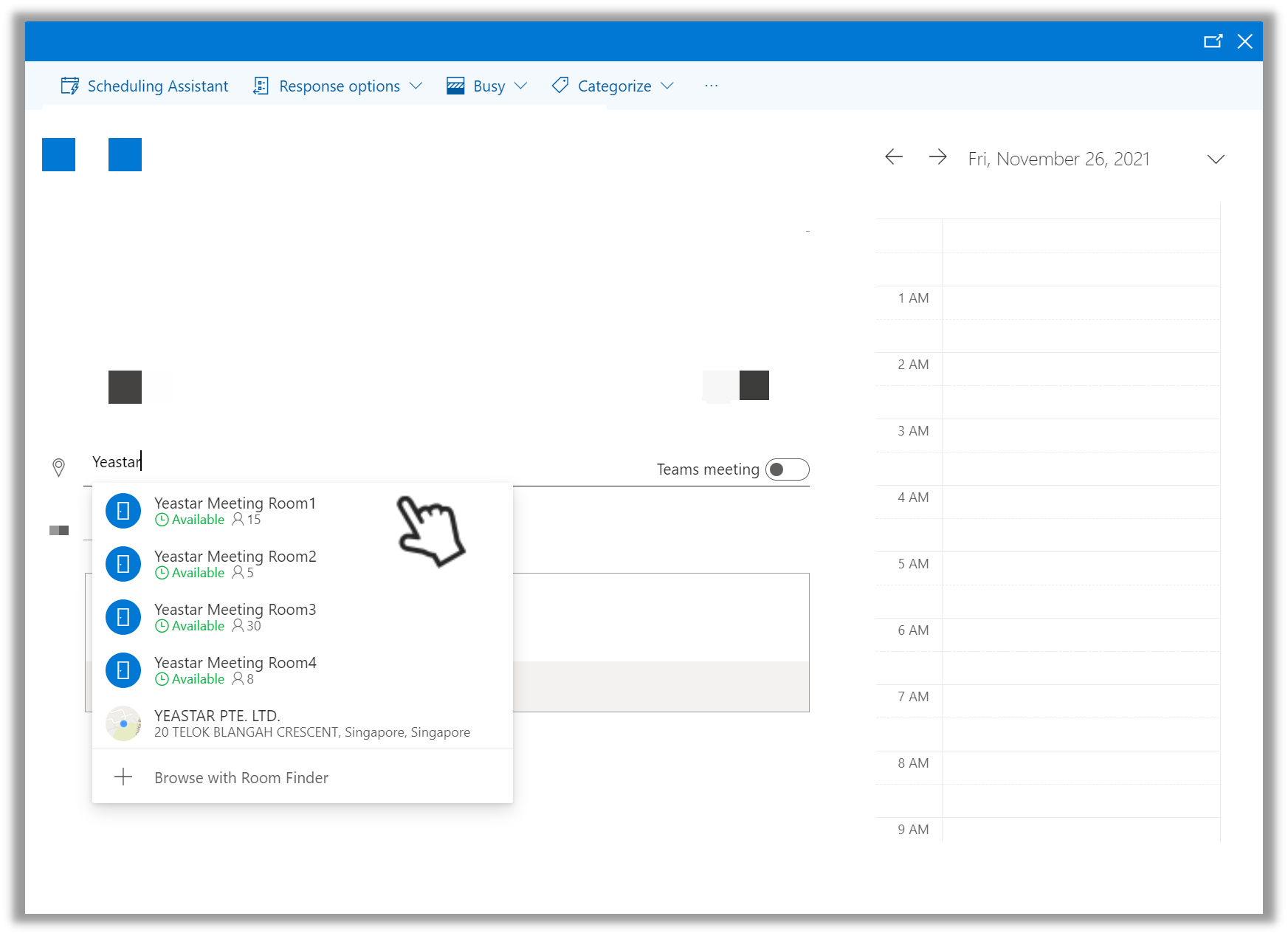
-
Select the notification time from the Remind me dropdown.
- Click the Add a description or attach documents field to add details, such as contact information, instructions, or links for your event.

- Enter the meeting title.
-
Click Send to save your event after finishing filling in the details.

Result
You have booked a meeting room successfully.
The meeting you just booked in Outlook calendar has been synced to Yeastar Workplace, you can check your room bookings in:
- Outlook calendar.
- Yeastar Workplace user page.
- The room display of the meeting room you booked.
Note
- It may take a few minutes for the event to become fully synced.
- Meetings longer than 24 hours can not be synced to Yeastar Workplace, due to Microsoft default settings.
- Meetings synced to Yeastar Workplace will display organizers' names on the meeting titles, due to Microsoft default settings.
Created: December 16, 2021
Author: Cody