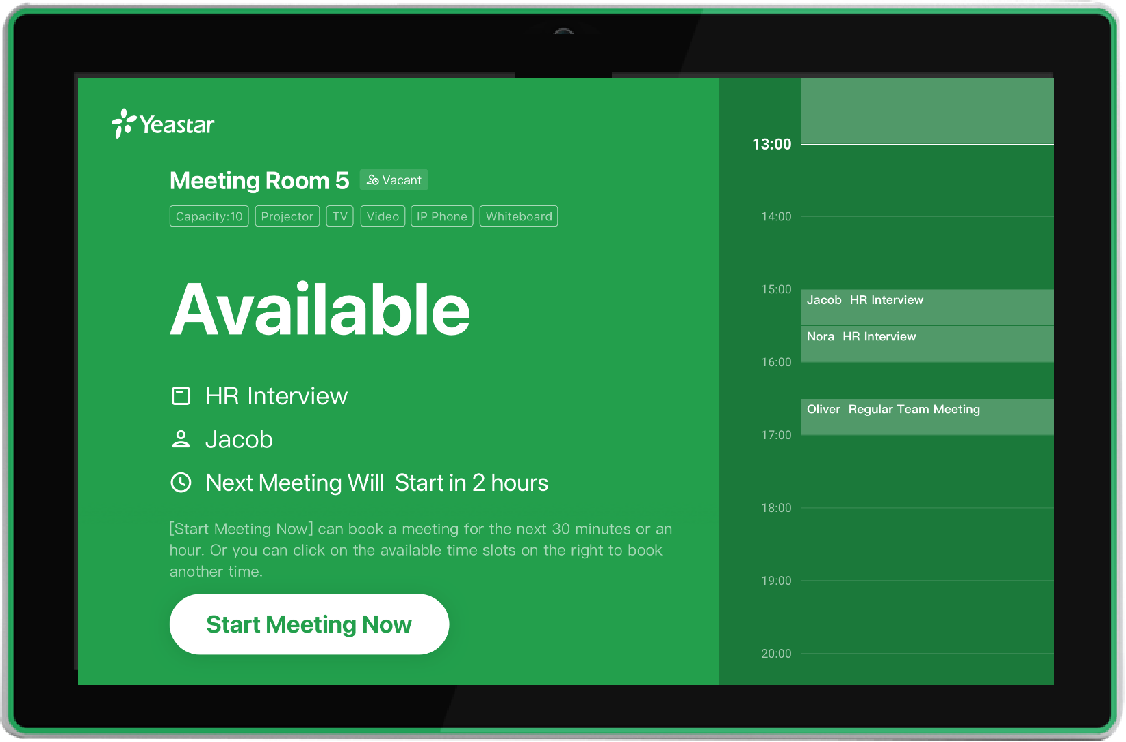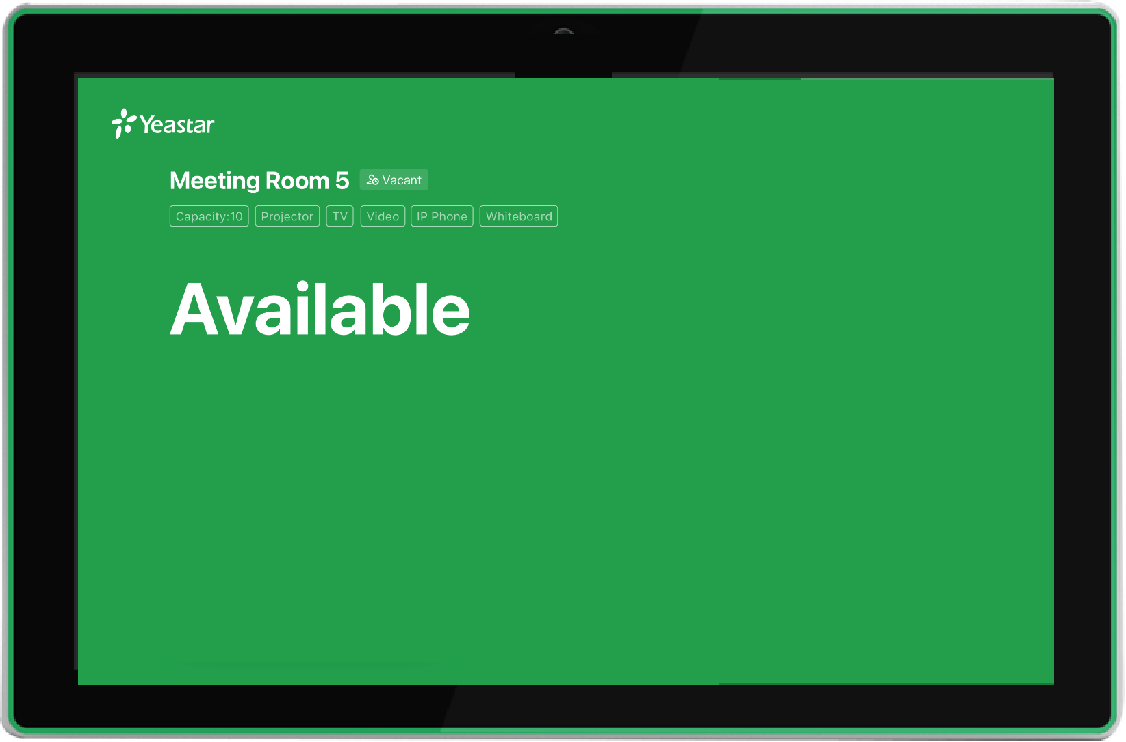Disallow Room Booking on Room Display
Yeastar Workplace room display supports anonymous room booking. Room bookings created from Room Displays have no information about the meeting subject and organizer and can only be canceled on the Room Display.
By default, all users can book meeting rooms on Room Displays, you can also set up desired room resources to restrict users from book them on Room Displays.
Procedure
- Log in to Yeastar Workplace management portal, go to Meeting Room > Room Management.
- Select the desired meeting rooms that are associated with a Room Display, and click Edit.
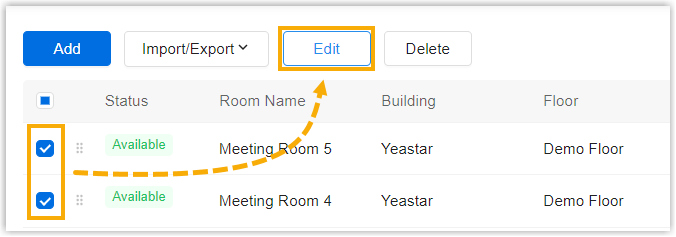
- Click the Smart Device Settings tab, select the Room Display Booking and select Disable from the drop-down list.
- Click Save.
Result
-
Users can no longer book rooms on this room display.
-
Users can still Check in, Extend, and End meetings on this room display.
Last update:
May 17, 2023
Created: February 11, 2022
Created: February 11, 2022
Author: Cody