Authorize Yeastar Workplace in Teams
This topic describes the first step of integration with Microsoft Teams which is to authorize the Yeastar Workplace application in Microsoft Teams for your organization.
Prerequisite
Your Teams account must be Teams Administrator to authorize Yeastar Workplace for your organization.
To view and assign Teams admin roles, see this topic.
Video tutorial
Step 1. Add Yeastar Workplace app to Microsoft Teams
- Log in to Microsoft Teams with a Teams Administrator account.
- Click Apps on the sidebar, and search for and select Yeastar Workplace.
- In the pop-up dialog box, click Add to install the application.
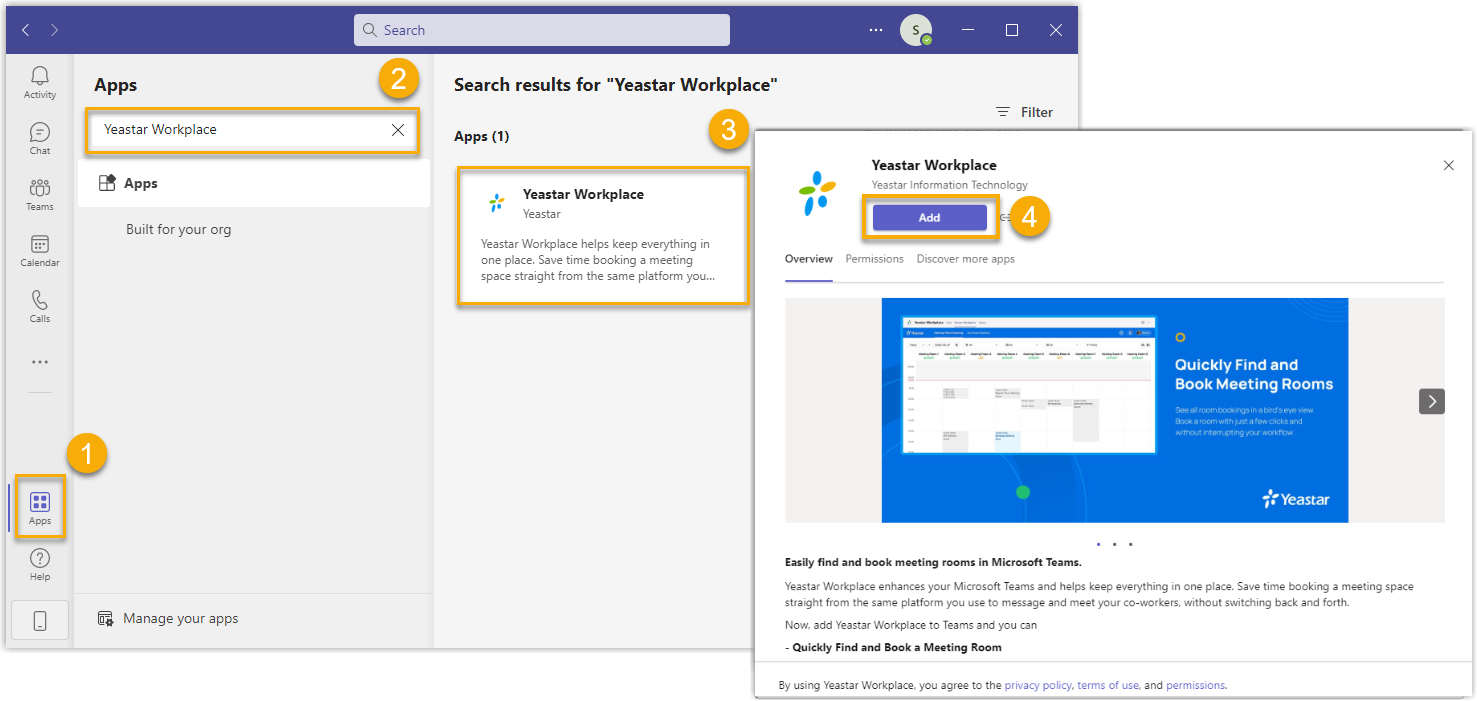
- The tab of Yeastar Workplace indicates that Yeastar Workplace is added to your Microsoft Teams account.
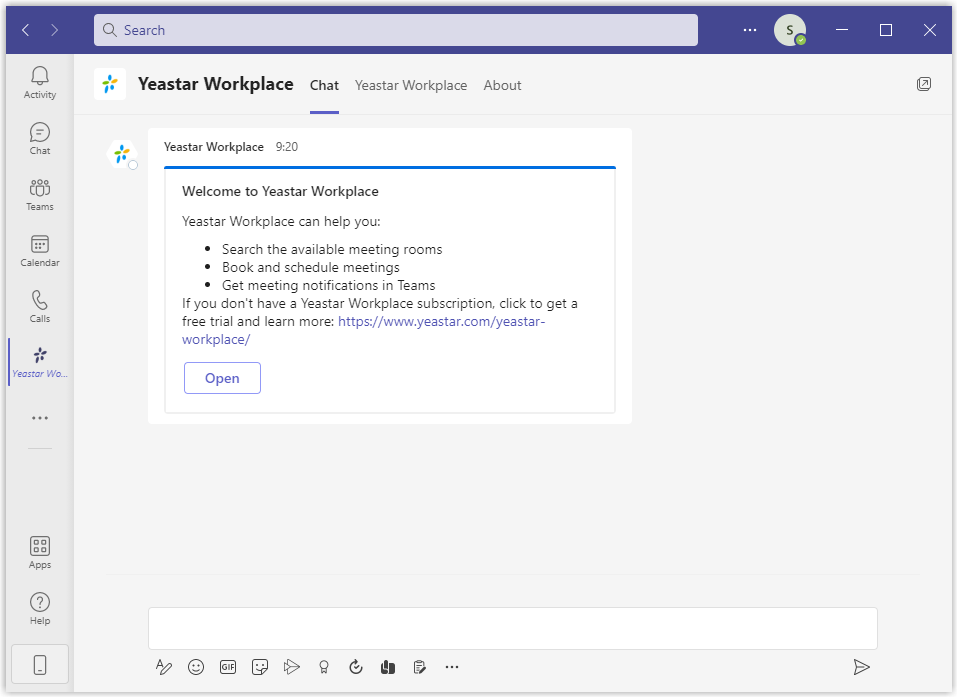
Step 2. Authorize Yeastar Workplace app for your organization
-
Authorize Yeastar Workplace for Single sign-on (SSO) service.
Why is this authorization required?
Single sign-on (SSO) is a session and user authentication service that permits a user to use one set of login credentials to access multiple applications.
This authorization allows your colleagues to access Yeastar Workplace web portal across different Microsoft Teams applications(web, desktop, and mobile) without the need for repeated authentication. -
Authorize Yeastar Workplace so it can be used within Teams.
-
Enter your login credential of Yeastar Workplace, then click Bind to bind your account.
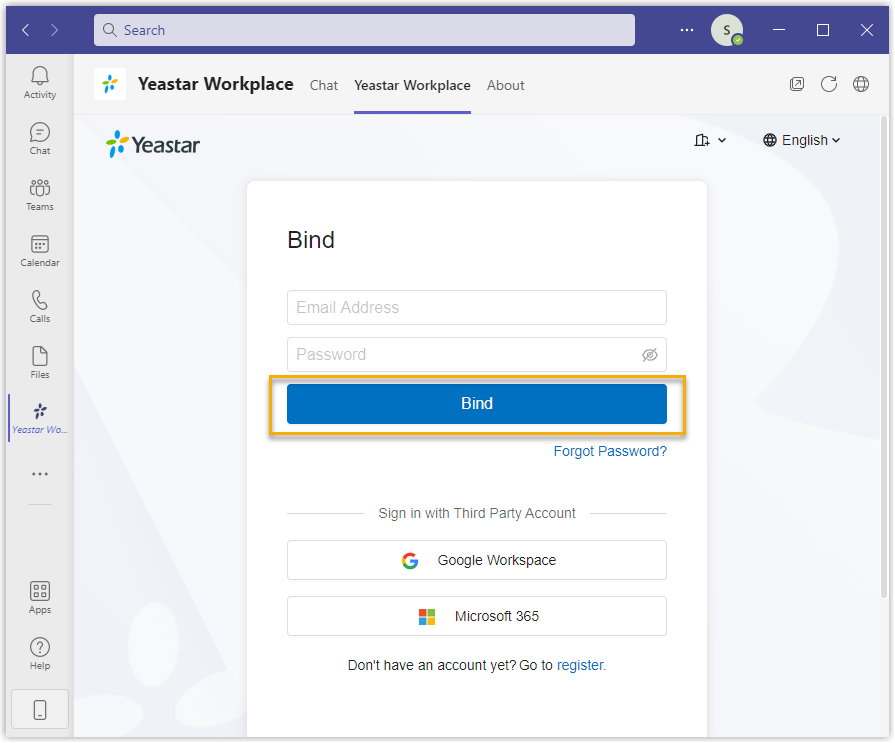
Result
You have authorized the Yeastar Workplace application for your organization in Microsoft Teams.
But the integration is not yet complete, to use Yeastar Workplace within Microsoft Teams, your colleagues still need to add Yeastar Workplace to Teams and bind their accounts themselves.
What to do next
Guide your colleagues to integrate Yeastar Workplace with their Teams accounts.
Created: June 24, 2022
Author: Cody

