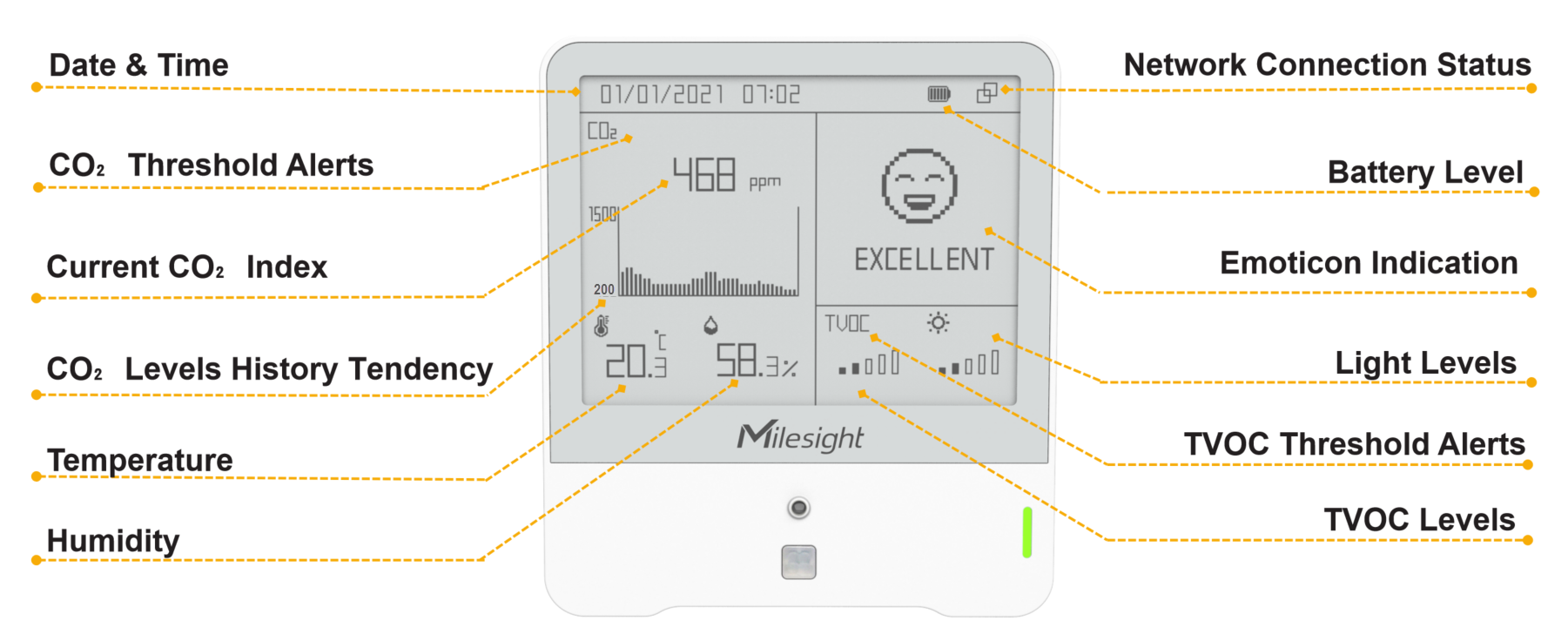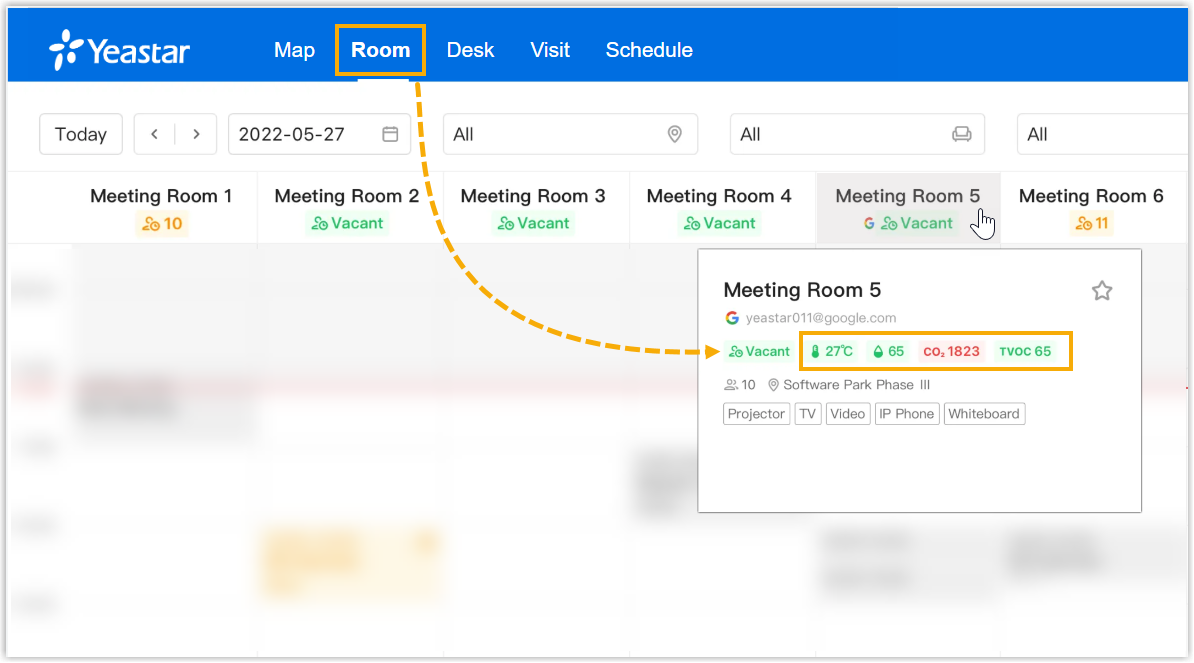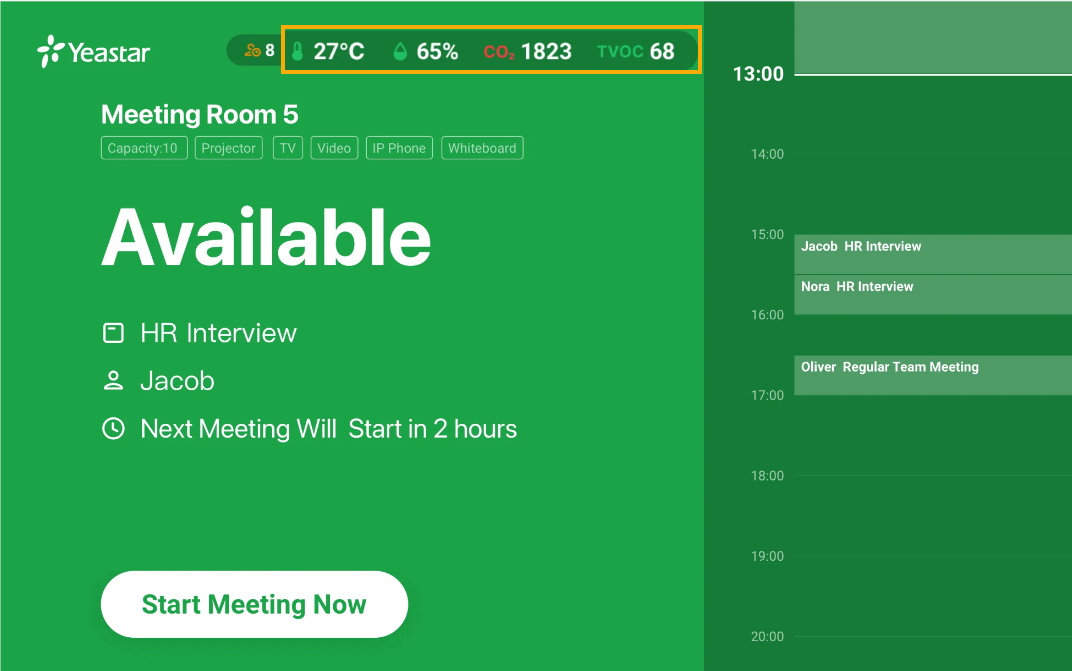Check the Status of Room Comfort Sensor
After Room Comfort Sensors are powered on, the devices are activated and connected to Yeastar Workplace automatically. This topic describes how to check the status of Room Comfort Sensors, and introduces the features that Room Comfort Sensors can achieve.
Prerequisites
- You have registered Room Comfort Sensors to Yeastar Workplace.
- You have installed the Room Comfort Sensor.
Procedure
- Log in to Yeastar Workplace management portal, go to Device Management > Device List.
-
Under the Status column, view the device status.
If the device status shows, indicating that the Room Comfort Sensor is connected to Yeastar Workplace.

Best Practice
Use the status filter to check for abnormal device connections and fix the abnormal connections accordingly.
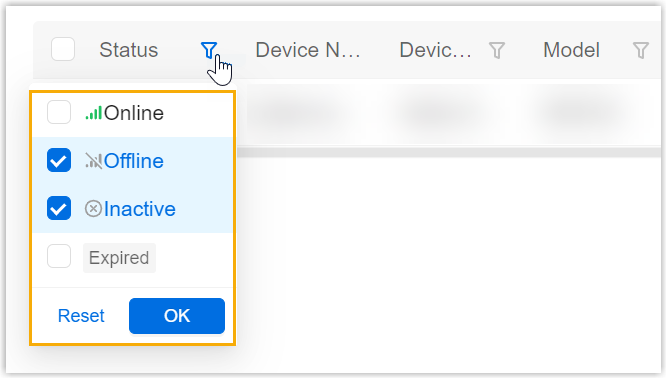
Result
After the Room Comfort Sensor is connected to Yeastar Workplace, the following features are achieved:
-
The Room Comfort Sensor automatically monitors the room environment, including temperature, humidity, light, CO2 concentration, and TVOC.
The environment data is displayed on the E-ink screen of the Room Comfort Sensor, and synchronized to Yeastar Workplace web portal and the Room Display in real-time. -
Yeastar Workplace will send users a notification email about the meeting room environment before the meeting starts.
Related information
Get Familiar with Room Comfort Sensor: Learn about the screen interface, button, indicator, and screen display modes.
FAQ & Troubleshooting
Q: What to do when the status shows ![]() ?
?
The status ![]() indicates the device is NOT activated. Refer to the following corrective actions to fix this issue:
indicates the device is NOT activated. Refer to the following corrective actions to fix this issue:
- Ensure the device is powered on.
- Ensure the sensor's associated gateway can access the Internet.
Q: What to do when the status shows ![]() ?
?
The status ![]() indicates the device failed to connect to the LoraWAN network. Refer to the following corrective actions to fix this issue:
indicates the device failed to connect to the LoraWAN network. Refer to the following corrective actions to fix this issue:
- Ensure the sensor's associated gateway is powered on and can access the Internet.
- Press the power button on the top of the sensor for more than three seconds to reboot the device.
Q: Why is the time displayed on the sensor incorrect?
The date and time displayed on the sensor are synced from the associated gateway.
Refer to the following corrective actions to fix this issue:
- Check if the sensor is registered to Yeastar Workplace and associated with a gateway.
- Check if the date and time of the associated gateway are correct.
Created: March 16, 2023