Synchronize Microsoft 365 Room Resources to Yeastar Workplace
Once your Microsoft 365 account is connected with Yeastar Workplace, you can synchronize meeting room resources to Yeastar Workplace so the room schedules between them can be kept in sync.
Prerequisites
Yeastar Workplace is connected with your Microsoft 365 account.
Procedure
Synchronize your existing meeting room resources on Microsoft 365 to Yeastar Workplace,
- Log in to Yeastar Workplace management portal.
- Go to Meeting Room > Room Management, click Add and select Add From Microsoft 365.
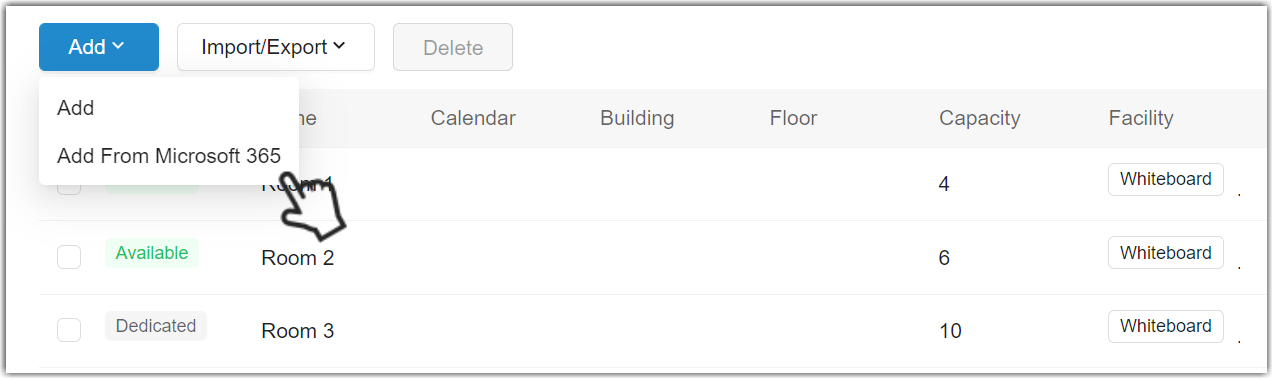
- In the pop-up window, select room resources and click Save.
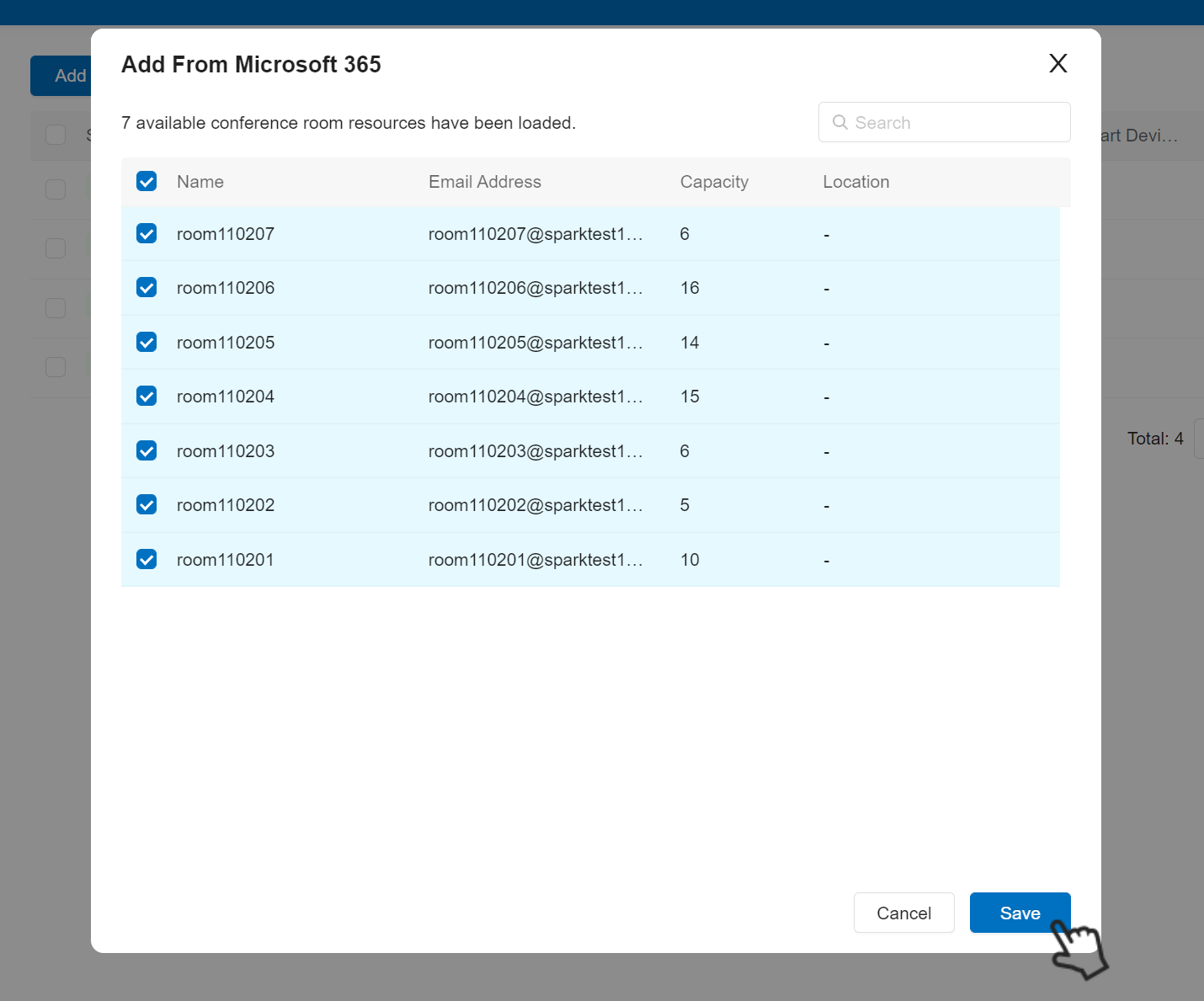
Wait for a few seconds, the meeting rooms will be added to Yeastar Workplace.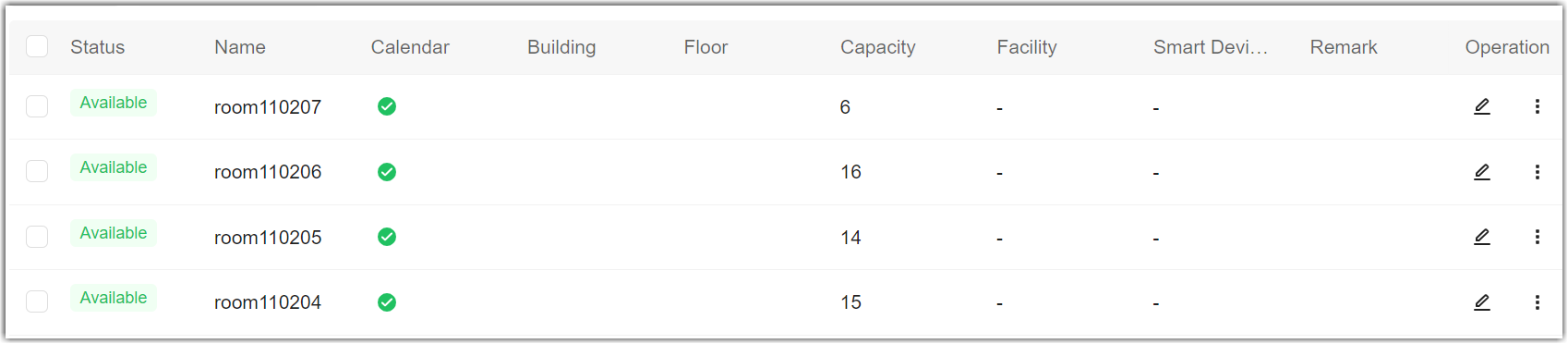
Result
The Microsoft 365 room resources are synced to Yeastar Workplace.
- The synced room resources are displayed on the Room Management page, with a label
.

- Users now can book these rooms via Yeastar Workplace.
- Meeting room calendars between Yeastar Workplace and Outlook stay in sync, any meeting schedules and changes are updated across the two platforms automatically.
- You can edit and delete the synced room resources as needed, the result will not be updated to room resources in Microsot 365.
What to do next
Room bookings synced to Yeastar Workplace will display organizers' names on the meeting titles, due to Microsoft default settings. To accurate the titles, see this topic.
Related information
Configure room resources synced from Microsoft 365 to manage whether and how users can book meeting rooms.
For more information, see Configure room resources synced from Microsoft 365.
Created: January 29, 2022
Author: Cody