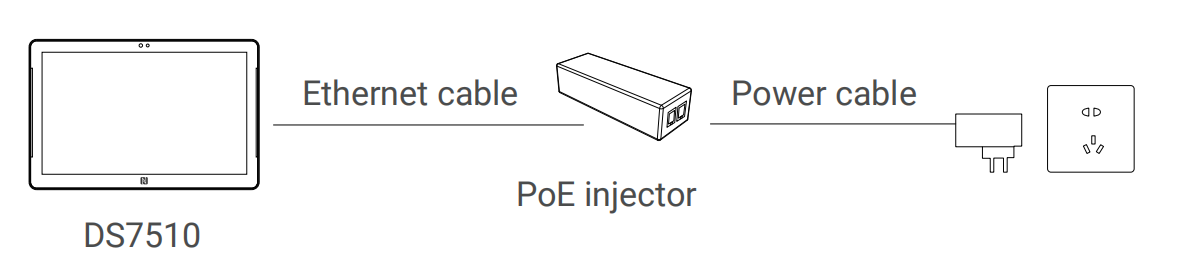Install Yeastar Room Display DS7510
This topic describes the hardware overview of Yeastar Room Display DS7510 and gives instructions on how to install, power up , and network a Yeastar Room Display DS7510.
Video tutorial
Package contents
Before you begin to install Yeastar Room Display, make sure all of the following items are included in the product package.
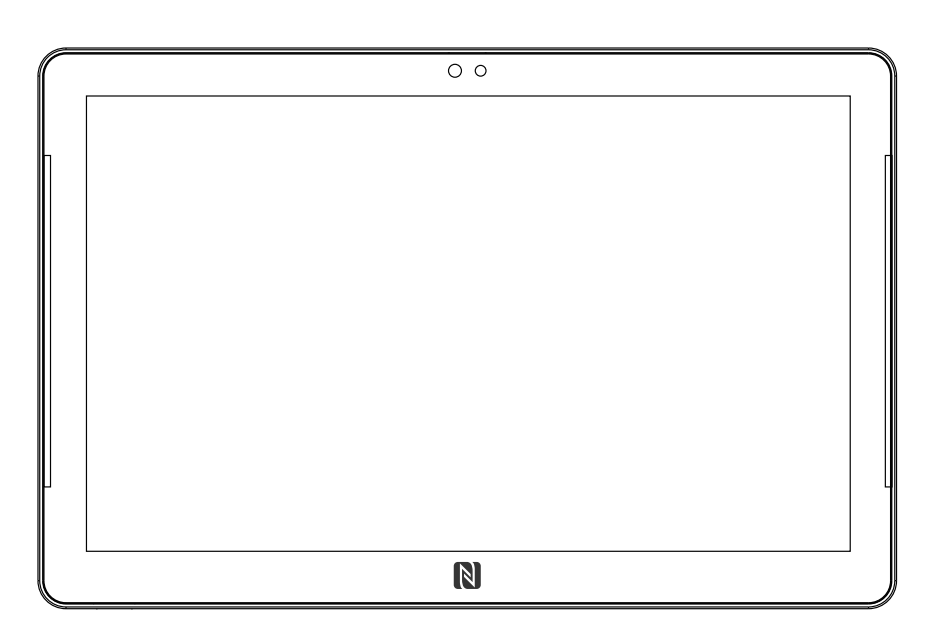 Yeastar Room Display DS7510 | |||
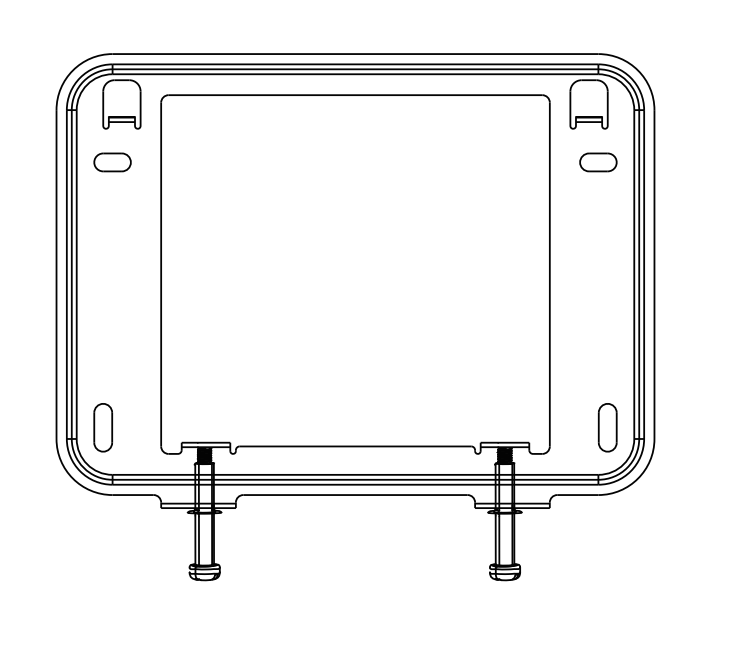 Wall Mount Bracket |
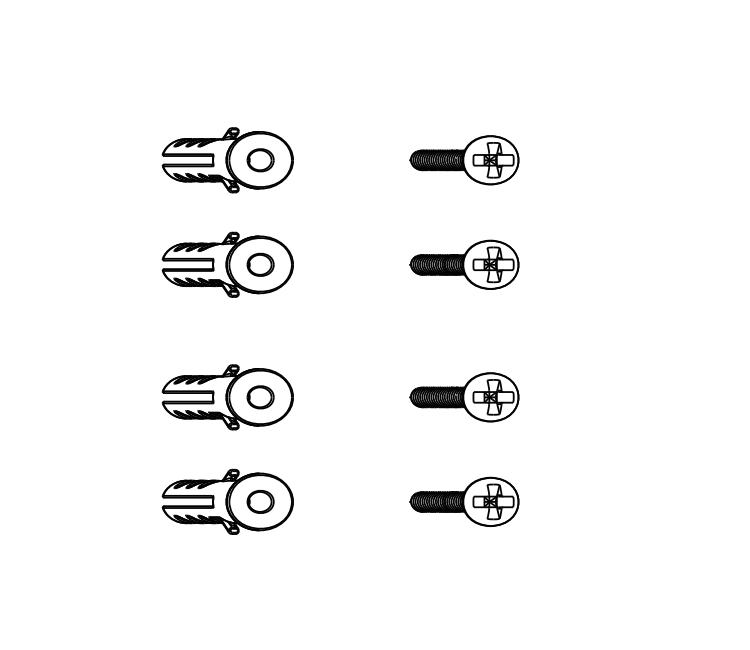 Wall Mount Screw Kits |
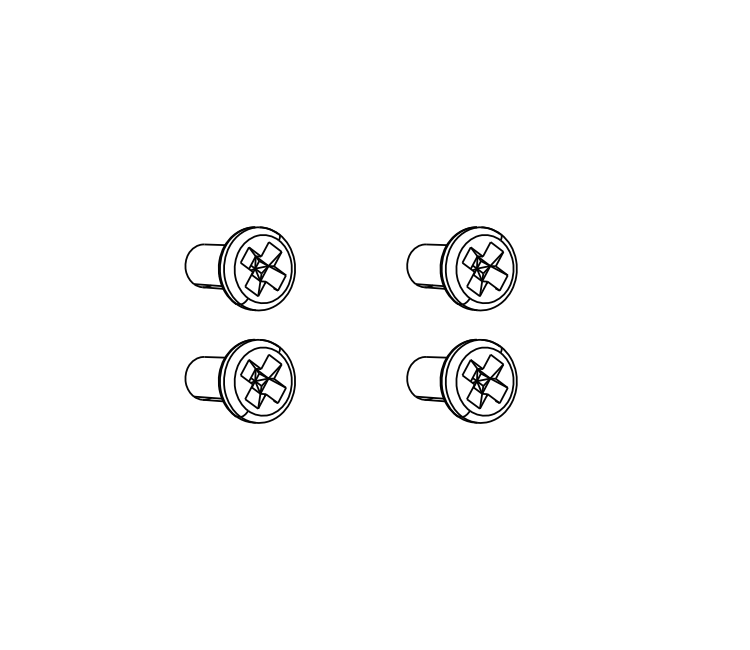 VESA Screws |
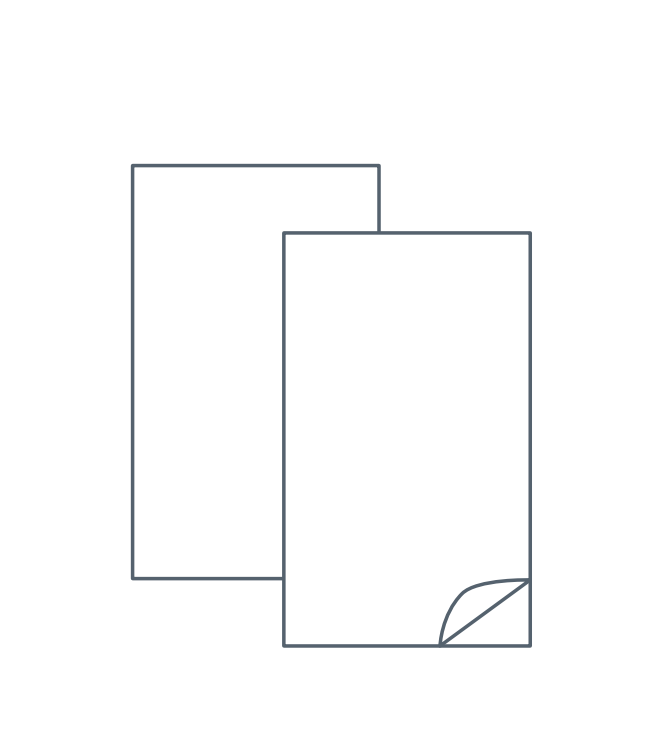 Adhesive Tapes |
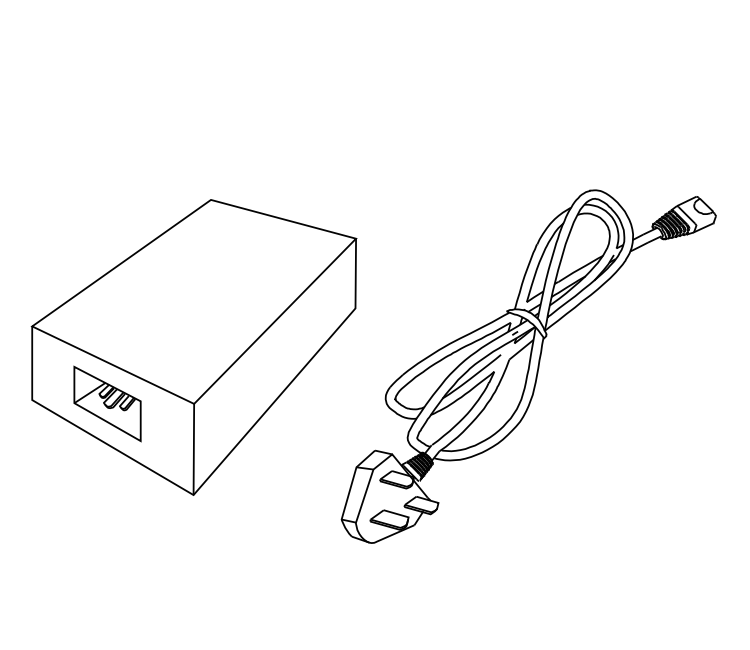 Optional: PoE Injector |
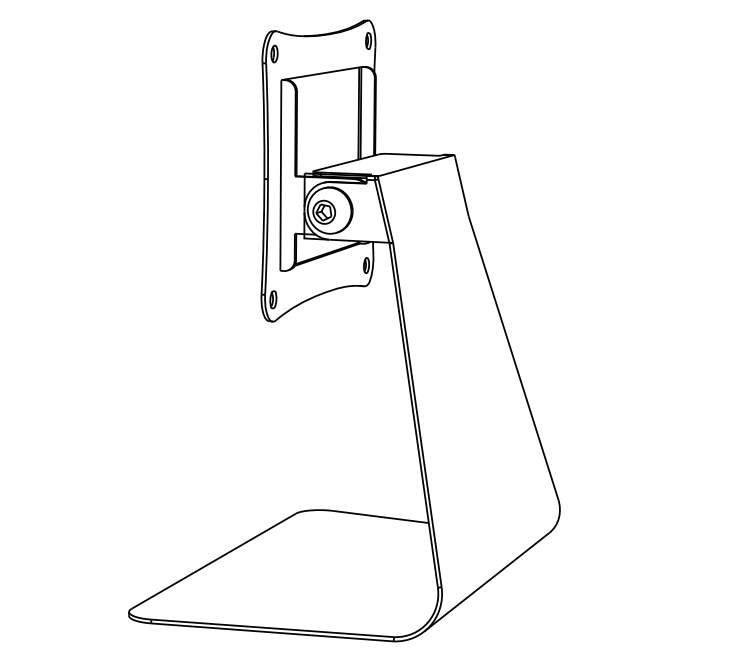 Optional: VESA |
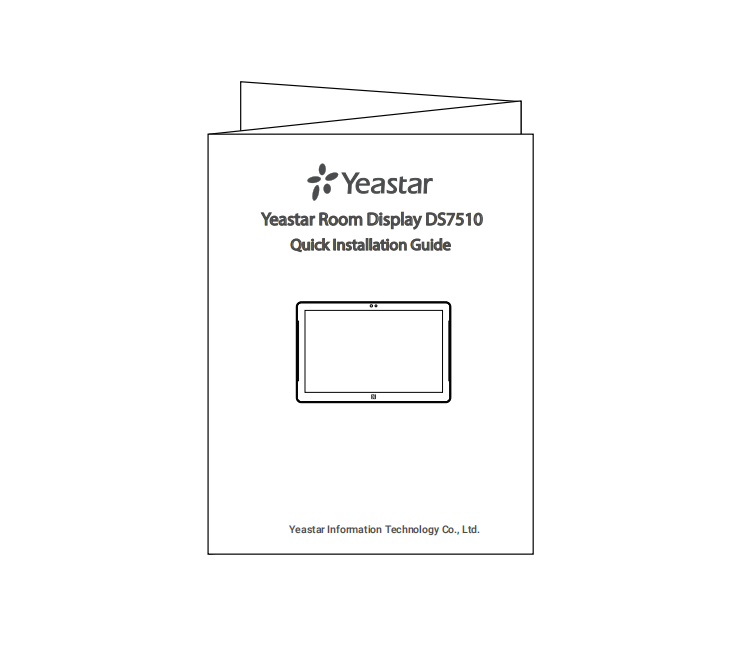 Quick Installation Guide |
 Warranty Card |
Hardware Overview
Install Room Display DS7510
Yeastar Room Display DS7510 supports three mounting solutions, choose one of the following methods to install the device.
Wall mounting
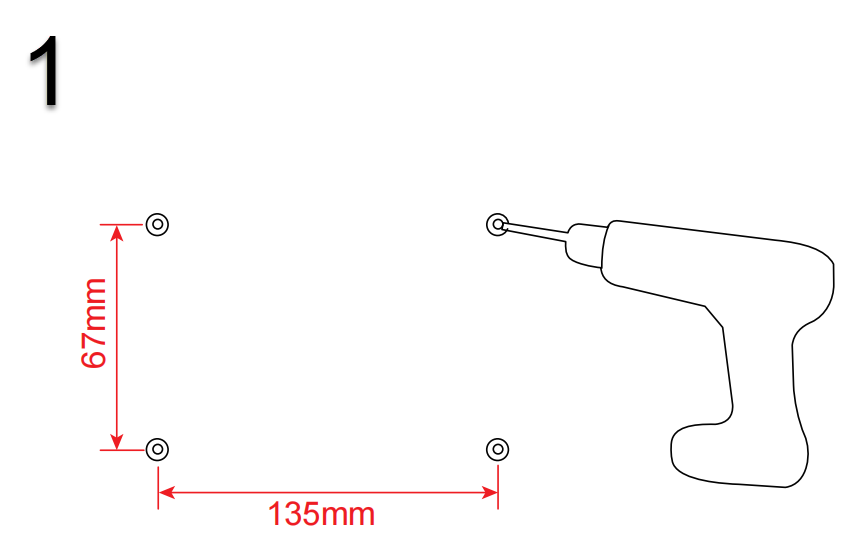 |
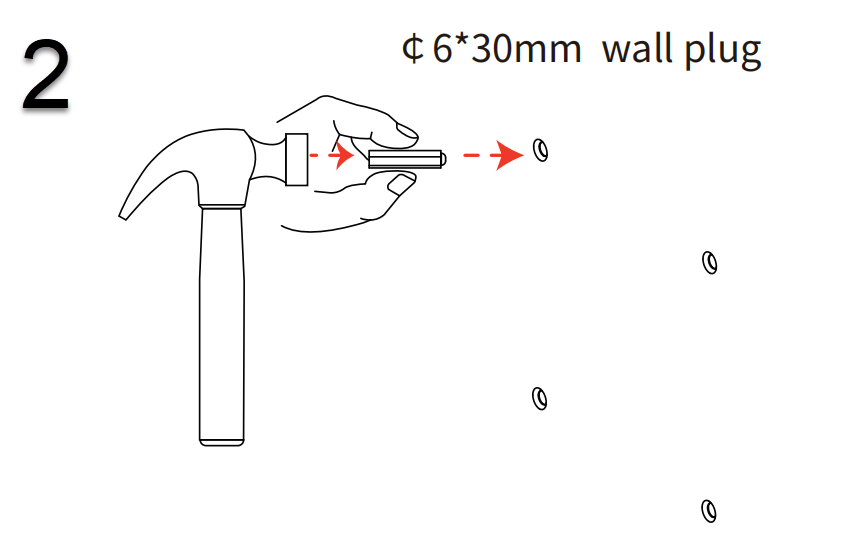 |
| 1. Use a 6mm diameter drill bit to drill four holes to a depth of 30mm at the desired height on the wall. | 2. Hammer the wall plugs into the holes respectively. |
 |
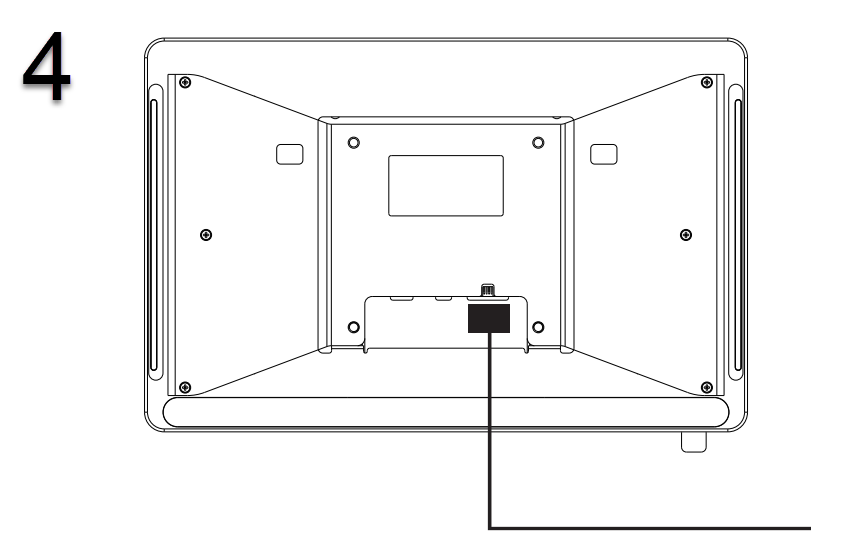 |
| 3. Press the bracket on the wall with the TOP logo side facing up and align its holes with the wall plugs, then fix the screws into the wall plugs. | 4. Plug an Ethernet cable into the Ethernet port of the Room Display. |
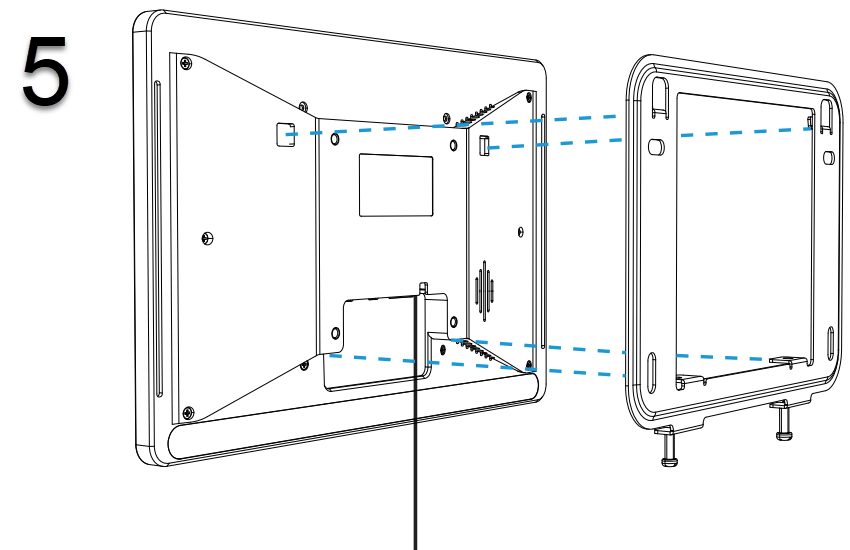 |
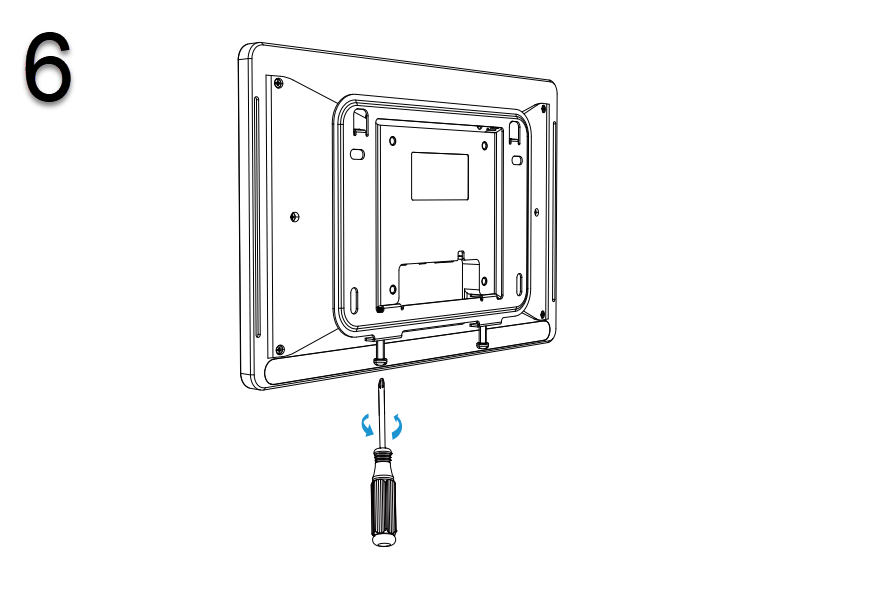 |
| 5. Mount the Room Display on the Wall Mount Bracket. | 6. Fix the Room Display to the bracket by tightening the 2 screws at the bottom of the bracket. |
Glass mounting
 |
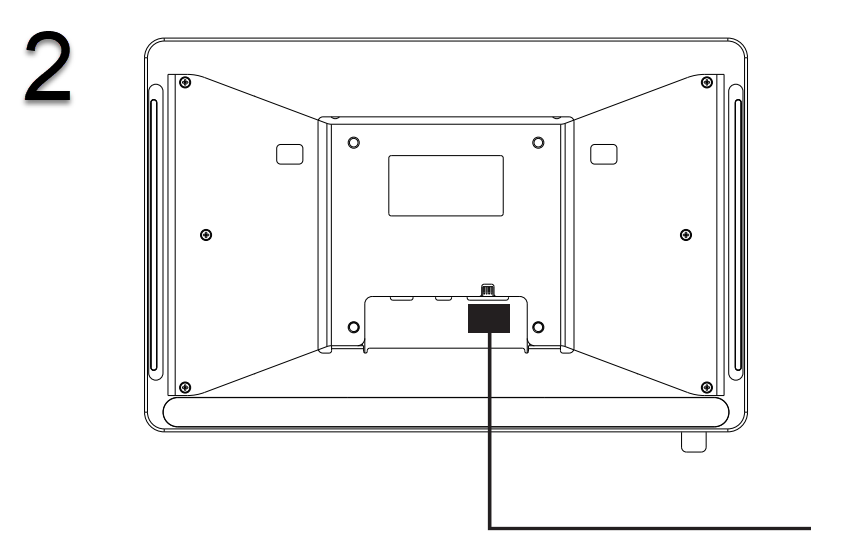 |
| 1. Attach the tape on the back of the Wall Mount Bracket, and attach the bracket at the desired height on the glass with the TOP logo side facing up. | 2. Plug an Ethernet cable into the Ethernet port of the Room Display. |
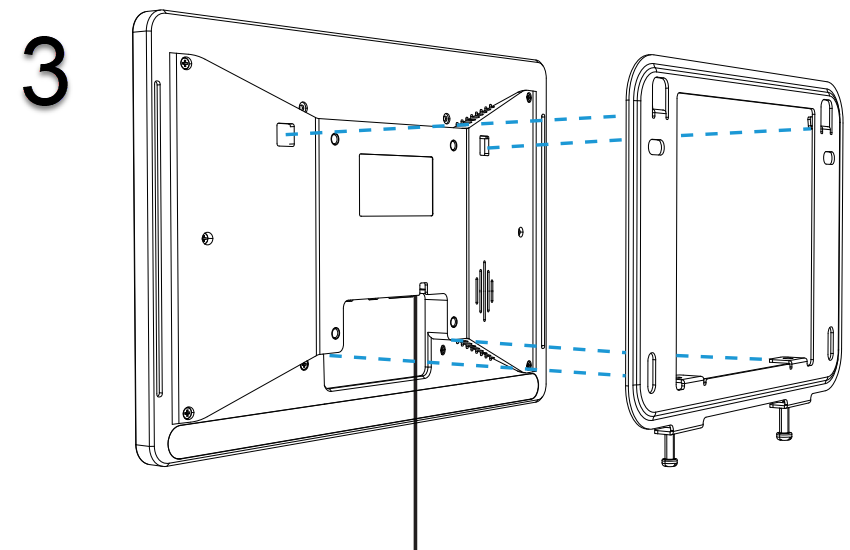 |
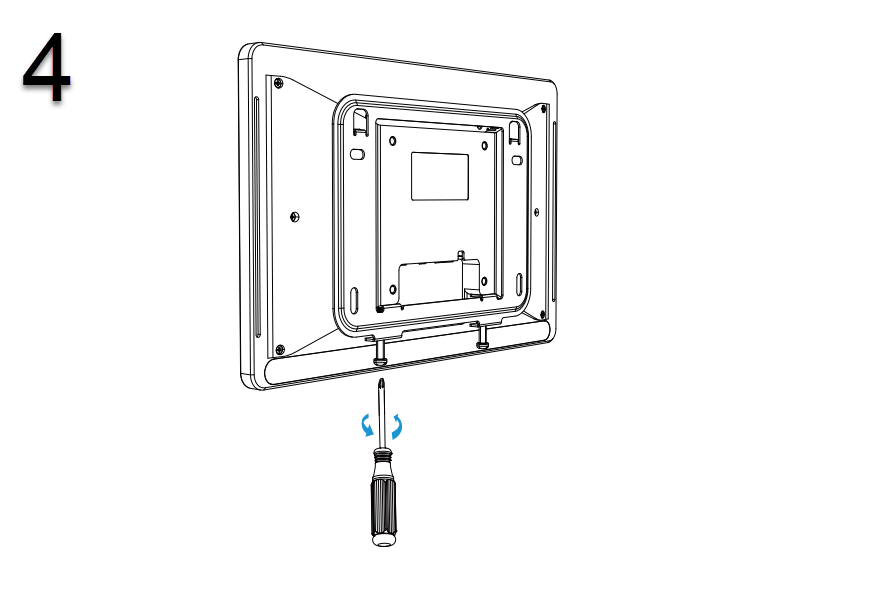 |
| 3. Mount the Room Display on the Wall Mount Bracket. | 4. Fix the Room Display to the bracket by tightening the 2 screws at the bottom of the bracket. |
VESA desktop stand mounting
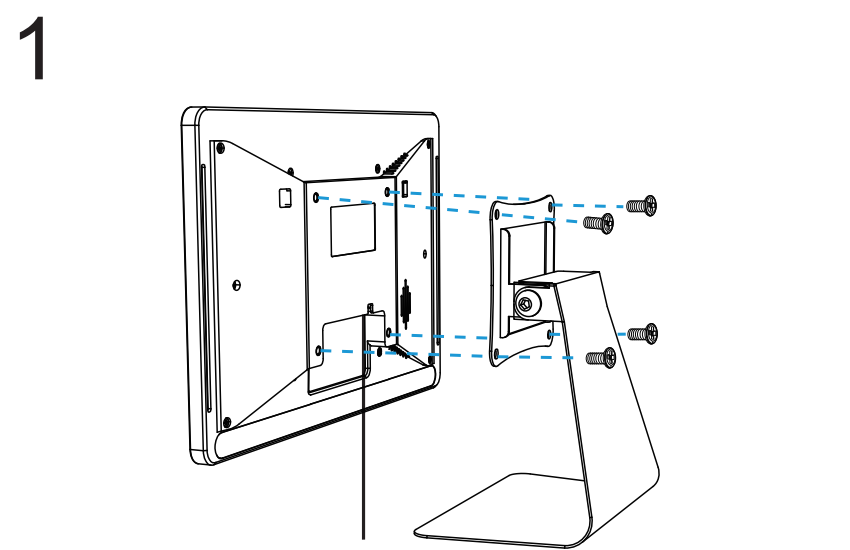 |
 |
| 1. Plug an Ethernet cable into the Ethernet port of the Room Display. Then lift the Room Display and align its VESA holes with the VESA desktop stand. | 2. Fix the Room Display to the VESA desktop stand by tightening the screws. |
Power supply and network connection
Yeastar Room Display DS7510 can be powered via a PoE injector, PoE switch, or a DC power adapter. Choose one of the following methods to power up the Room Display and connect it to the Internet.
- PoE injector power supply and network connection
- PoE switch power supply and network connection
- DC power adapter power supply and network connection
PoE injector power supply and network connection
-
Powered by a PoE injector:
- Connect the Ethernet cable of the Room Display to the Data+Power port of the PoE injector.
- Plug the power cable from PoE injector to a power outlet.
-
Network connection: Choose one of the following methods to connect the device to the Internet.
-
Wireless network connection:
- After the Room Display boots up, tap Configure the System Network on the screen.
- Enable Wi-Fi and connect the device to a Wi-Fi network.
- Tap the
in the bottom bar to access the desktop.
- Swipe up the screen and select Meeting Room Display.
-
Wired network connection: Plug an Ethernet cable into the DATA port of PoE injector and connect it to the switch.
-
PoE switch power supply and network connection
-
Powered by a PoE switch: Connect the Ethernet cable of the Room Display to a PoE switch.
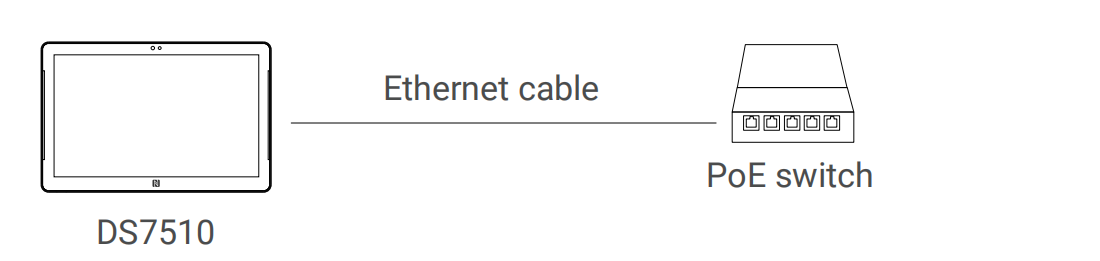
-
Network connection: Room Displays powered by a PoE switch are automatically connected to the Internet.
DC power adapter power supply and network connection
-
Powered by a DC power adapter: Connect the DC power jack of the Room Display and the power outlet with a DC power adapter(3.5 X 1.3 mm plug).
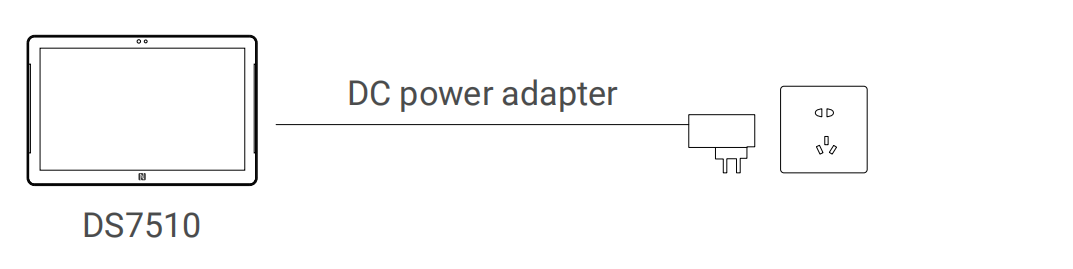
-
Network connection: Choose one of the following methods to connect the device to the Internet.
-
Wireless network connection:
- After the Room Display boots up, tap Configure the System Network on the screen.
- Enable Wi-Fi and connect the device to a Wi-Fi network.
- Tap the
in the bottom bar to access the desktop.
- Swipe up the screen and select Meeting Room Display.
-
Wired network connection: Connect the Ethernet cable of the Room Display with a switch.
-
What to do next
After installation, you can register the Room Display to Yeastar Workplace.
Created: June 14, 2022