Integrate Yeastar Workplace with Microsoft Teams
By integrating Yeastar Workplace with Microsoft Teams, you are able to use all Yeastar Workplace features within Microsoft Teams, including booking meeting rooms, booking desks, inviting visitors.
Restrictions
Supported Microsoft Teams editions
- Microsoft 365 Business Basic
- Microsoft 365 Business Standard
- Microsoft 365 Business Premium
- Microsoft 365 Enterprise
Step 1. Add Yeastar Workplace to Teams
- Log in to your Microsoft Teams.
- Click Apps on the sidebar, and search for and select Yeastar Workplace.
- In the pop-up dialog box, click Add to install the application.
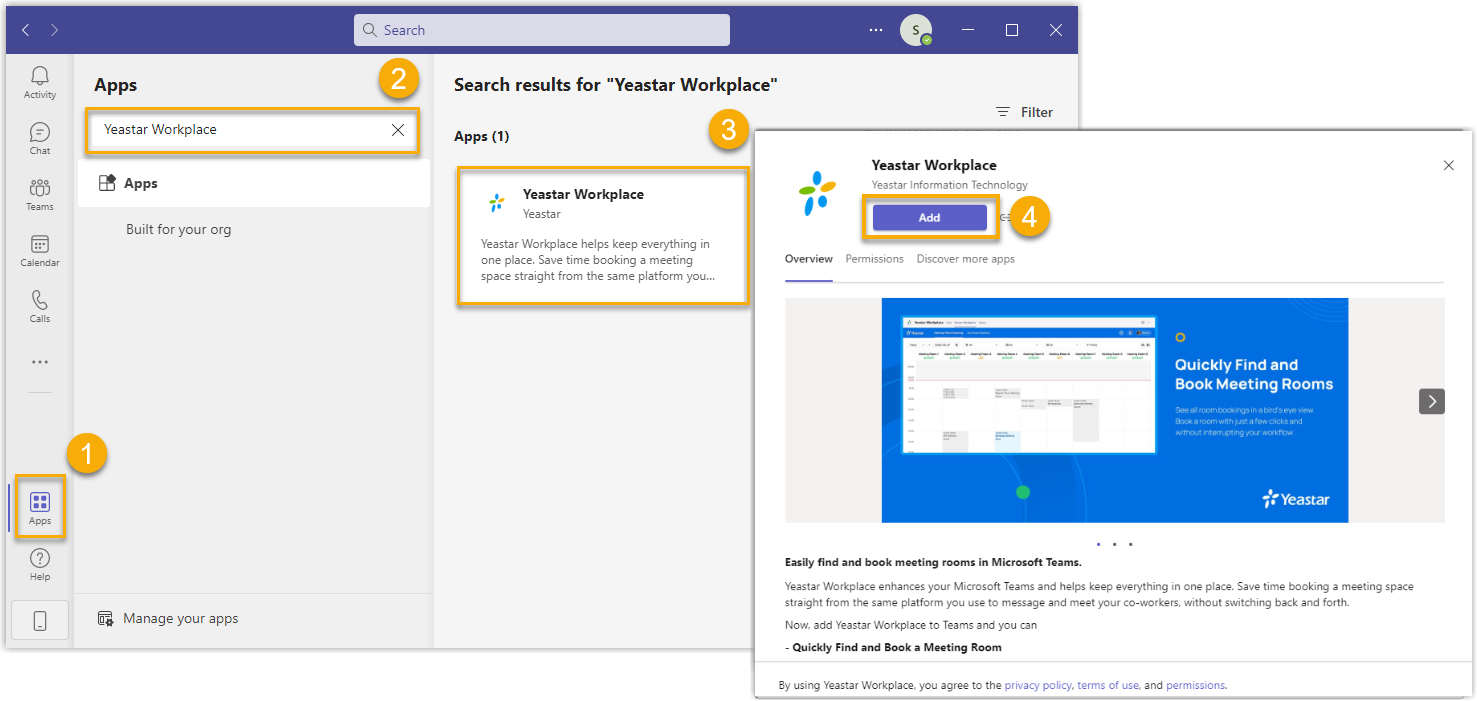
- The tab of Yeastar Workplace indicates that Yeastar Workplace is added to your Microsoft Teams account.
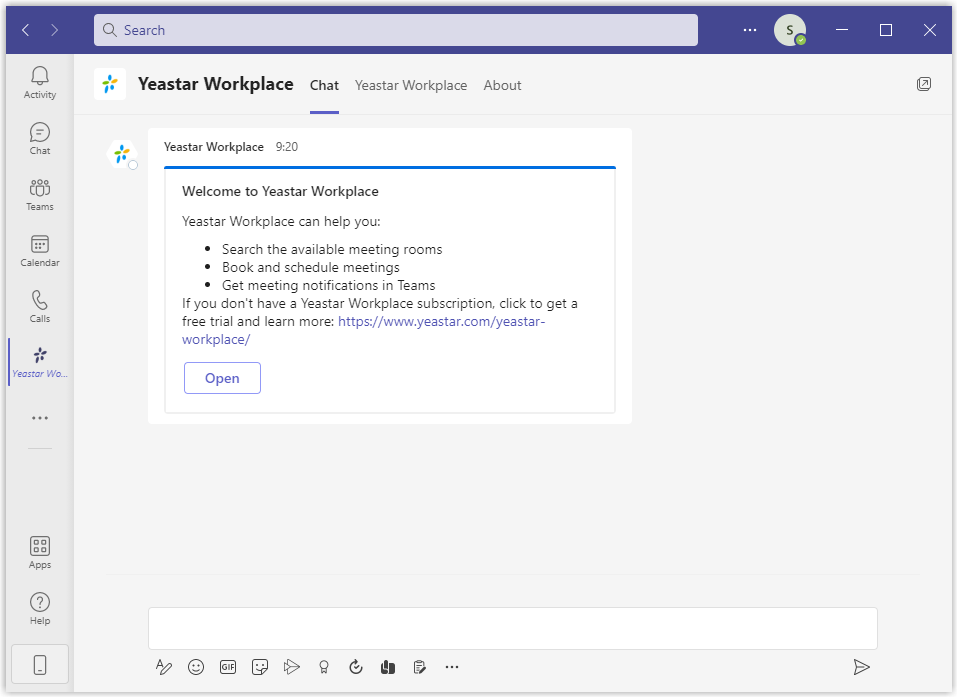
Step 2. Bind your Yeastar Workplace account
- On the application page, click the Yeastar Workplace tab.
- Enter your login credential of Yeastar Workplace.
- Click Bind to bind your account.
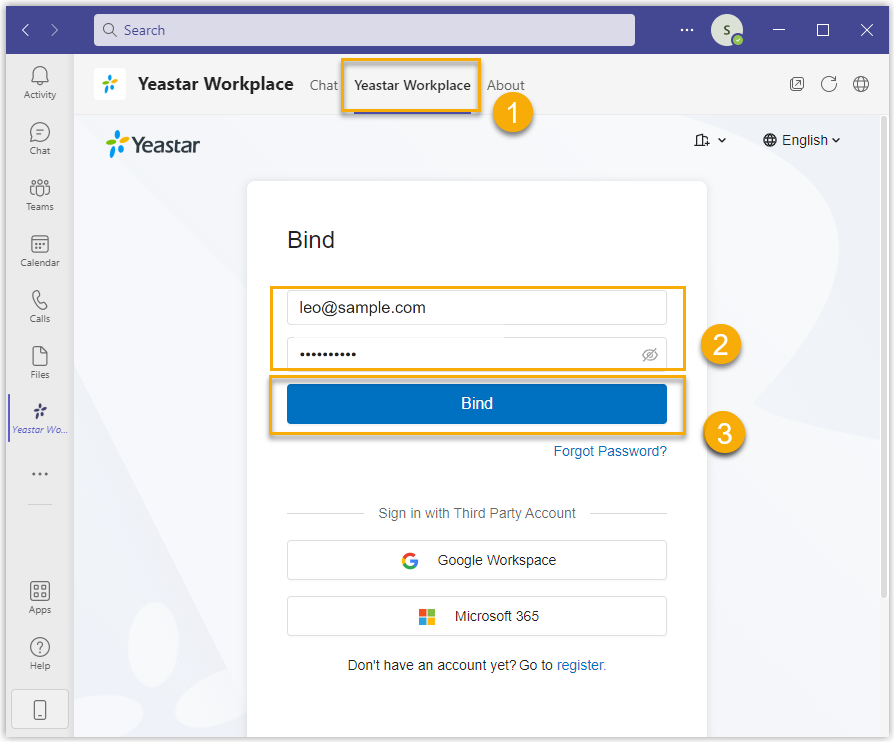
Step3. Pin Yeastar Workplace app to the sidebar
For easy access, we recommend you pin the Yeastar Workplace app to the sidebar to avoid the hassle of constantly searching for the app.
- Click
on the sidebar, search for and select Yeastar Workplace.
- To the right of the app, select
>
Pin.

Result
You have integrated Yeastar Workplace with your Microsoft Teams account, now you can use all Yeastar Workplace features within Microsoft Teams.
What to do next
- Access Yeastar Workplace web portal within Microsoft Teams to book meeting room, desks or invite visitors.
- Get to know Yeastar Workplace Chat and enjoy the features it offers.
Last update:
February 27, 2023
Created: June 24, 2022
Created: June 24, 2022
Author: Cody