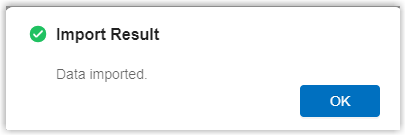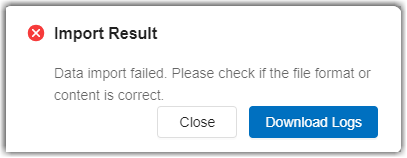Export and Import Desks
Desks added in Yeastar Workplace can be exported. If you wish to make changes to some contents in bulk, you can export the desks and modify the desired content then import the file to Yeastar Workplace again. This topic describes how to export and import desks.
Export desks
You can export all desks to an XLSX file, and then make additions, removals, and changes to the file.
Requirement
Yeastar Workplace Plan: Standard Plan or Pro Plan
Procedure
- Log in to Yeastar Workplace management portal, and go to Desk > Desk Management.
- In the top bar, click the Import/Export dropdown list and select Export.
An XLSX file is saved to your computer. To check and edit parameters in the XLSX file, see Desk Parameters.
Import desks
We recommend that you export desks to an XLSX file first, and use the file as a template to start with. In this way, you can save time and effort.
Requirements
- Yeastar Workplace Plan: Standard Plan or Pro Plan
- Ensure that the import parameters meet requirements. For more information, see Desk Parameters.
Procedure
-
Log in to Yeastar Workplace management portal, and go to Desk > Desk Management.
-
In the top bar, click the Import/Export dropdown list and select Import.
-
Click Upload Excel to upload the edited template file.
-
Click Import.
Result
-
Import succeeded
A pop-up dialog box says Data imported and all the imported desk resources are displayed on the page.
-
Import failed
A pop-up dialog box says Data import failed. Click Download Logs to check the error cause and modify the file according to Desk Parameters.
Created: September 14, 2022