Change the Network Connection Type for a Room Display
Yeastar Room Displays support Internet connection via a wired network or wireless network. This topic describes how to change the network connection type for a Yeastar Room Display.
Switch from a wired to a wireless network
-
On the screen of the Room Display, press the logo area for five seconds.
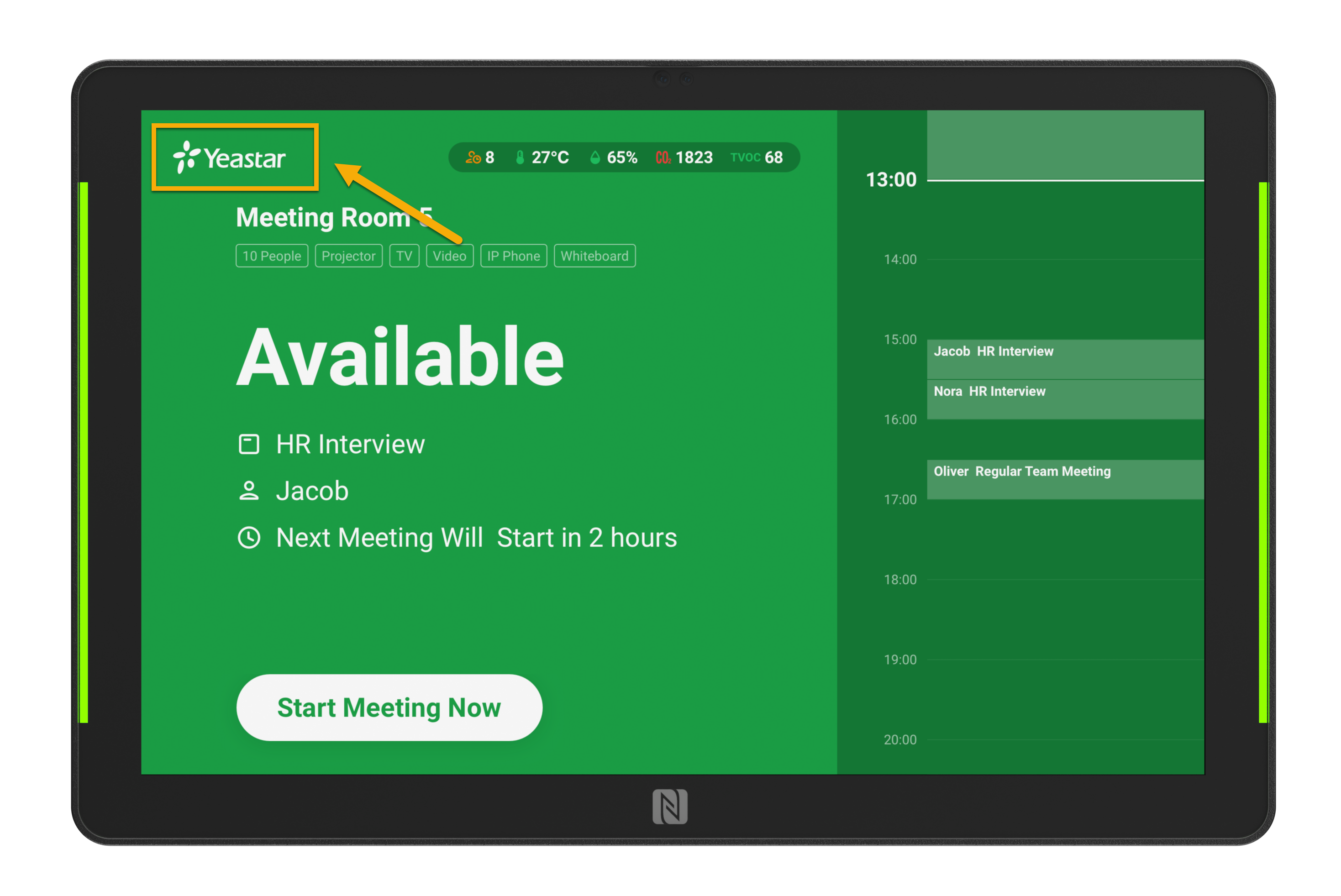
-
Enter the password to access the admin panel.
Note
If you have NOT set the password for admin panel, enter the default password
Admin123456. -
Tap Configuration, and go to General > Network Settings.
-
Enable Wi-Fi and connect the device to a Wi-Fi network.
Your Room Display is now connected to the Wi-Fi network.
Switch from a wireless to a wired network
-
Connect the Room Display to a wired network based on how it is powered:
- Powered by a PoE injector: Plug an Ethernet cable into the DATA port of the PoE injector and connect it to a switch.
- Powered by a PoE switch: Room Displays powered by a PoE switch are automatically connected to a wired network, no operations are required.
- Powered by a DC power adapter: Connect the Ethernet cable of the Room Display to a switch.
-
Disable wireless network connection:
-
On the screen of the Room Display, press the logo area for five seconds.
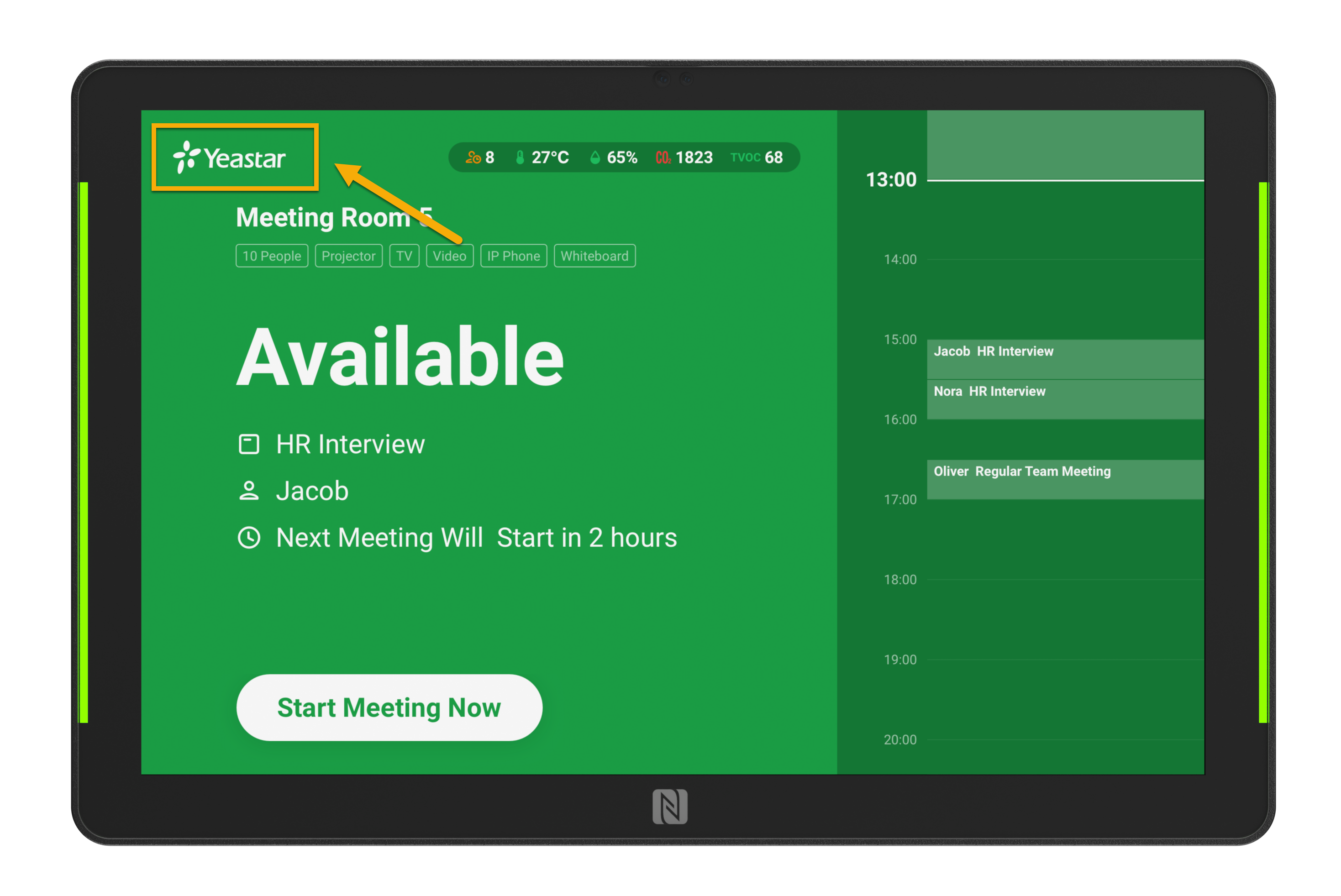
-
Enter the password to access the admin panel.
Note
If you have NOT set the password for admin panel, enter the default password
Admin123456. -
Tap Configuration, and go to General > Network Settings.
-
Disable Wi-Fi.
-
The Room Display is now connected to the wired network.
Created: June 14, 2022
Author: Cody