Set up the Welcome Screen
The welcome screen is the landing page displayed on the Visitor Screen, used for visitors' check-ins or on-site registration. This topic describes how to customize the welcome screen to match your company branding and configure the energy-saving settings as needed.
Customize screen display
Requirement
- Yeastar Workplace Plan: Standard Plan or Pro Plan
- You have uploaded the company logo.
Procedure
-
Log in to Yeastar Workplace management portal, and go to Visits > Visitor Screen.
-
In the Display Customization section, add custom background images, hide or show the company logo, customize the welcome text, or set the LED light strip as needed.
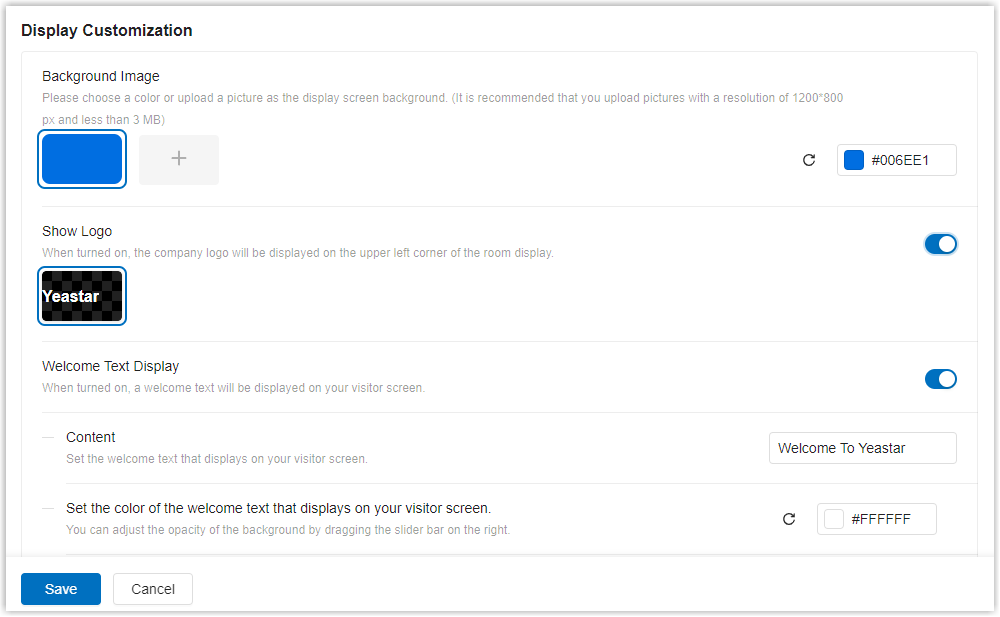
Note
Preview the custom welcome screen in the Preview section.
-
Click Save.
Result
The settings are applied to all the Visitor Screens in the system.
Turn off the screen during non-working hours
Requirements
- Yeastar Workplace Plan: Standard Plan or Pro Plan
- Working Hours is not set to Whole Day.
Procedure
- Log in to Yeastar Workplace management portal, and go to Visits > Visitor Screen.
-
In the Energy Saving Settings section, enable Power Saving Settings.
Note
When this option is enabled, the Visitor Screen can NOT be used to check in for visit schedules or register visit schedules on-site during non-working hours.
-
Click Save.
Result
All Visitor Screens in the system will turn off the screen during non-working hours.
Adjust the brightness
Requirement
Yeastar Workplace Plan: Standard Plan or Pro Plan
Procedure
- Log in to Yeastar Workplace management portal.
- Go to Visits > Visitor Screen >Energy Saving Settings > Screen Brightness Settings, adjust the screen brightness
- Click Save.
Result
The brightness is applied to all Visitor Screens in the system.
Set password for admin panel
Visitor Screen provides an admin panel that allows you to configure the device and access its system desktop. To access the admin panel, you need to set the password first.
Requirements
Yeastar Workplace Plan: Standard Plan or Pro Plan
Procedure
- Log in to Yeastar Workplace management portal, and go to Visits > Visitor Screen > Admin Panel.
-
Click Save.
Result
You can press and hold the logo area on the Visitor Screen for five seconds, and enter the password to access the admin panel of Visitor Screens.
Created: September 16, 2022
