View and Manage Reservation Requests
This topic describes how users with approval privileges manage meeting room reservation requests for request-only rooms.
How do I know if I have approval privileges?
Log in to Yeastar Workplace web portal, If there is an icon beside the account button, it indicates you have approval privileges.
![]()
Approve meeting room requests
Approve a meeting room request
- Log in to Yeastar Workplace web portal and click
beside the account button.
- In the list header, click
beside Status, and select Pending. Then click Search to display all the pending meeting room reservation requests.
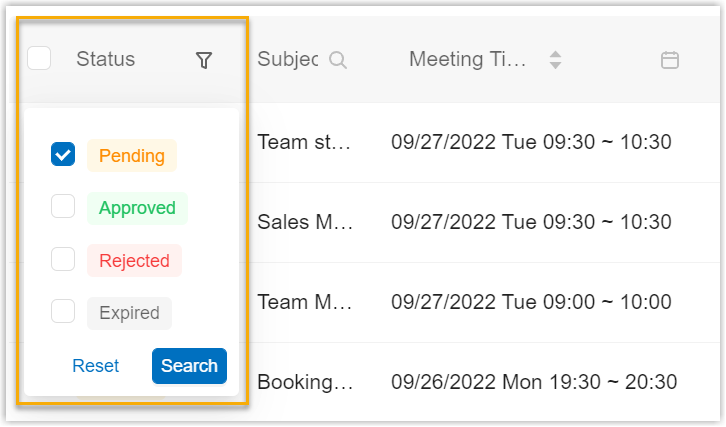
-
To the right of the desired meeting room reservation request, click Approve.
- If this request does not conflict with other requests or the existing meeting room reservations, this request will be approved, and notifications about the approval will be sent to the meeting organizer and the participants.
- If this request conflicts with the existing meeting room reservation, the request can not be approved. You can edit the request or reject it directly. The meeting organizer will be notified about the edition or the rejection.
-
If this request conflicts with other requests, do as follows:
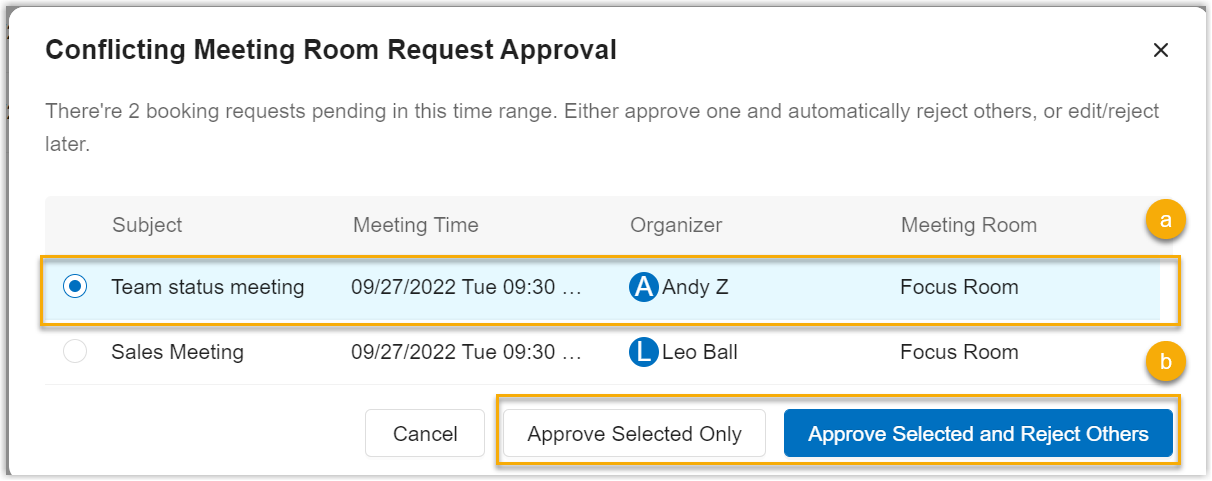
- In the pop-up dialog box, select one request that you wish to approve.
-
Decide how to handle the rest conflicting requests:
- To reject other conflicting requests directly: Select Approve Selected and Reject Others.
- To edit or reject the other conflicting requests later: Select Approve Selected Only.
The selected request is approved, and notifications about the approval are sent to the meeting organizer and the participants.
Approve meeting room requests in bulk
- Log in to Yeastar Workplace web portal and click
beside the account button.
- In the top left corner, click Approve Non-conflicting Requests.
- In the pop-up dialog box, click OK.
All the non-conflicting meeting room requests are approved, and notifications about the approval are sent to the meeting organizers and the participants.
Reject meeting room requests
Reject a meeting room request
- Log in to Yeastar Workplace web portal and click
beside the account button.
- In the list header, click
beside Status, and select Pending. Then click Search to display all the pending meeting room reservation requests.
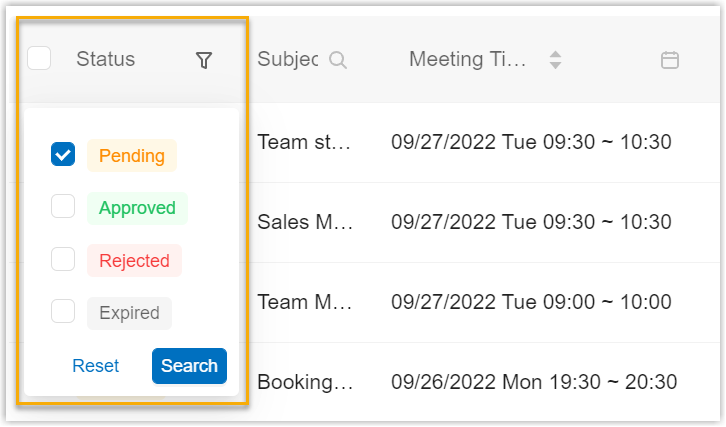
- To the right of the desired meeting room reservation request, click Reject.
The meeting room request is rejected, and notification about the rejection is sent to the meeting organizer.
Reject meeting room requests in bulk
- Log in to Yeastar Workplace web portal and click
beside the account button.
- In the top left corner, click Reject Conflicting Requests.
- In the pop-up dialog box, click OK.
All the conflicting meeting room requests are rejected, and notifications about the rejection are sent to the meeting organizers.
Edit a meeting room request
Porcedure
- Log in to Yeastar Workplace web portal and click
beside the account button.
- To the right of the desired meeting room reservation request, click Edit.
- Click Save after you complete the edit.
Result
- This request is edited successfully, and a notification is sent to the meeting organizer.
- If it's a pending request you edited, the request is also approved.
Created: September 30, 2022