Set up Room Auto-Release Strategy
Yeastar Workplace provides auto-release strategies to release unused meeting rooms, thus improving the utilization of meeting rooms.
Administrators can set auto-release strategies to determine when to release unused meeting rooms.
Background information
Depending on the usage scenarios, you can adopt different auto-release strategies.
Rooms NOT bound with People Counting Sensors
Auto-release rooms after the check-in timeout, when no check-in occurs within a specified time after the meeting starts, the system will automatically release the meeting room.
For more information, see Auto-release upon check-in timeout.
Rooms bound with People Counting Sensors
Auto-release rooms after the check-in timeout (when no check-in occurs within a specified time after the meeting starts, the system will automatically release the meeting room), and auto-release rooms when the People Counting Sensor continuously detects no one in the room for a specific period of time.
For more information, see Auto-release upon check-in timeout and sensor detection.
Auto-release upon check-in timeout
Procedure
- Log in to Yeastar Workplace management portal, and go to Meeting Room >Room Preferences.
-
In the Smart Processing Settings section, complete the followings:

- Click the Release the Meeting Room Upon Check-in Timeout dropdown list and select Enable.
- Click the Timeout Duration dropdown list and specify the timeout duration.
If no check-in occurs within this duration after the meeting starts, this meeting room will be released.
-
Click Save.
Result
When a meeting reaches the start time, if no check-in occurs during the duration you set, the system will automatically release this meeting room and send notifications to the meeting organizer and the participants about the cancellation.
Auto-release upon check-in timeout and sensor detection
Prerequisite
The meeting rooms are bound with People Counting Sensors.
Procedure
-
Log in to Yeastar Workplace management portal, and go to Meeting Room >Room Preferences.
-
Set up auto-release strategy upon check-in timeout.
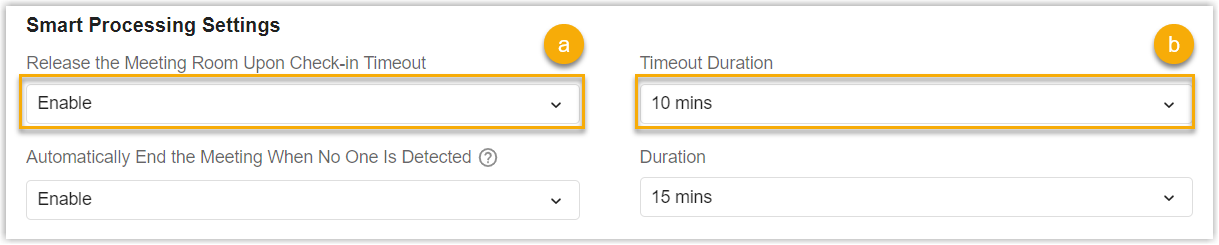
- In the Smart Processing Settings section, click the Release the Meeting Room Upon Check-in Timeout dropdown list and select Enable.
- Click the Timeout Duration dropdown list and specify the timeout duration.
If no check-in occurs within this duration after the meeting starts, this meeting room will be released.
-
Set up auto-release strategy upon sensor detection.
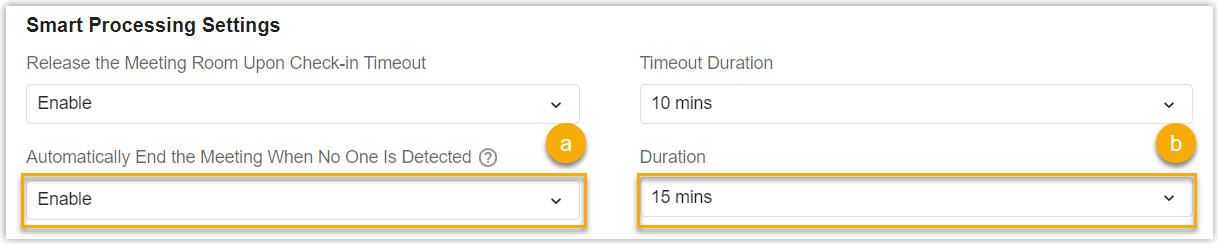
- In the Smart Processing Settings section, click the Automatically End the Meeting When No One Is Detected dropdown list and select Enable.
- Click the Duration dropdown list and specify the duration.
If no one is detected by the People Counting Sensor within the duration, this meeting room will be released.
-
Click Save.
Result
You have set up the auto-release strategies.
-
When a meeting reaches the start time, if no check-in occurs during the duration you set, the system will automatically release this meeting room and send notifications to the meeting organizer and the participants about the cancellation.
-
When People Counting Sensor continuously detects the room is empty and reaches 5 minutes before the room is automatically released. A notification will be sent to the meeting organizer, through which the meeting organizer can decide whether to keep or release this meeting room.
Created: December 16, 2021
Author: Cody