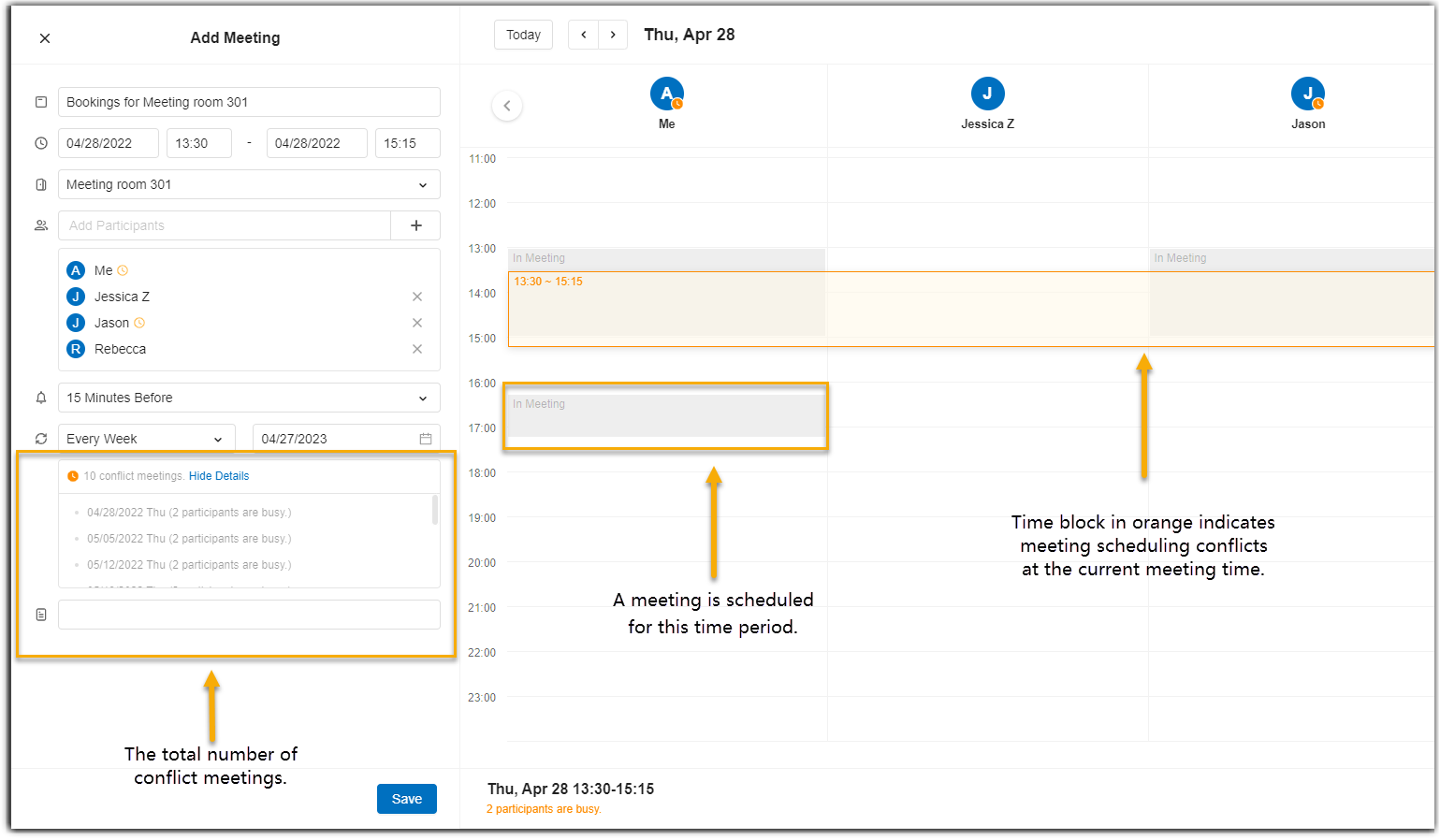Avoid Meeting Scheduling Conflicts Through Yeastar Workplace Web Portal
When you book a meeting with multiple participants, there is a good chance that some participants already have meetings scheduled for the time you booked. In this case, the meeting organizer needs to spend time and effort on finding a time that works for everyone and rescheduling this meeting.
To avoid meeting scheduling conflicts, Yeastar Workplace provides meeting scheduling conflicts prompts to help meeting organizers clarify whether the current meeting time conflicts with participants' existing meeting schedules.
Yeastar Workplace also supports meeting organizers to view the meeting schedules of all participants (excluding meeting details), thus helping organizers to quickly and efficiently adjust the meeting time.
Step1. View meeting scheduling conflicts prompt
When you book a meeting through Yeastar Workplace web portal, once you have added participants, you can tell if the current meeting time conflicts with participants' existing meeting schedules by the prompt under the Participants section.
- When there are no meeting scheduling conflicts, the prompt shows Everyone is available. And you can click Save to save this meeting appointment.
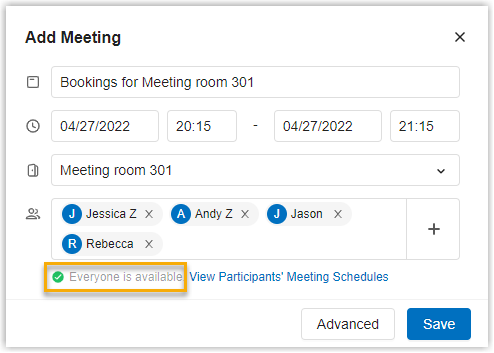
- When there are meeting scheduling conflicts, the prompt shows the total number of unavailable participants, and
 beside the user's name indicates this participant has another meeting at the time you set.
beside the user's name indicates this participant has another meeting at the time you set.
Step2. View meeting scheduling conflicts details
-
On the web page, view meeting scheduling conflicts details:
-
Meeting details and the total number of conflict meetings for recurring meetings are shown on the left side.
-
The meeting schedules of all participants are shown on the right side:
- The gray blocks on participants' calendars indicate that a meeting is already scheduled for that time period.
- The time block in orange indicates meeting scheduling conflicts at the current meeting time.
-
Step3. Adjust meeting schedule
-
In the Participants section on the left, adjust the criteria for determining meeting scheduling conflicts.
- Move to Top: Move a specific participant to the top of the list, and its meeting schedule will be displayed at the top.
- Hide: Hide a participant's meeting schedule so that it is not used as criteria for determining meeting scheduling conflicts.
- Deletion: Delete a participant. Deleted member's meeting schedule will no longer be displayed on this page.
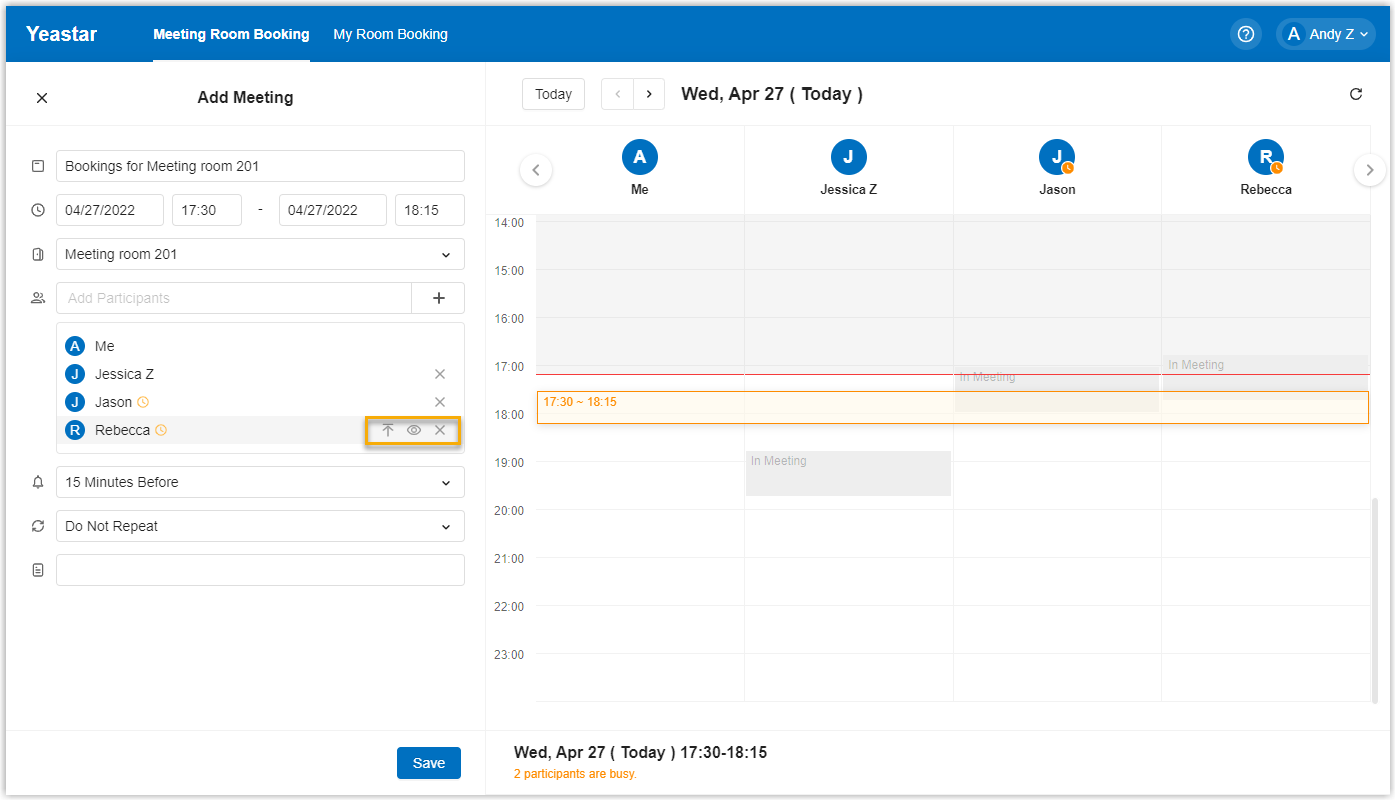
-
Adjust the meeting schedule by one of the following methods:
- In the meeting details, change the date, start time, and end time of the meeting.
- In the meeting schedules, drag the time block to a vacant time slot.
When there are no meeting scheduling conflicts at the time you selected, the time block will turn green.
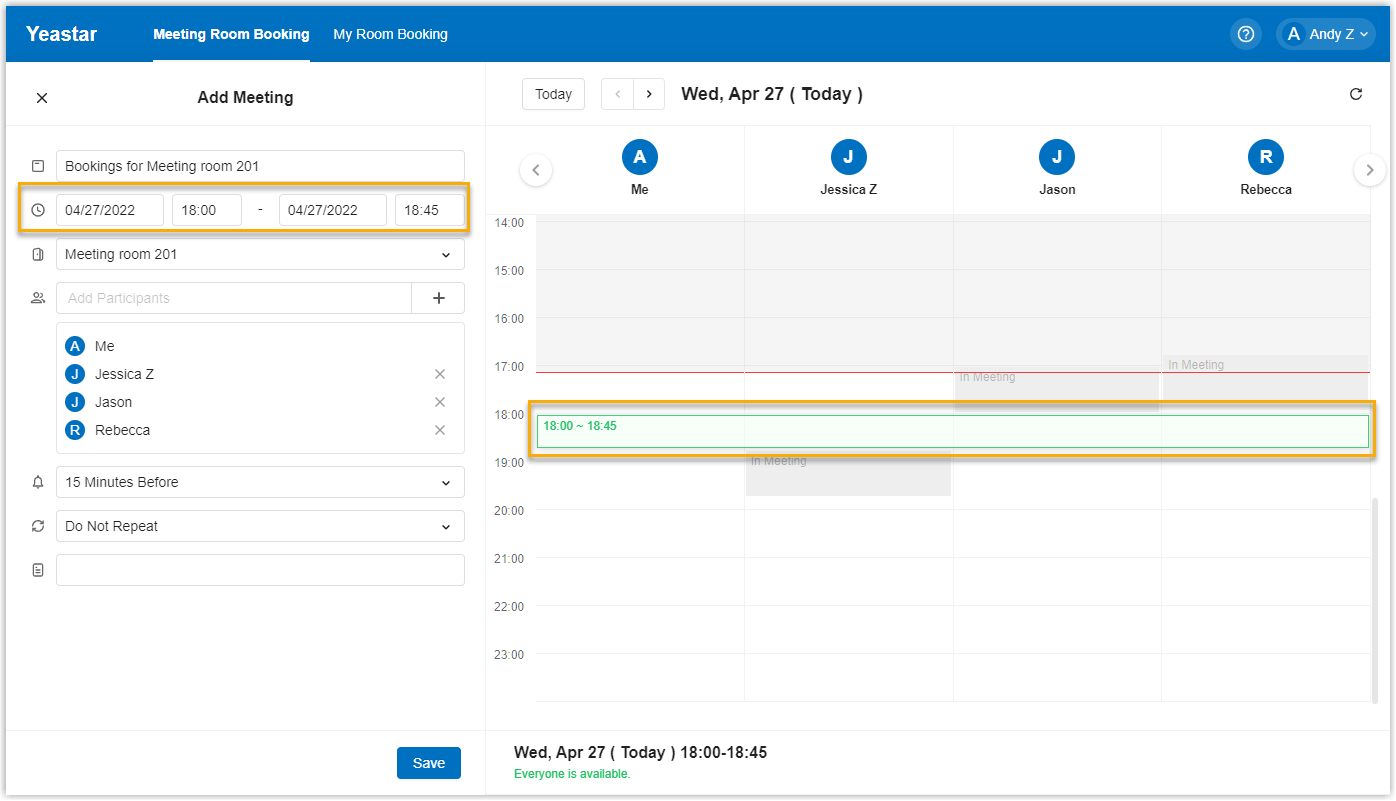
-
Click Save.
Created: May 7, 2022