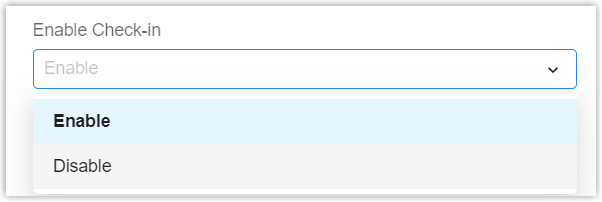Configure Meeting Room Check-in/End Settings
This topic describes how to configure check-in and end settings to manage when and who can check in to or end meeting room reservations, and whether to automatically release in-use rooms when check-in times out and the sensor consistently detects no one in the room.
Procedure
-
Log in to Yeastar Workplace management portal, go to Meeting Room > Room Preferences > Basic Settings.
-
In the Check-in/End Settings section, configure the meeting check-in settings.
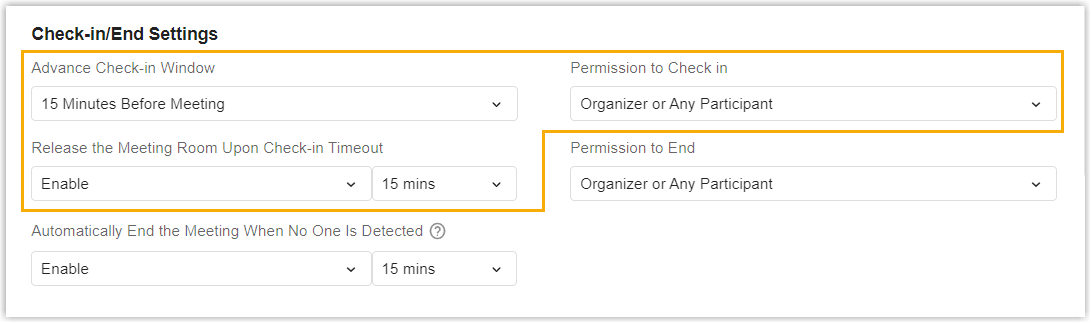
Setting Description Advance Check-in Window Specify how far in advance users can check in to their meeting room reservations.
When it reaches the check-in available time, system will send notifications to users with check-in permission to remind them to check in.
Permission to Check in Decide who can check in to a meeting reservation. Release the Meeting Room Upon Check-in Timeout Decide whether to release an in-use room when no check-in occurs within a specific time window. - Enable: If no check-in occurs within a time window after the meeting reaches the start time. The system will automatically release this meeting room.
Specify the time window in the dropdown list next to it.
- Disable: The meeting room will not be released, even if no check-in occurs.
- Enable: If no check-in occurs within a time window after the meeting reaches the start time. The system will automatically release this meeting room.
-
Configure the meeting end settings.
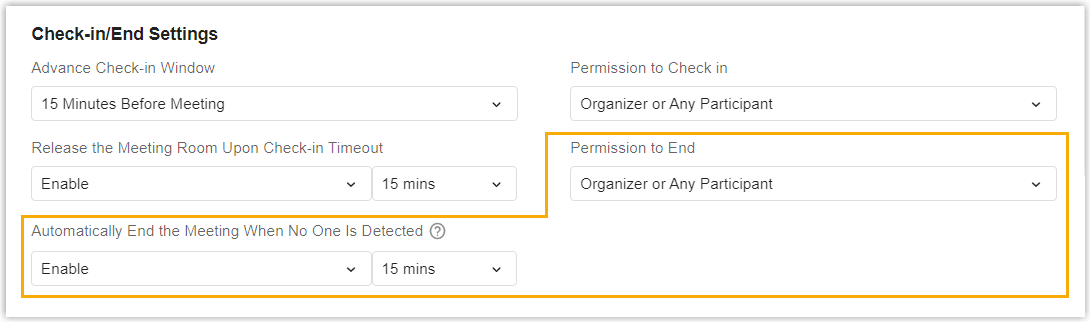
Setting Description Permission to End Decide who can end meetings. Automatically End the Meeting When No One Is Detected Decide whether to release an in-use room when no one is detected in the room within a specific duration by sensor.
Note: This function requires additional hardwares: people counting sensors and LoRaWAN gateway
- Enable: If People Counting Sensor continuously detects an in-use room is empty within a specific duration, The system will automatically release this meeting room.
Specify the duration in the dropdown list next to it.
Note
When it reaches 5 minutes before the room is automatically released. A notification will be sent to the meeting organizer, through which the meeting organizer can decide whether to keep or release this meeting room.
- Disable: The meeting room will not be released, even if the sensor continuously detects no one in the meeting room.
- Enable: If People Counting Sensor continuously detects an in-use room is empty within a specific duration, The system will automatically release this meeting room.
-
Click Save.
Result
You have configured the meeting check-in and end settings.
-
The check-in settings are applied to all meeting rooms with check-in enabled.
-
The end settings are applied to all meeting rooms.
Related topic
If you want to restrict meeting reservations, check-ins, and check-outs through Room Display to authorized users only, see Enable Identity Authentication for Meeting-related operations on Room Display.
Created: December 5, 2022