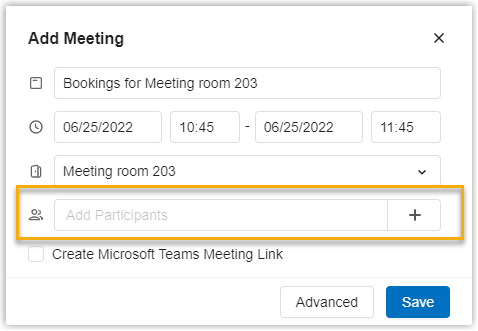Book a Meeting Room in Microsoft Teams
This topic describes how to book a meeting room in Microsoft Teams using Yeastar Workplace.
Prerequisites
Yeastar Workplace is integrated with Microsoft Teams.
Procedure
- Access Yeastar Workplace web portal within Microsoft Teams.
- On the Meeting Room Booking page, filter meeting rooms by date, location, capacity, facility, and occupancy status on the top bar.
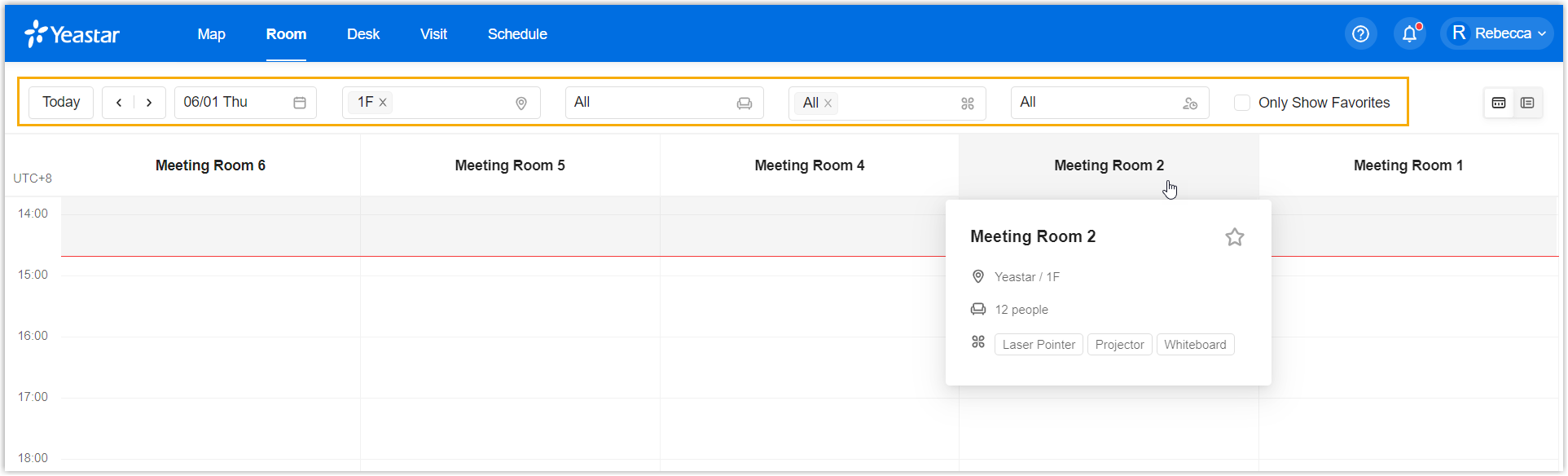
- Click an empty time slot in the calendar grid.
- In the pop-up window, enter a title and set the date and time for the meeting.

-
Optional: To generate a Teams meeting link, check the checkbox Create Microsoft Teams Meeting Link. Teams users can click on this link and join the meeting.
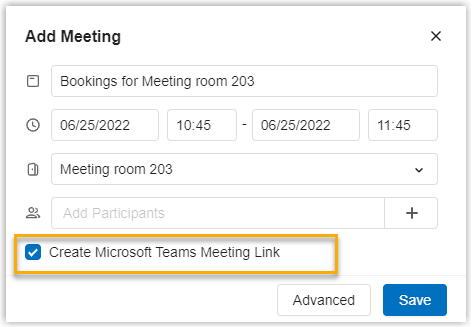
-
To set meeting notifications or schedule a recurring meeting, click Advanced.
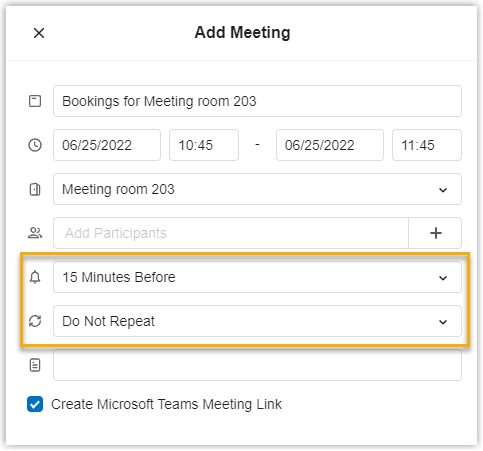
- To set the notifications, click Notification Time dropdown and select the notification time or disable it.
- To make it a recurring meeting, click the Repeat dropdown and select the recurrence pattern or customize the recurrence pattern.
-
Click Save.
Result
The meeting room has been booked successfully.
- Click My Room Booking on the top bar to view your room bookings.
- Yeastar Workplace Chat will send you a notification message about the room booking.
- If you checked the checkbox Create Microsoft Teams Meeting Link, click the room booking to view the Teams meeting link.
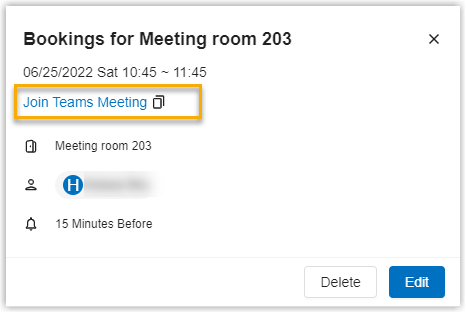
- If the administrator in your workplace has integrated Yeastar Workplace with Microsoft 365, the room booking will be synced to your Outlook calendar.
Related topic
You can also book meeting rooms on Room Displays.
Last update:
June 29, 2022
Created: June 24, 2022
Created: June 24, 2022
Author: Cody