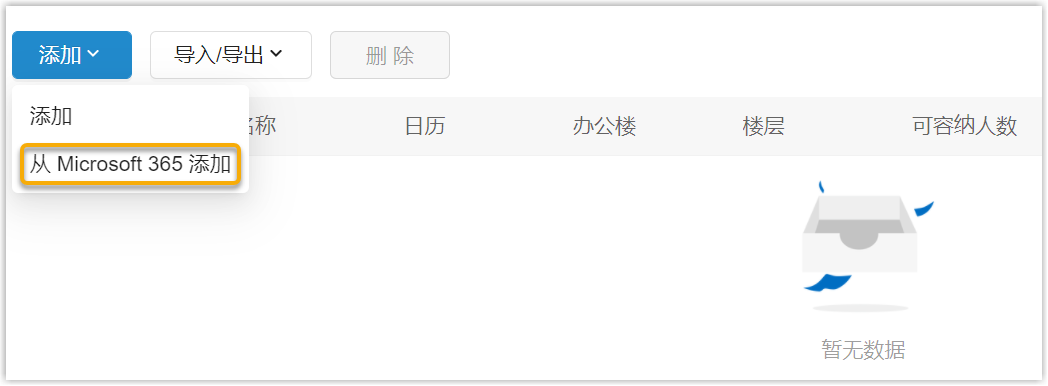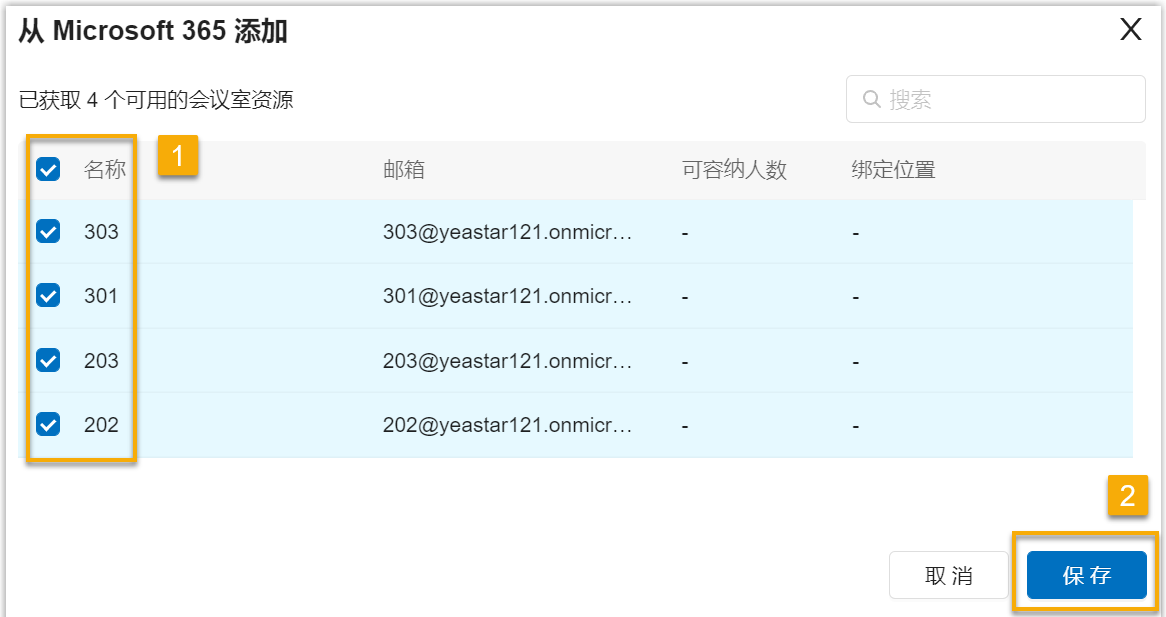导入会议室资源并绑定设备
当你的 微软 365(国际版)账号与 Yeastar 智慧办公连接之后,你可以将你 微软 365 上的会议室资源导入到 Yeastar 智慧办公,并绑定智能设备,以激活设备。
先决条件
Yeastar 智慧办公已与 微软 365 账号相连接。
导入 微软 365 会议室资源
将你在 微软 365 上的现有会议室资源导入到 Yeastar 智慧办公,这样它们之间的会议室日程就可以保持同步。
片刻之后, 微软 365 账号中的会议室资源便会导入到 Yeastar 智慧平台。
绑定设备及编辑会议室详情
将已添加到 Yeastar 智慧平台上的智能设备分配给会议室,以便能够在智慧电子屏幕、 Yeastar 智慧平台以及 微软 365 日历上保持会议室日程和实时占用状态的同步。
注
- 智能设备是指 智慧电子屏幕、人数传感器、舒适度传感器。
- 确保你的设备已完成添加,否则无法被绑定。添加方式,参见此文章。
- 在需要编辑的会议室右侧,点击
按钮。
-
在弹窗中,点击 智能设备 下拉菜单,选择已添加到系统中的智能硬件与该会议室进行绑定。
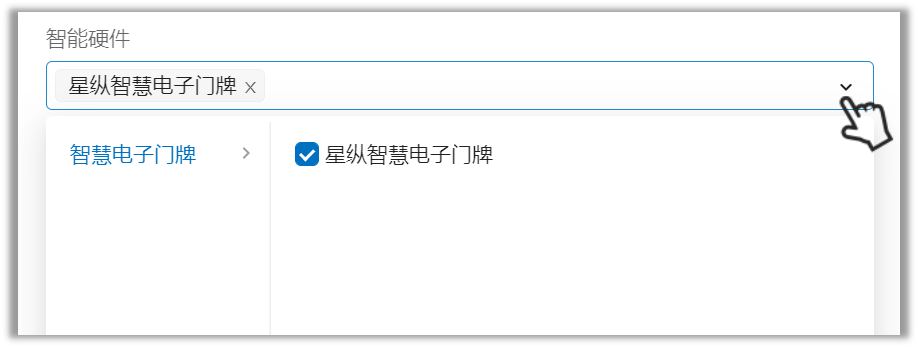
- 智慧电子屏幕:展示会议室的实时占用情况,并支持通过该设备预约会议。
- 人数传感器:收集会议室的占用情况,以及一场会议的参会人数(不会使用、收集或上传个人身份信息)。
- 舒适度传感器:收集会议室内的温度、湿度、光照、CO2、大气压、TVOC、等多种环境数据,并实时显示在电子墨水屏上。。
-
在弹窗中,编辑以下内容:
注
你在此处所做的编辑并不会反向更新给 微软 365账号上的会议室资源。
- 名称:指定一个名称以帮助你和其它用户识别该会议室。
- 办公楼及楼层:从下拉列表中选择会议室的所在地点。
- 可容纳人数:输入会议室最大容纳人数,以帮助用户找到匹配自己会议规模的会议室。
- 配套设施:会议室内包含的设施,默认有五个选项,支持自定义编辑、添加和删除项目。
- 启用签到功能:决定用户在使用此会议室时是否需要对其预约进行签到。
-
选择预约类型,会议室预约类型将决定用户是否可以预约该会议室。
- 常规会议室:可被预约;智慧电子屏幕显示实时会议室使用情况。
- 专用会议室:专用会议室,不可预约;智慧电子屏幕始终显示 “专用”。
-
允许电子屏幕预约:只有绑定智慧电子屏幕时才能解锁此功能。
- 勾选复选框以允许用户通过此智慧电子屏幕预约会议室。
- 取消勾选复选框以禁止用户通过此智慧电子屏幕预约会议室。
-
点击可预约人员以选择有权限预约该会议室的用户或用户组。
-
点击 好的 确认并应用上述配置。
执行结果
你已经完成了与 微软 365(国际版) 的集成。
-
来自任意一方的所有会议室日程变更都会自动同步到其它两方。
-
你可以通过 Yeastar 智慧平台实现对所有会议室预约的管理。
- 来自 微软 365 的会议室信息(容纳人数、绑定位置)都会被同步到 Yeastar 智慧平台。
- 你可以在 Yeastar 智慧平台对同步后的会议室进行编辑或删除。编辑或删除的结果不会影响到 微软 365 上的会议室资源。
后续操作
由于微软的默认设置,从微软同步至星纵智慧平台的会议室预约在其标题栏会显示组织者的姓名,而不是其原本的标题。若要修复此问题,可参考此文章。
最后更新:
2022-10-31
创建日期: 2022-03-01
创建日期: 2022-03-01
Author: Cody