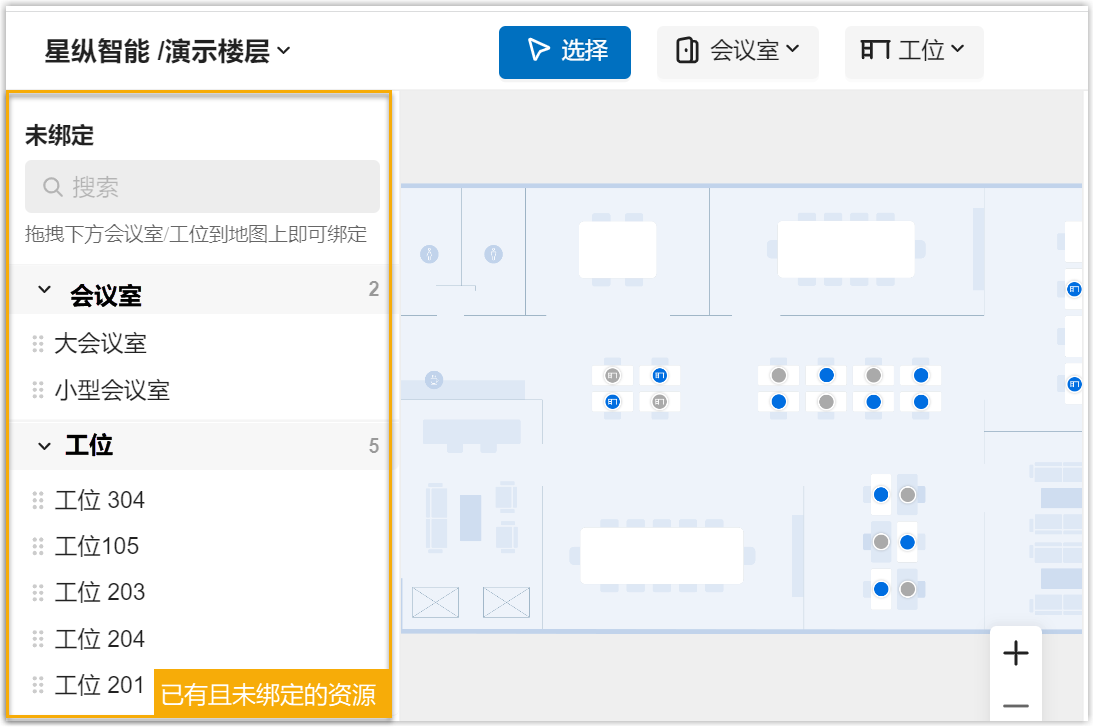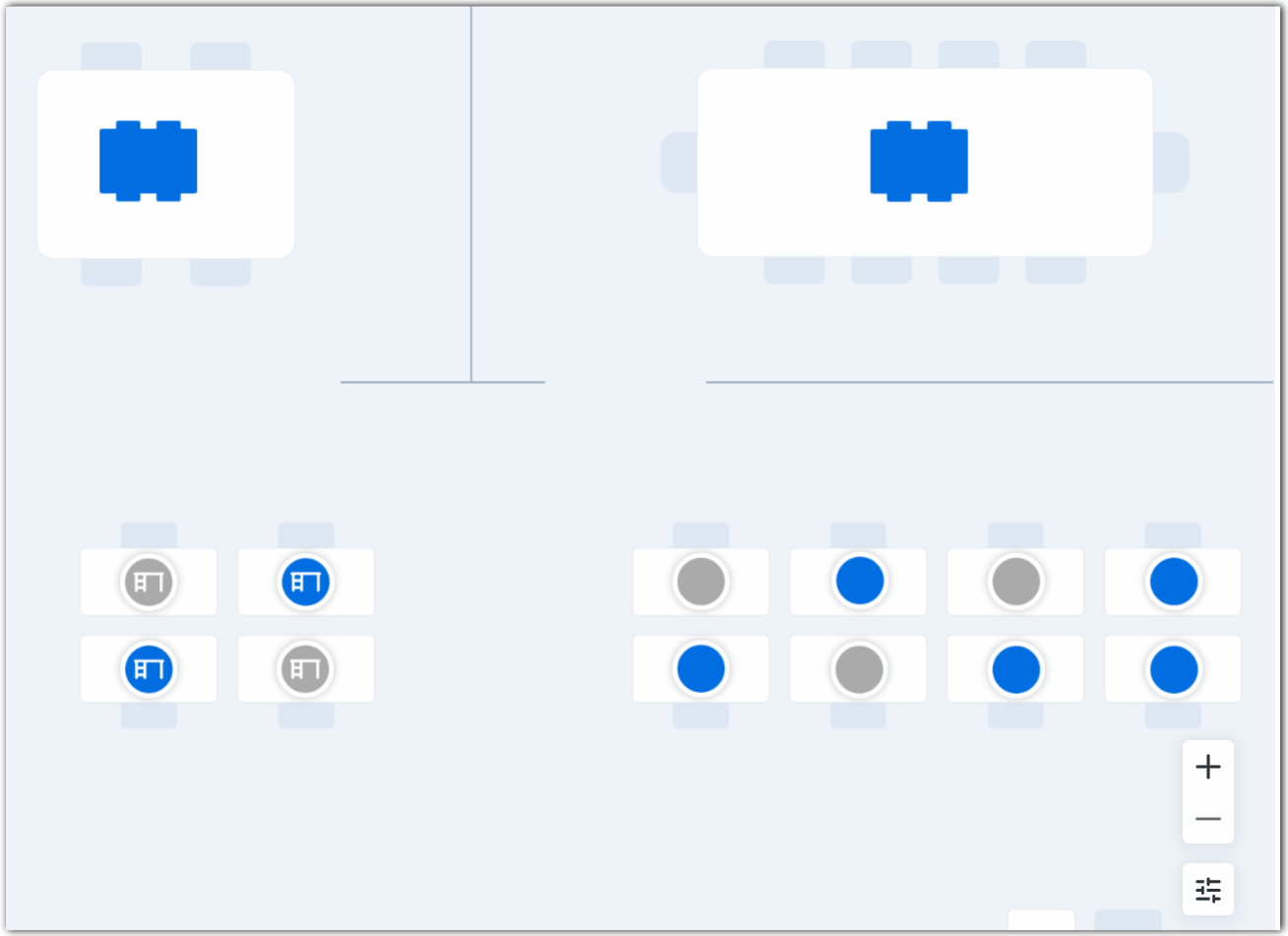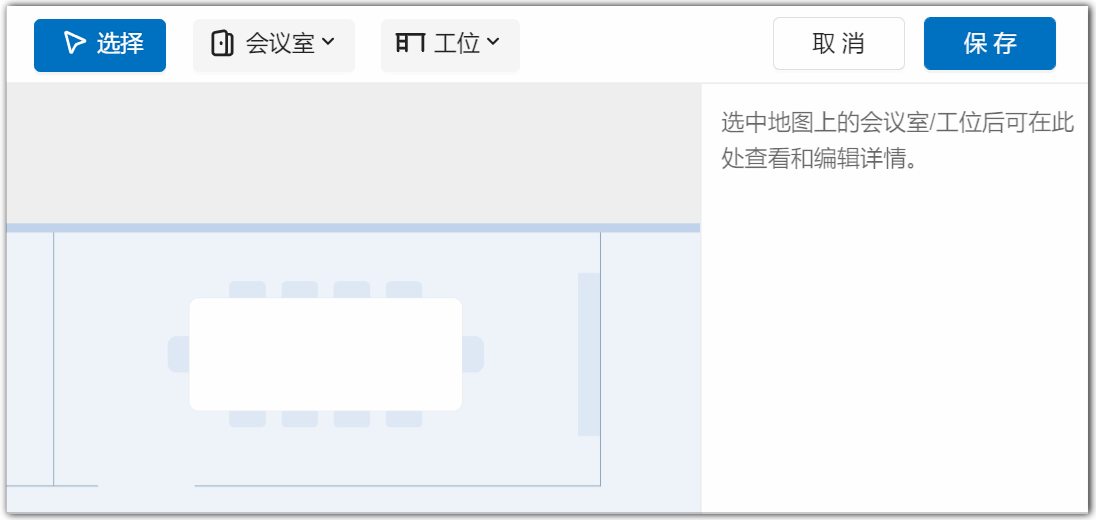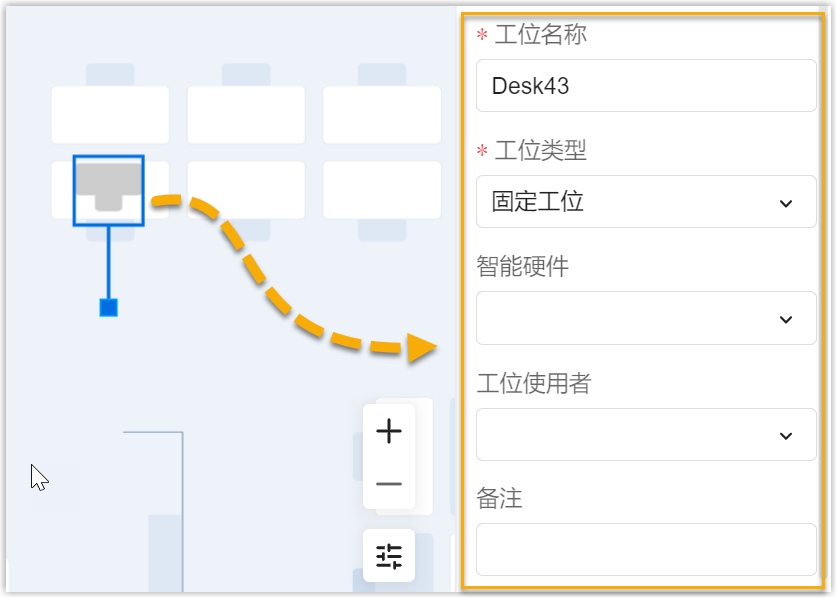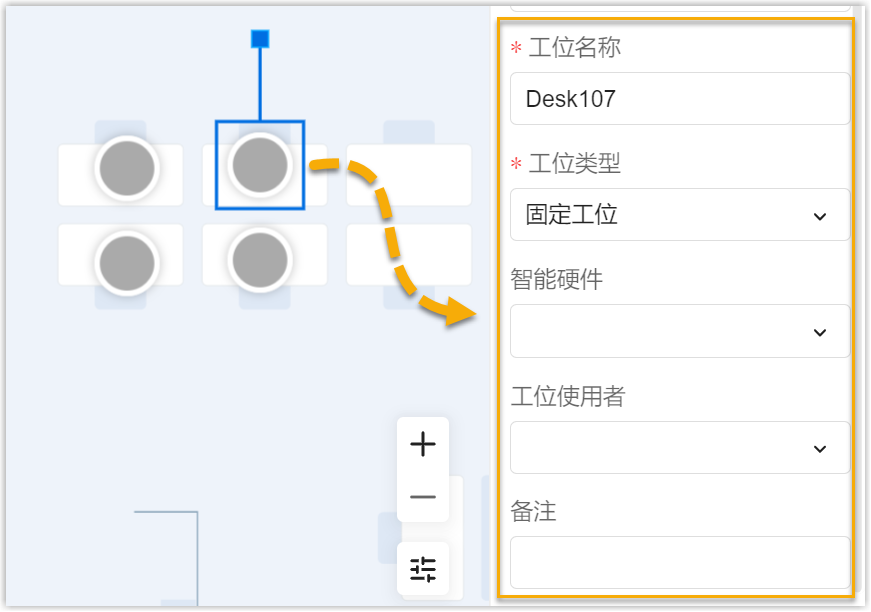绑定会议室及工位至地图
通过将会议室及工位资源绑定在楼层地图上,用户可以实现在用户端通过地图预约已绑定的资源。本文描述了如何绑定系统中已有的会议室/工位资源,及如何在地图上添加并绑定新的会议室/工位资源。
先决条件
- Yeastar 智慧办公:已购买 地图配置 服务
- 你已完成 上传楼层地图。
绑定已有的会议室及工位
当系统中存在已添加的会议室和工位资源时,你可以将其直接绑定在楼层地图上。
操作步骤
-
访问楼层地图配置页面:
-
调整地图显示:
- 按住 空格 以拖拽地图。
- 点击画布右下角的
或
放大或缩小地图。
-
-
在左侧面板,拖拽 未绑定 区域内的会议室或工位资源到地图上所需的位置。
图标颜色代表了会议室/工位资源的类型:- 蓝色:常规会议室、审批会议室、及流动工位。
- 灰色:专用会议室、固定工位。
-
可选: 自定义图标的样式、大小及方向。
-
-
点击右上角的 保存。
执行结果
你已成功将此会议室/工位绑定在地图上对应的位置。
在地图上添加并绑定会议室
操作步骤
-
访问楼层地图配置页面:
- 登录 Yeastar 智慧办公 管理后台,前往 企业设置 > 地点管理,并点击需要编辑的办公楼。
- 在楼层列表中,选择所需编辑的工位/会议室所在的楼层,并点击 地图配置。
-
调整地图显示:
- 按住 空格 以拖拽地图。
- 点击画布右下角的
或
放大或缩小地图。
-
-
在顶栏中,点击 会议室 并选择一个图标样式。
-
在地图上点击想要的位置,以添加并绑定会议室。
-
可选:调整图标的尺寸和方向。
-
-
在右侧面板,编辑会议室详情。
点击查看需要编辑的内容
- 会议室名称:指定一个名称以帮助你和其它用户识别该会议室。
- 可容纳人数:输入会议室最大容纳人数,以帮助用户找到匹配自己会议规模的会议室。
- 配套设施:会议室内包含的设施,默认有五个选项,支持自定义编辑、添加和删除项目。
-
智能设备 :点击下拉菜单,选择已添加到系统中的智能硬件与该会议室进行绑定。
- 智慧电子屏幕:展示会议室的实时占用情况,并支持通过该设备预约会议。
- 人数传感器:收集会议室的占用情况,以及一场会议的参会人数(不会使用、收集或上传个人身份信息)。
- 舒适度传感器:收集会议室内的温度、湿度、光照、CO2、大气压、TVOC、等多种环境数据,并实时显示在电子墨水屏上。
-
启用签到功能:决定用户在使用此会议室时是否需要对其预约进行签到。
-
预约类型:点击下拉列表选择会议室的类型:
- 常规会议室:可直接被用户预约。
- 专用会议室:专用会议室,不可被用户预约。
- 审批会议室:用户需要先提交预约申请,且只有在申请被批准后才能预约该会议室。审批会议室无法通过 会议室预约面板 进行预约。
-
审批人员:该字段仅在预约类型选择为 审批会议室 时出现。
点击下拉列表选择有权限管理该审批会议室预约申请的用户。 -
允许电子屏幕预约:只有绑定智慧电子屏幕时才能解锁此功能。
决定用户是否可以过此智慧电子屏幕预约该会议室。 -
可预约人员:该字段仅在预约类型选择为 常规会议室 时出现。
点击下拉列表以选择有权限预约该会议室的用户或用户组。
-
点击右上角的 保存。
执行结果
你已成功创建此会议室且将其绑定在地图上对应的位置,图标颜色代表了会议室的类型:
- 蓝色:常规会议室、审批会议室。
- 灰色:专用会议室。
在地图上添加并绑定工位
操作步骤
-
访问楼层地图配置页面:
- 登录 Yeastar 智慧办公 管理后台,前往 企业设置 > 地点管理,并点击需要编辑的办公楼。
- 在楼层列表中,选择所需编辑的工位/会议室所在的楼层,并点击 地图配置。
-
调整地图显示:
- 按住 空格 以拖拽地图。
- 点击画布右下角的
或
放大或缩小地图。
-
-
在顶栏中,点击 工位 并从前三个选项中选择一个图标样式。
-
在地图上点击想要的绑定位置,以添加并绑定工位。
-
可选:调整图标的尺寸和大小。
-
-
点击以查看需要编辑的内容
-
工位名称: 指定一个名称以帮助你和用户识别此工位。
建议以地点为工位命名,如工位301。 -
工位类型:点击下拉列表选择该工位的类型。
- 固定工位:分配给特定用户的专用工位,不支持预约。
- 流动工位:流动工位可以被有预约权限的用户所预约。
-
智能硬件: 点击下拉列表选择要与该工位绑定的人体传感器。
-
工位使用者:该选项只有在工位类型选择为 固定工位 时出现。
点击下拉列表选择要将此工位分配给哪一个用户。 -
预约权限: 该选项只有在工位类型选择为 流动工位 时出现。
点击下拉列表选择有权限预约该工位的用户或部门。
-
-
点击右上角的 保存。
执行结果
你已成功创建此工位且将其绑定在地图上对应的位置,图标颜色代表了工位资源的类型:
- 蓝色:流动工位。
- 灰色:固定工位。
操作步骤
-
访问楼层地图配置页面:
- 登录 Yeastar 智慧办公 管理后台,前往 企业设置 > 地点管理,并点击需要编辑的办公楼。
- 在楼层列表中,选择所需编辑的工位/会议室所在的楼层,并点击 地图配置。
-
调整地图显示:
-
点击以查看需要编辑的内容
-
工位名称: 指定一个名称以帮助你和用户识别此工位。
建议以地点为工位命名,如工位301。 -
工位类型:点击下拉列表选择该工位的类型。
- 固定工位:分配给特定用户的专用工位,不支持预约。
- 流动工位:流动工位可以被有预约权限的用户所预约。
-
智能硬件: 点击下拉列表选择要与该工位绑定的人体传感器。
-
工位使用者:该选项只有在工位类型选择为 固定工位 时出现。
点击下拉列表选择要将此工位分配给哪一个用户。 -
预约权限: 该选项只有在工位类型选择为 流动工位 时出现。
点击下拉列表选择有权限预约该工位的用户或部门。
-
-
点击右上角的 保存。
执行结果
你已成功创建此工位且将其绑定在地图上对应的位置,图标颜色代表了工位资源的类型:
- 蓝色:流动工位。
- 灰色:固定工位。
相关文章
创建日期: 2022-09-14