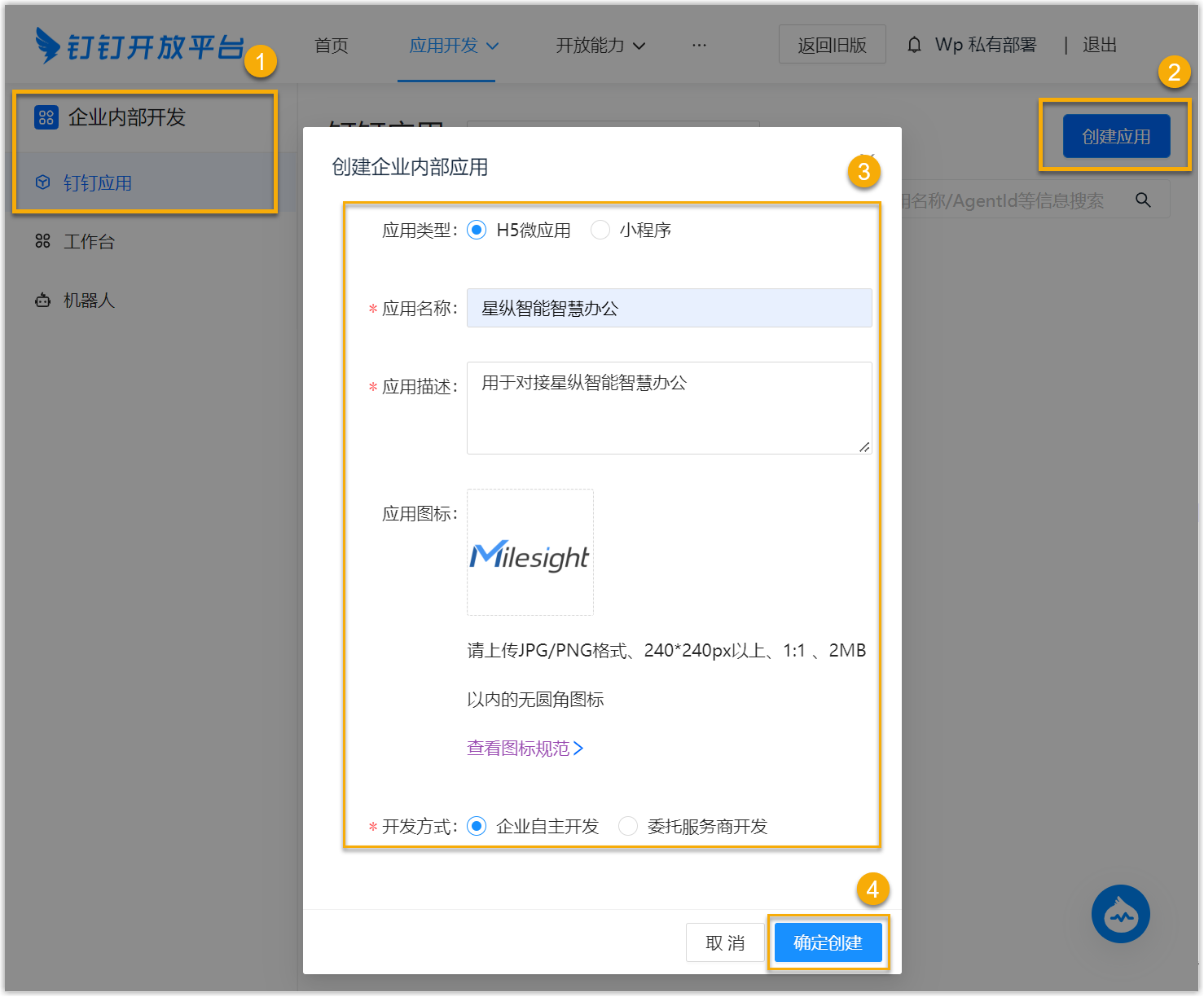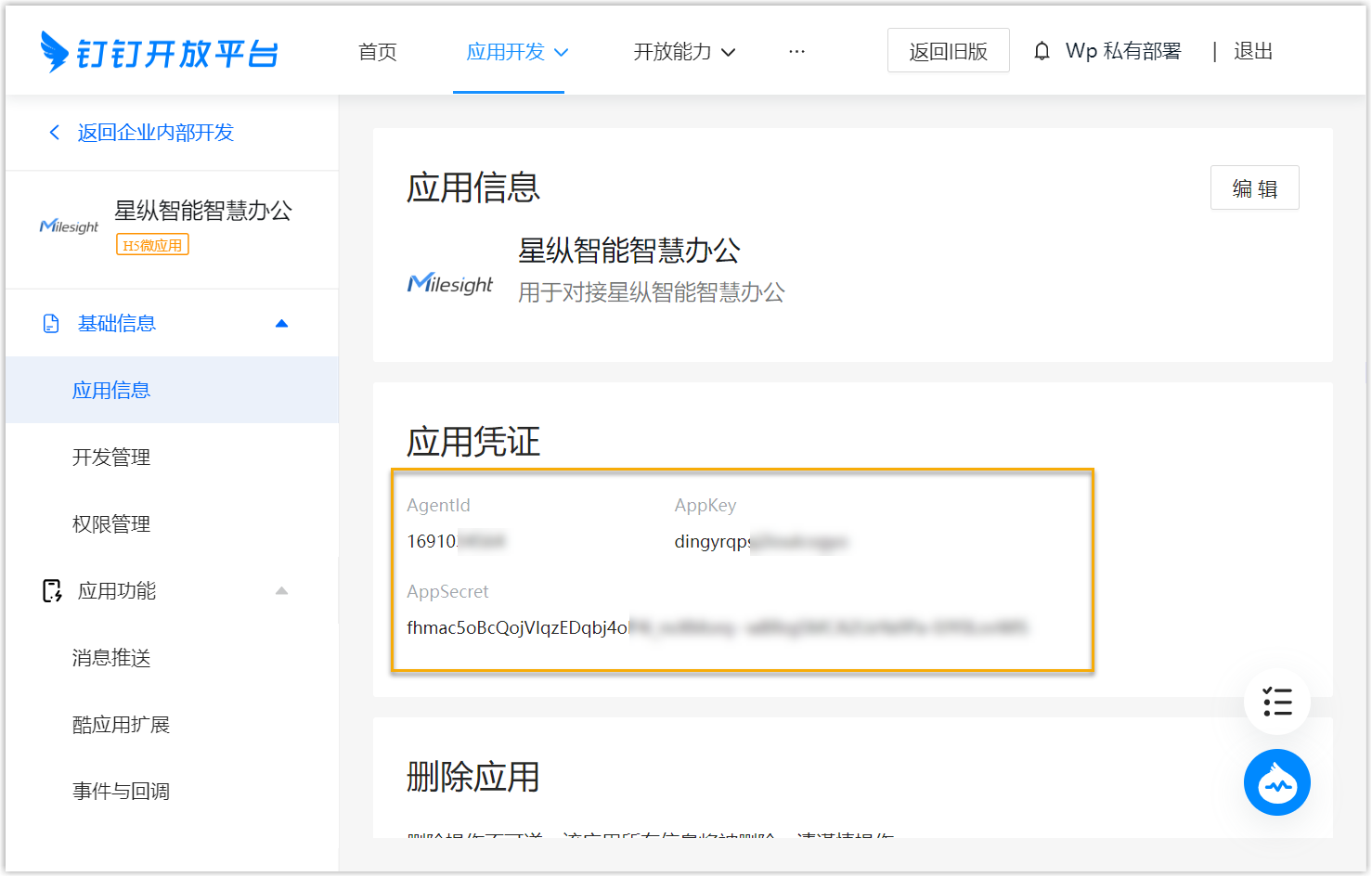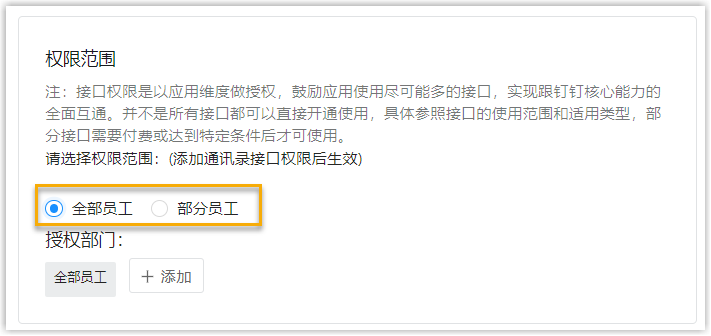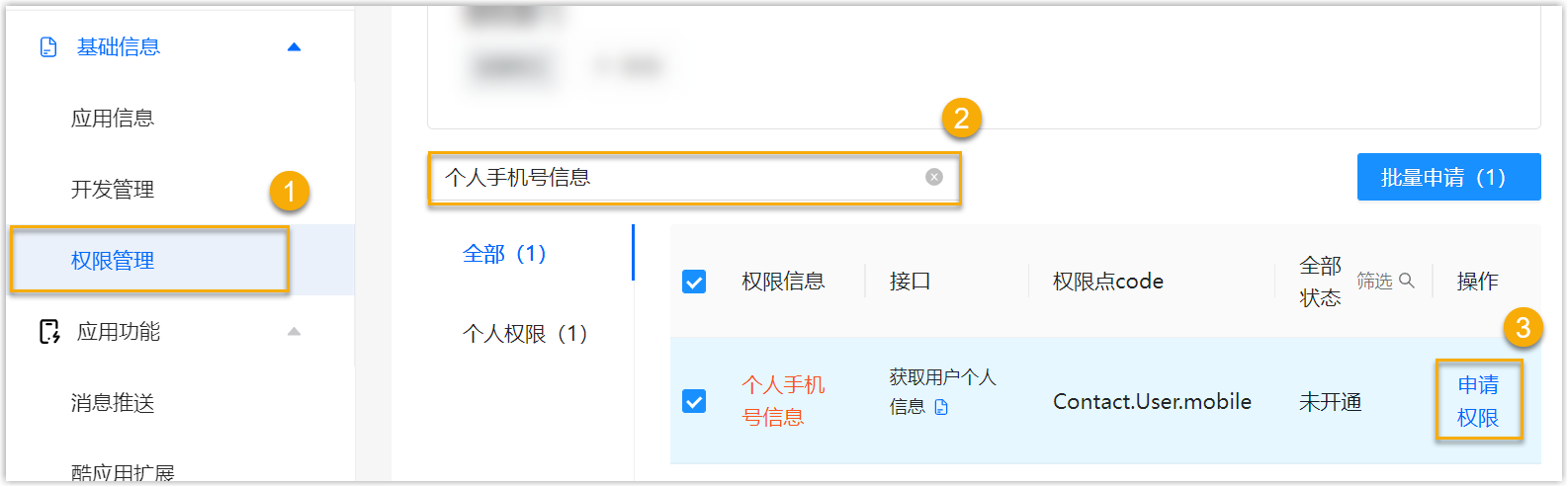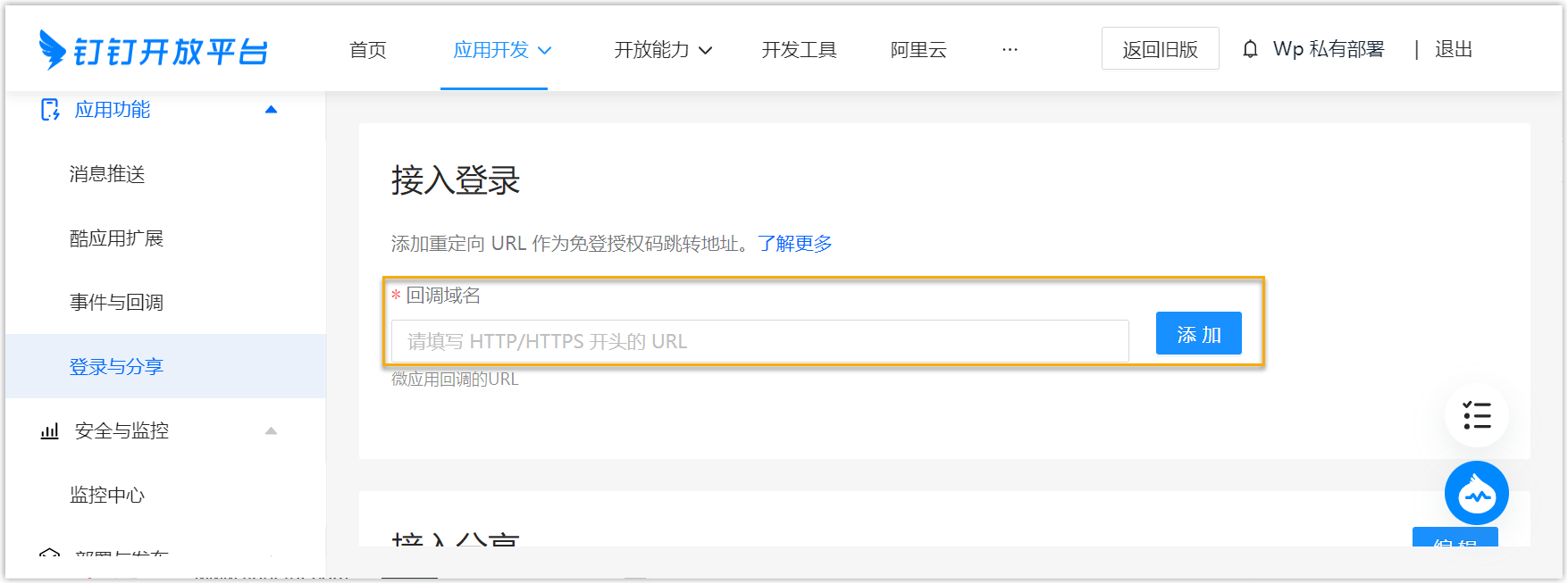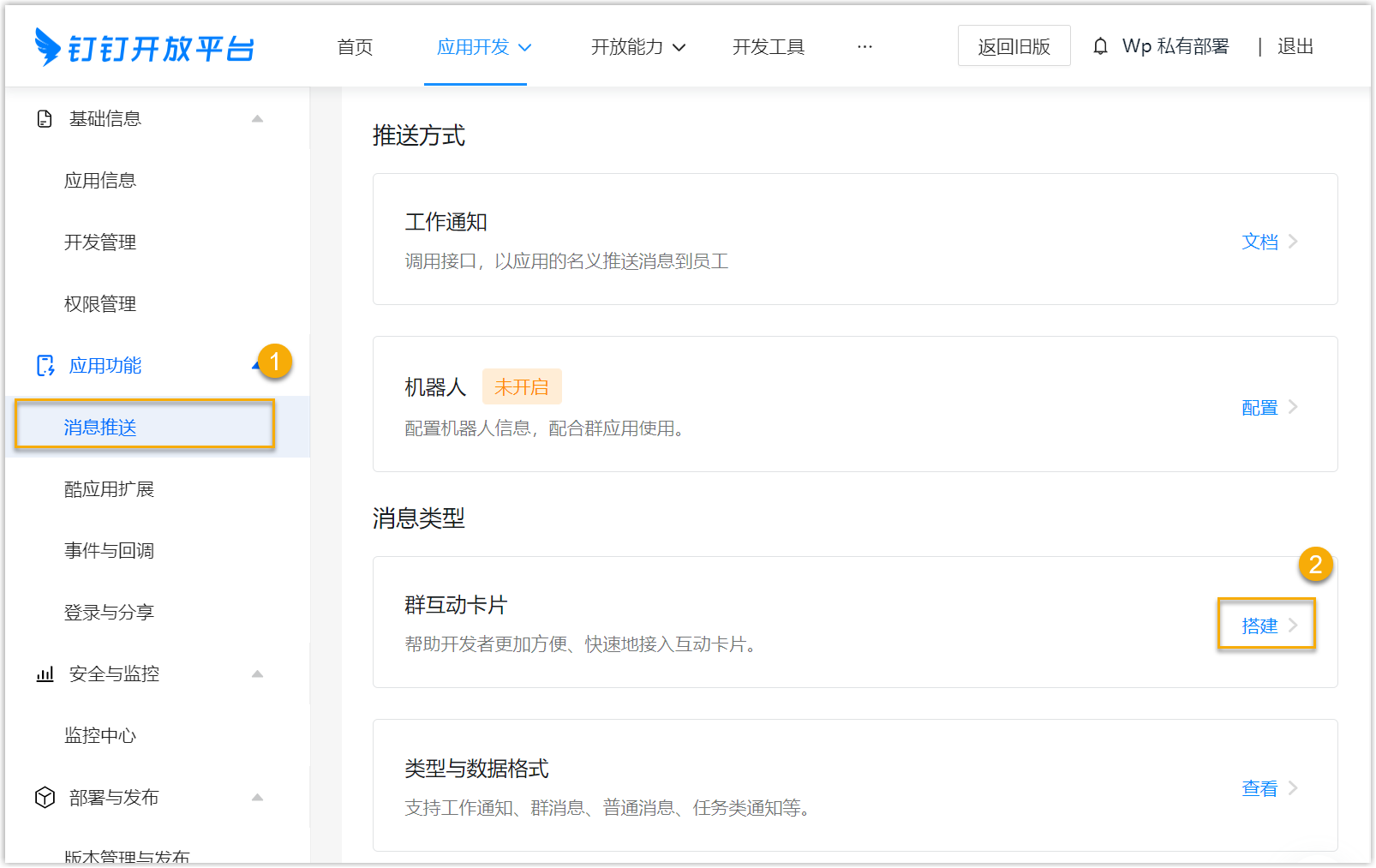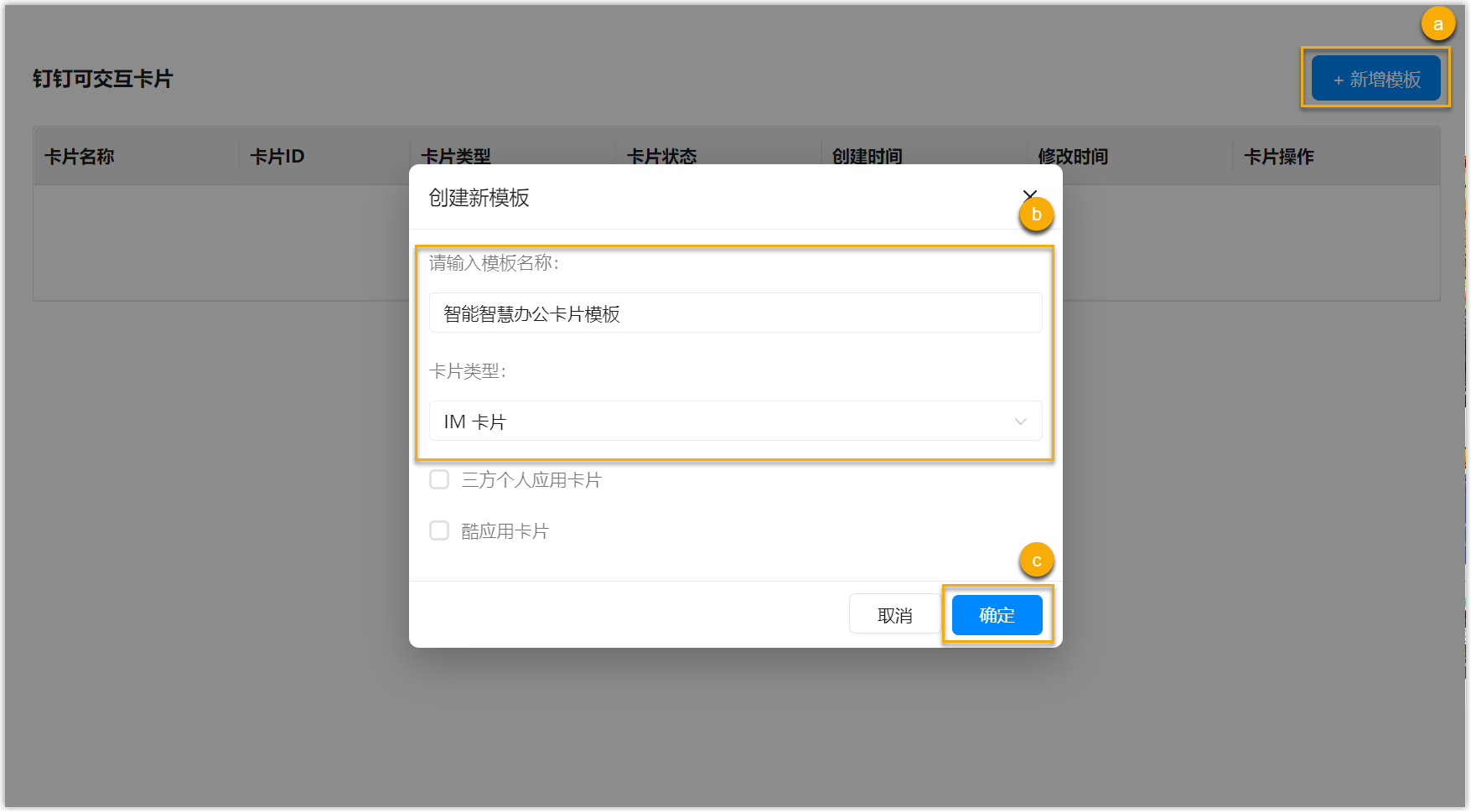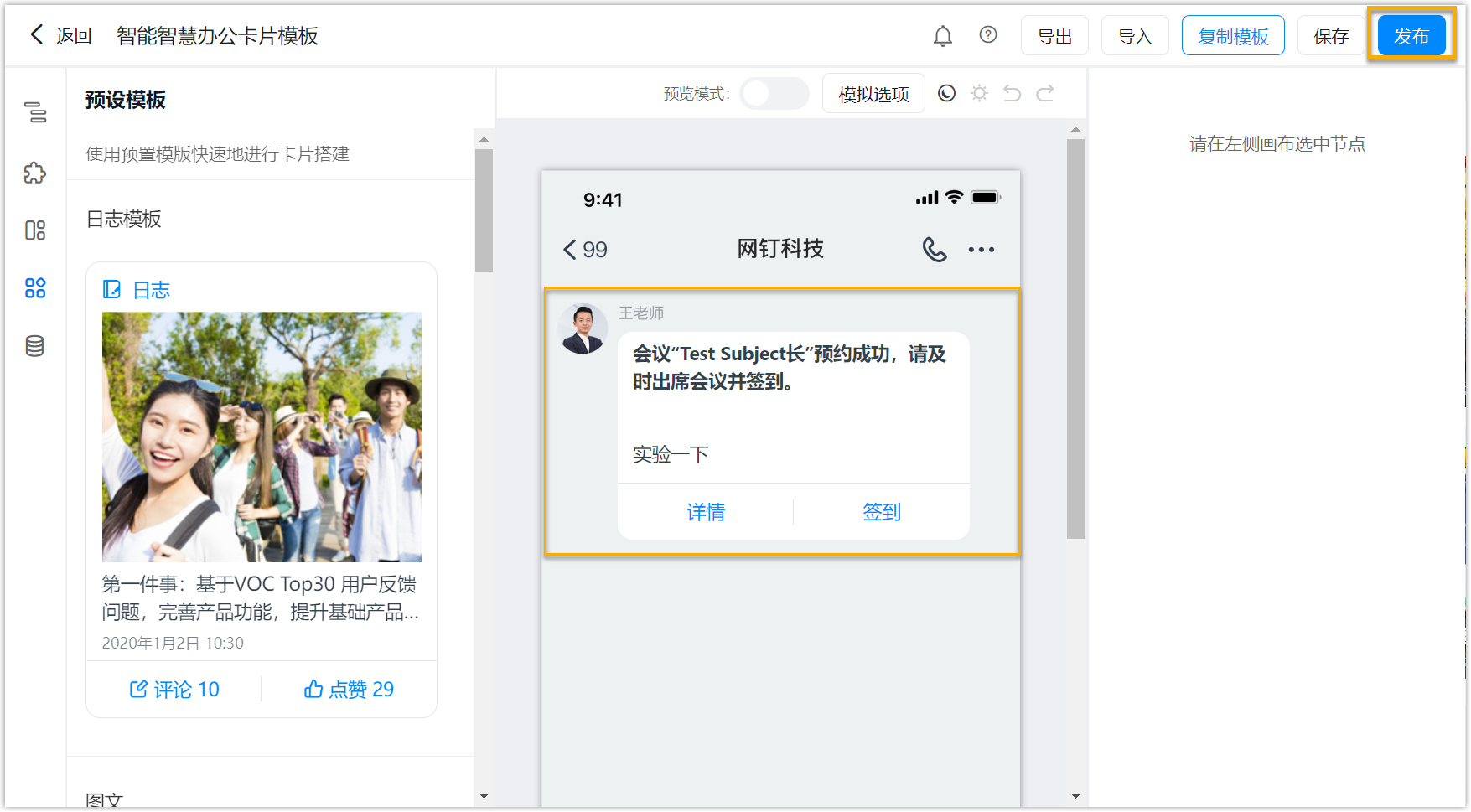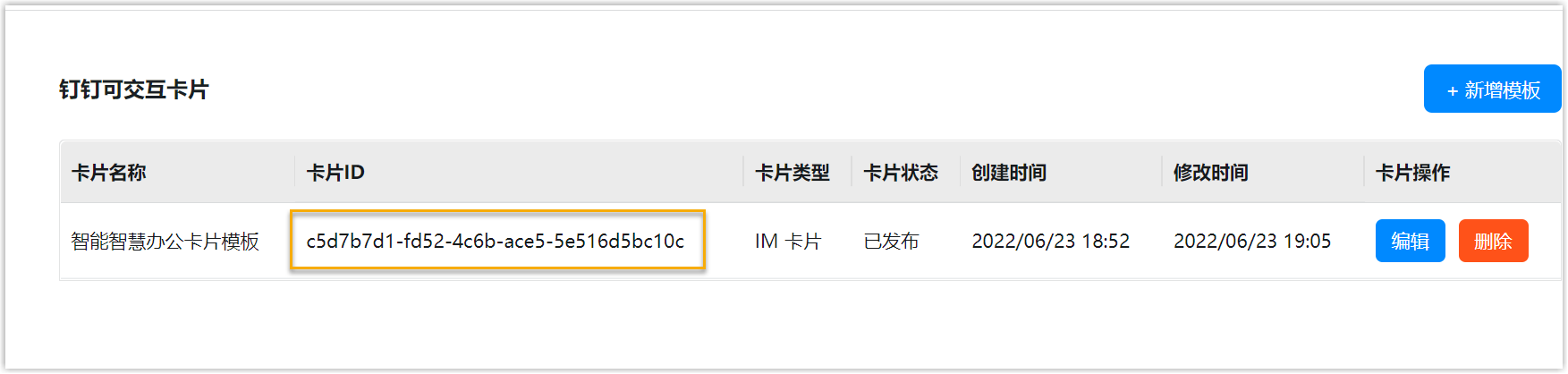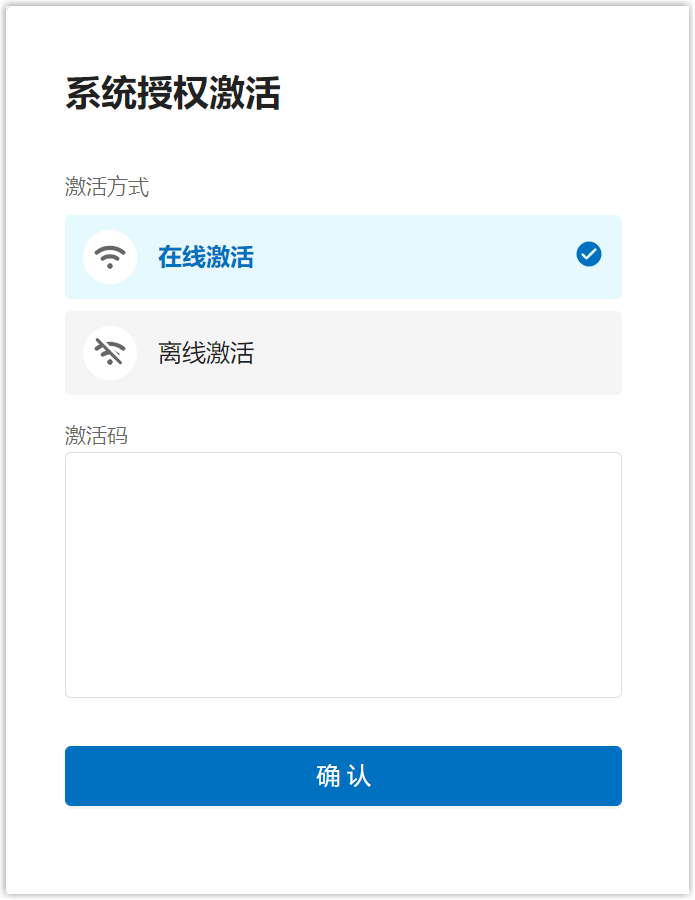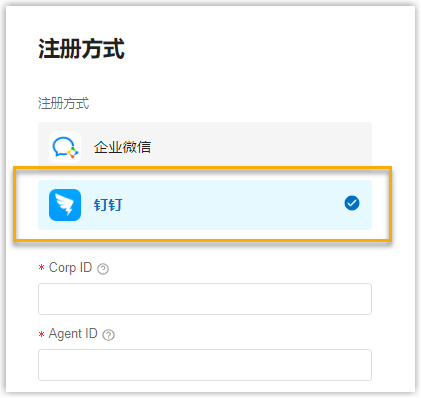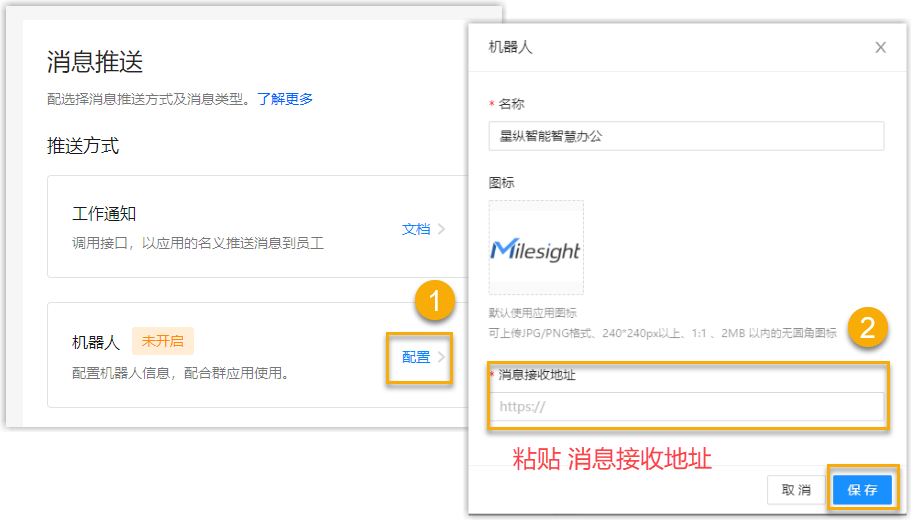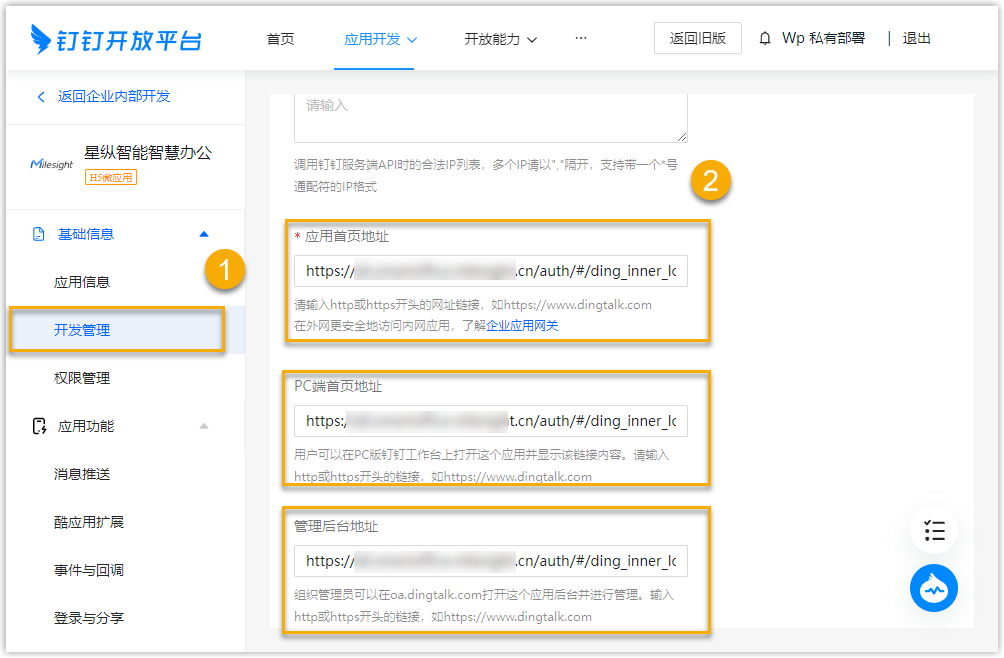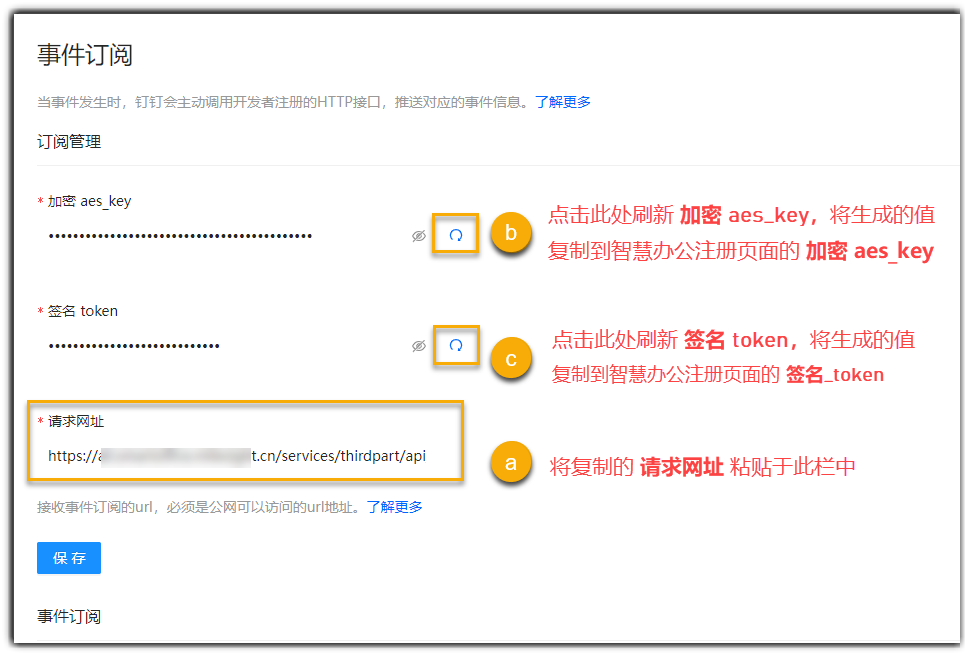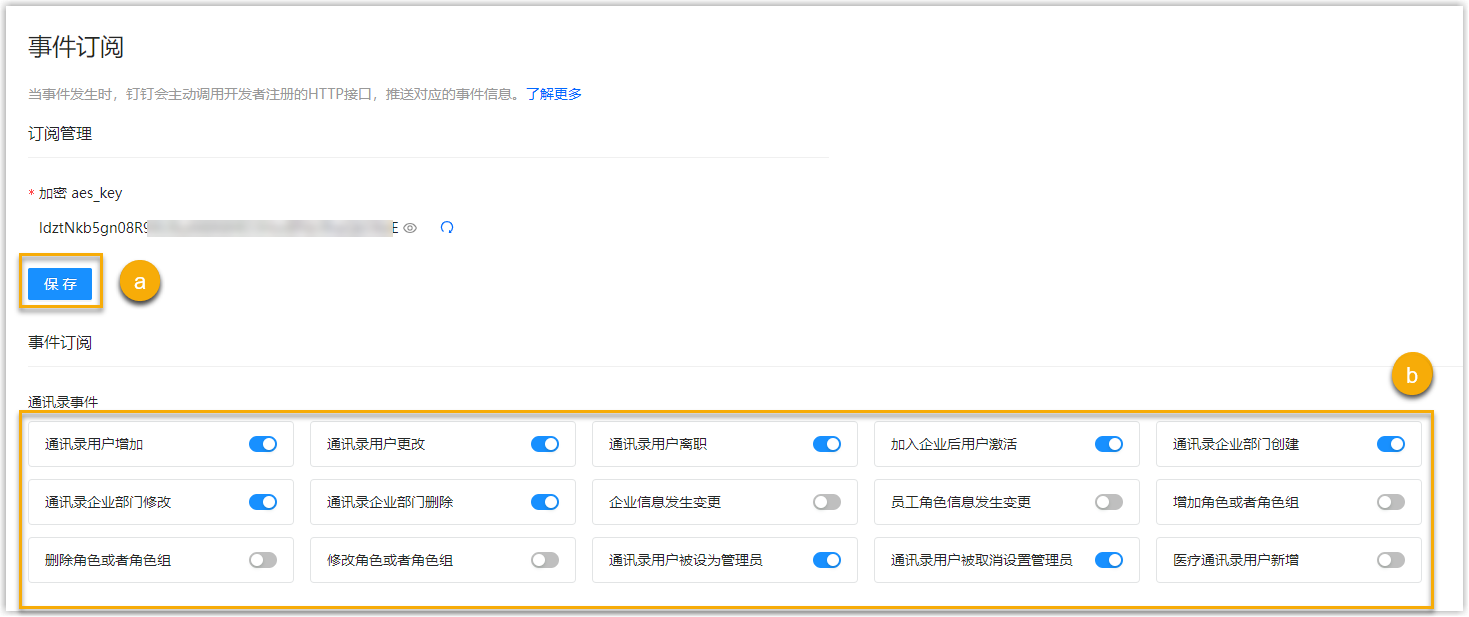在线激活并对接钉钉
本文描述了在 Yeastar 智慧办公 私有部署过程中的在线激活并对接钉钉的步骤。
重要提示
由于钉钉对接涉及的参数较多,我们建议你将配置过程中出现的参数及时记录下来,以便后续操作。
步骤一、钉钉自建应用及基础配置
Yeastar 智慧办公 私有部署版本与钉钉的对接是通过钉钉自建应用实现的,在开始对接之前,你需要先创建钉钉自建应用,并完成以下的基础配置。
钉钉自建应用
- 登录 钉钉开放后台。
- 进入 应用开发 > 企业内部开发 > 钉钉应用。
-
点击右上角的 创建应用,在弹窗中完成以下配置:
- 应用类型:保持默认选择 H5微应用
- 应用名称:输入一个名称,以帮助你识别此应用。
- 应用描述:输入对该应用的描述,在本例中输入 用于对接星纵智能智慧办公。
- 应用图标:上传应用图标。
- 开发方式:选择 企业自主开发。
-
应用创建完成后,在 应用信息 页面记录以下内容:
- AgentId
- App Key
- App Secret
配置应用权限
- 点击左侧导航栏,进入 基础信息 > 权限管理。
-
注
此处选择的权限范围将决定能够使用 Yeastar 智慧办公 的人员;为保证自建应用的成功创建,建议选择 全部员工。
-
序号 权限信息 序号 权限信息 1 个人手机号信息
6 成员信息读权限
2 日历应用中日程写权限
7 通讯录部门成员读权限
3 通讯录个人信息读权限
8 调用OpenApp专有API时需要具备的权限
4 邮箱等个人信息
9 chat相关接口的管理权限
5 通讯录部门信息读权限
10 企业员工手机号信息
配置应用回调域名
配置信息卡片
-
在左侧导航栏中, 进入 应用功能 > 消息推送 页面。
-
在跳转到的 钉钉可交互卡片 页面中,创建信息模板。
-
上传 Yeastar 智慧办公卡片模板 至钉钉。
- 下载 Yeastar 智慧办公卡片模板。
- 在钉钉跳转的页面中,点击右上角的 导入 ,将 Yeastar 智慧办公 卡片模板上传至钉钉。
- 在 导入模板 提示框中,点击 确认。
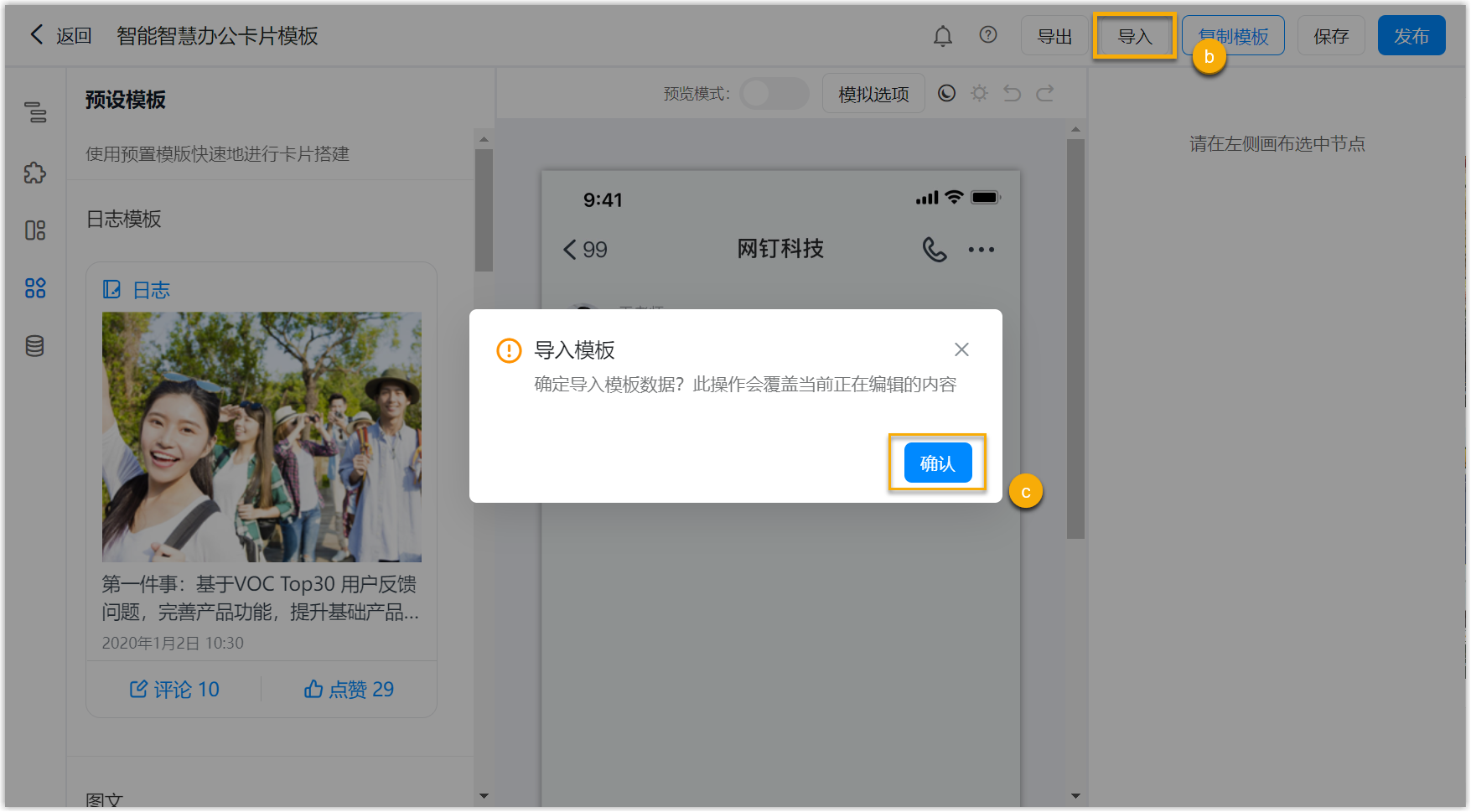
步骤二、激活 Yeastar 智慧办公
步骤三、选择注册方式并绑定钉钉信息
-
完成以下参数的配置
参数 操作 Corp ID - 登录钉钉开发者后台,进入 首页。
- 在右上角账号信息章节中,复制 CorpId 并粘贴至此栏中。
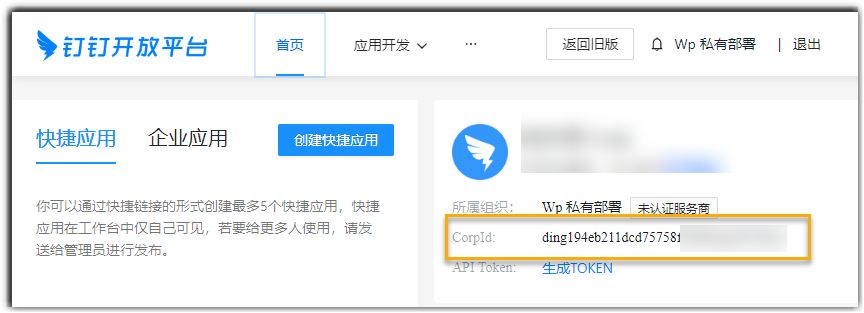
Agent ID 输入步骤一中记录的 AgentId App Key 输入步骤一中记录的 App Key App Secret 输入步骤一中记录的 App Secret 卡片Id 输入步骤一中记录的 卡片ID RobotCode - 点击注册页面的 消息接收地址 旁的复制按钮。
- 登录钉钉开发者后台,进入 应用 > 企业内部应用,并点击为 Yeastar 智慧办公 创建的应用。
- 在应用详情页面,点击左侧导航栏,进入 应用功能 > 消息推送。
- 点击 机器人 右侧的 配置。
- 在弹窗中,完成以下配置,并点击 保存:
- 点击 拷贝RobotCode,返回至 智慧办公 注册页面,将复制内容粘贴至此栏。
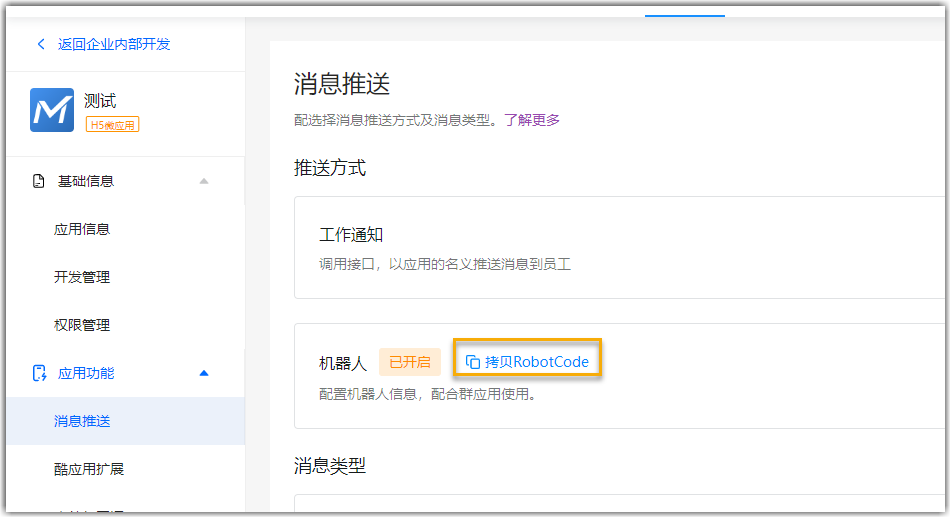
应用首页地址 - 点击链接右侧的复制按钮。
- 登录钉钉开发者后台,进入 应用 > 企业内部应用,并点击为 Yeastar 智慧办公 创建的应用。
- 在应用详情页面,点击左侧导航栏,进入 基础信息 > 开发管理。
- 在 开发管理 页面,点击右上角 修改。
- 将 应用首页地址 链接粘贴至以下栏:
- 点击右上角 保存。
消息接收地址 已在生成 BotAppKey 时完成操作,此时无需其它操作。 请求网址 详细操作参见步骤四。 加密 aes_key 签名 Token
步骤四、配置消息回调
为了保证用户可以在钉钉应用中接收到 Yeastar 智慧办公 相关的通知消息,你需要完成消息回调的配置。
-
在智慧办公 注册方式 页面,点击 请求网址 右侧的复制按钮。
-
登录钉钉开发者后台,进入 应用开发 > 企业内部应用,并点击为 Yeastar 智慧办公 创建的应用。
-
点击左侧导航栏进入 应用功能 > 事件与回调 页面,并完成以下配置:
-
在智慧办公 注册方式 页面,点击下方的 确认。等待页面跳转至登录页面。
-
返回至钉钉平台的 事件订阅 页面,并完成以下配置:
步骤五、配置应用可见范围
应用可见范围决定了 Yeastar 智慧办公 对于哪些用户是可见的,只有在应用可见范围内的用户,才可以在钉钉工作台中发现并使用 Yeastar 智慧办公。
- 登录 钉钉开发者后台,进入 应用开发 > 企业内部应用,并点击为 Yeastar 智慧办公 创建的应用。
- 在应用详情页面,在左侧导航栏进入 部署与发布 > 版本管理与发布 页面。
- 点击 确认发布,并在提示对话框中点击 确定。
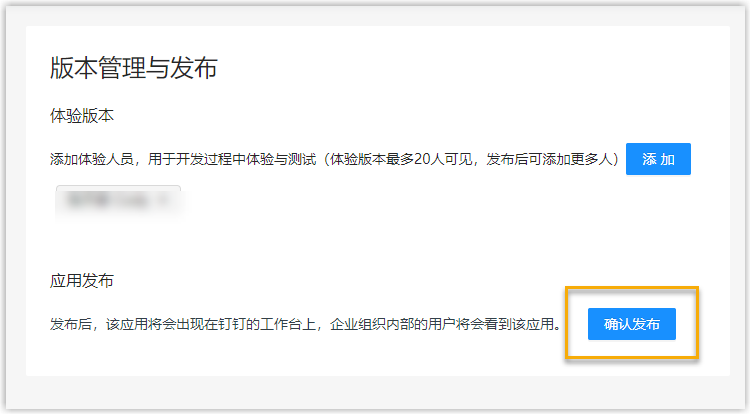
- 应用发布成功后,在 可使用范围设置 栏,选择与 权限范围 中相同的人员范围。
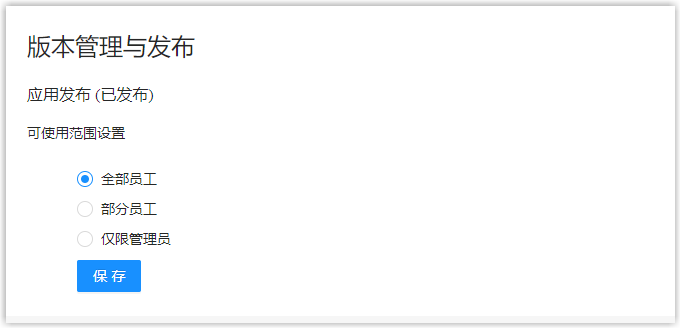
- 点击 保存。
步骤六、登录 Yeastar 智慧办公
- 返回 Yeastar 智慧办公 安装向导,在登录页面点击 登录。
- 在授权页面,阅读我们的服务协议和隐私政策并授权。
相关主题
在完成对接之后,应用范围内的用户都可以在 钉钉 > 工作台 中查找到你为 Yeastar 智慧办公 创建的应用,并使用该应用进行会议室的预约和管理。
具体操作指引,参见此文章。
创建日期: 2022-06-14