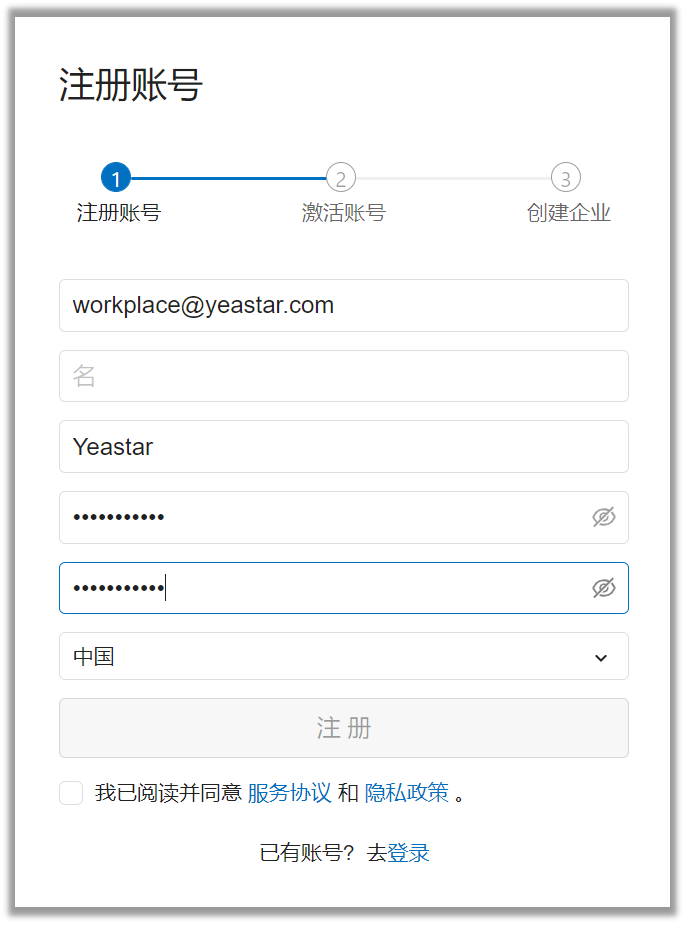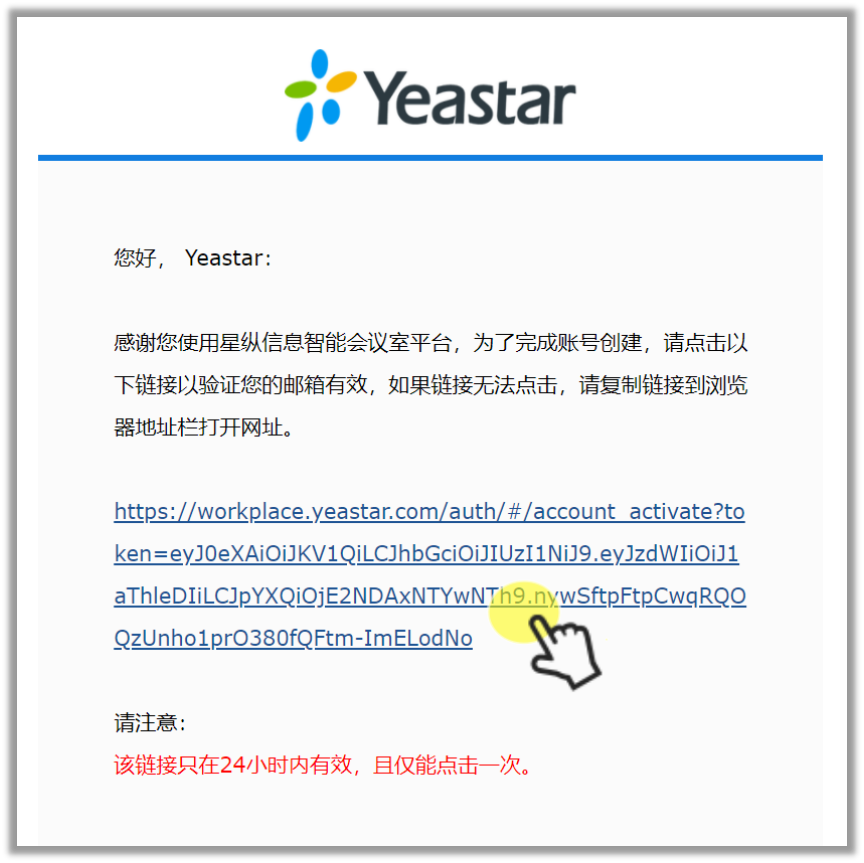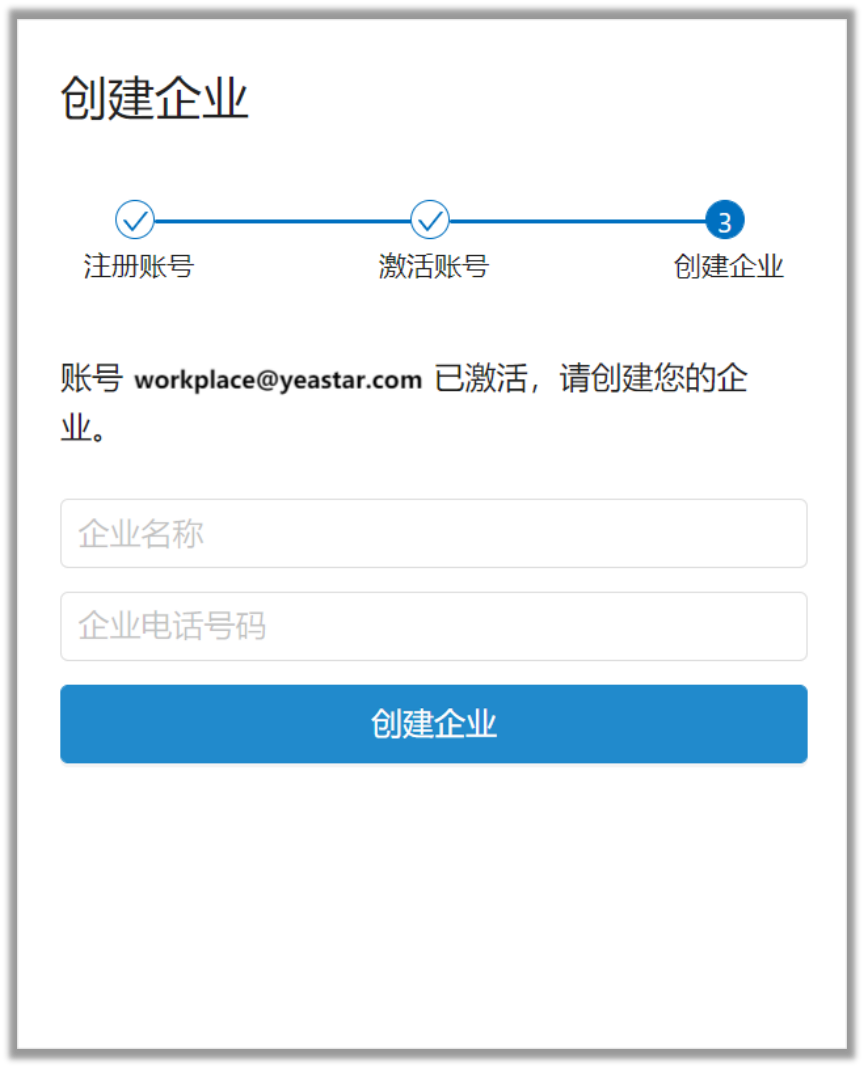在线激活 Yeastar 智慧办公
本文描述了 Yeastar 智慧办公 私有部署过程中的在线激活步骤。
在线激活 Yeastar 智慧办公 包括四个具体步骤:
- 输入激活码
- 选择注册方式
- 配置邮件服务器
- 创建企业账号
具体操作指引,参见以下说明。
步骤一、 输入激活码
- 联系 Yeastar 销售人员以获取激活码。
- 打开浏览器,在地址栏输入你为 Yeastar 智慧办公 准备的域名或 IP 地址,并按下 Enter 键。
- 在系统激活页面,选择 在线激活 并输入激活码。
- 点击 确认。
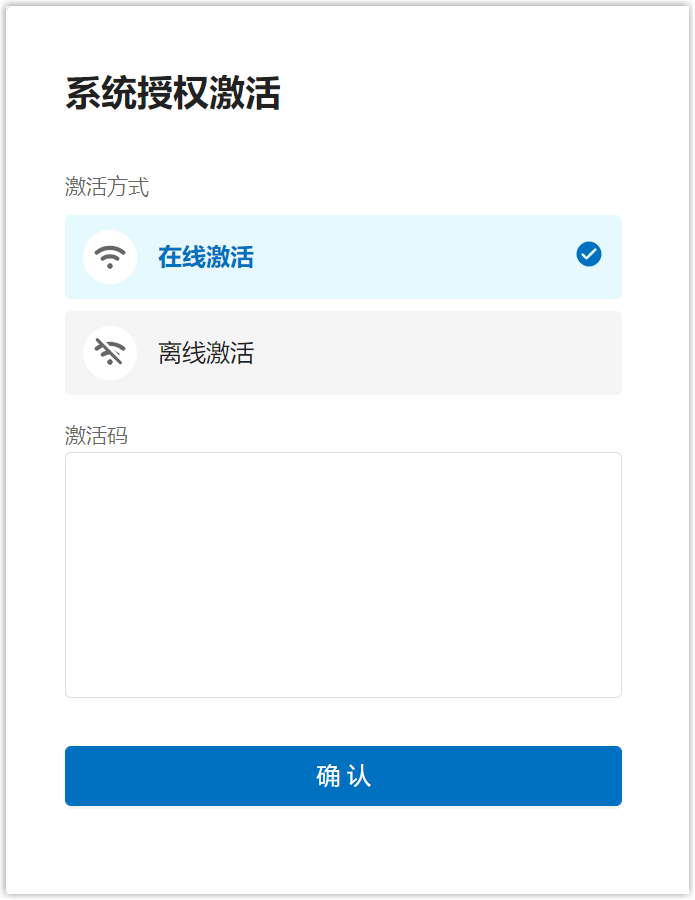
步骤二、选择注册方式
在注册方式页面,点击 注册 选择用新账号进行注册。
步骤三、配置邮件服务器
邮件服务器允许 Yeastar 智慧办公 通过指定的邮件地址发送邮件。 Yeastar 智慧办公 提供默认的邮件服务器,同时也支持客户自定义邮件服务器。
注
当使用默认邮件服务器时, Yeastar 智慧办公将通过 noreply@workplace.yeastar.com 发送所有的电子邮件。
使用默认服务器
- 点击邮件服务器类型下拉框,选择 Yeastar SMTP 服务器。
- 点击 测试,在弹窗中的 测试邮件地址 栏输入用于接收测试邮件的邮箱地址。
- 点击 发送,进行验证。
- 验证成功后,点击 确认。
使用自定义邮件服务器
-
点击邮件服务器类型下拉框,选择 自定义邮件服务器,并完成以下配置:
注
如果你想要使用 Gmail、Outlook 或新浪邮箱作为邮件服务器,可参见下列文章:
设置 Gmail 为邮件服务器
设置 Outlook 为邮件服务器
设置新浪邮箱为邮件服务器- 发件方邮件服务器:填写用于发送电子邮件的电子邮箱地址。
- 邮箱地址或用户名:填写你的邮箱地址或用户名,用于连接 SMTP 服务器。
- 密码:填写你邮箱的密码,用于连接至邮件服务器。
- 发件服务器:填写邮箱的发件服务器(SMTP)地址。
- 端口:填写邮箱的发件服务器对应的端口。
- 启用TLS:是否启用 TLS 会对应不同的端口,请根据你的端口选择是否启用 TLS 加密传输。
-
点击 测试,在弹窗中的 测试邮件地址 栏输入用于接收测试邮件的邮箱地址。
-
点击 发送,进行验证。
- 验证成功后,点击 确认。
步骤四、创建企业账号
注册账号
激活账号
创建企业
后续步骤
你已完成 Yeastar 智慧办公 私有化版本的安装和激活,现在你需要对 Yeastar 智慧办公进行基础配置。
最后更新:
2022-10-21
创建日期: 2022-03-31
创建日期: 2022-03-31