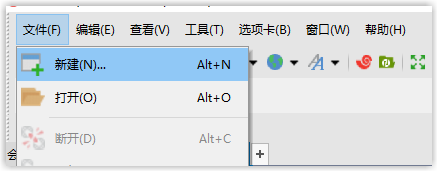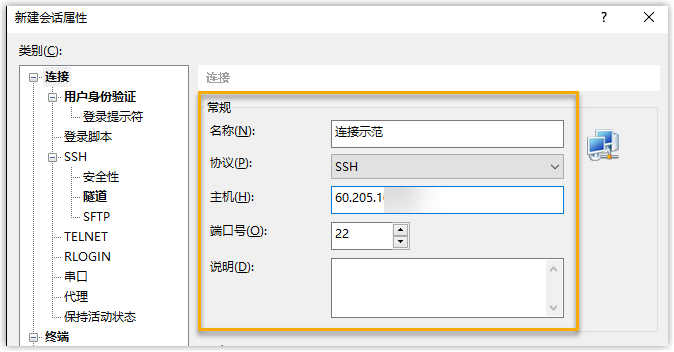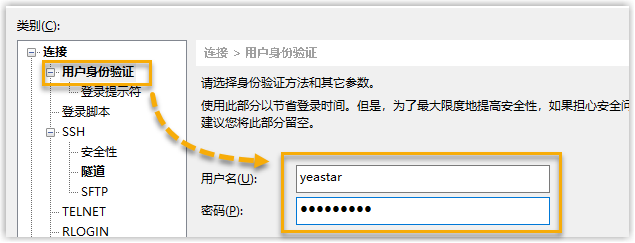升级 Yeastar 智慧办公
本文描述了如何对私有部署版本的 Yeastar 智慧办公 进行固件升级。
先决条件
已获取到最新的 Yeastar 智慧办公安装包下载链接。
步骤一、连接服务器主机
-
连接服务器主机。
本文以终端模拟器 Xshell 为例进行操作。 -
连接成功后,运行以下命令并输入当前账号的密码开启 root 权限。
sudo -i
步骤二、下载并解压最新的 Yeastar 智慧办公安装包
-
运行以下命令,在服务器根目录下下载 Yeastar 智慧办公安装包。
wget -P /root https://xxx.bin重要提示
- 替换命令中的
https: //xxx.bin为Yeastar 智慧办公安装包下载链接后再执行命令,否则将无法执行下载。 - 下载过程可能会持续数十分钟,在下载完成之前请不要断开与服务器主机的连接。
- 替换命令中的
-
在安装包下载完成后,对安装包进行解密:
-
运行以下命令:
openssl enc -aes256 -d -md sha256 -salt -in workplace-xx.x.x.x.bin -out workplace-xx.x.x.x.tar.gz重要提示
xx.x.x.x指代为你所下载的安装包的版本号,请将命令中的两个xx.x.x.x都替换为你当前安装包的版本号再运行,否则会解密失败。
例:下载的安装包版本号为:workplace-71.5.0.19,则输入 “openssl enc -aes256 -d -md sha256 -salt -in workplace-71.5.0.19.bin -out workplace-71.5.0.19.tar.gz”。 -
在 enter aes-256-cbc decryption password: 栏输入解密密码 Yeastar12345@ ,按下 Enter 键。系统将自动开始解密文件。
重要提示
输入密码时不会有字符显示,但是系统会记录你输入的内容。如果出现解密失败的提示,可能是因为密码输入有误,此时可重新执行 1-2 的操作。
-
运行以下命令查看解密结果:
如果在列出的文件中看见 workplace-x.x.x.x.tar.gz (x 指代为你上传安装包的版本号)文件,则说明已解密成功,可以进行下一步操作。ls
-
-
运行以下命令解压安装包:
tar -xzvf workplace-xx.x.x.x.tar.gz重要提示
替换命令中的
xx.x.x.x为你当前安装包的版本号再运行,否则会解压失败。
步骤三、关闭现有 Yeastar 智慧办公
为了保证 Yeastar 智慧办公在升级过程中的数据安全,你需要先关闭原有服务。
运行以下命令关闭现有的 Yeastar 智慧办公。
/usr/local/smartoffice/docker/stop
步骤四、升级 Yeastar 智慧办公
-
运行以下命令升级 Yeastar 智慧办公的固件版本。
./workplace-xx.x.x.x/upgrade重要提示
- 替换命令中的
xx.x.x.x为下载的安装包的版本号再运行,否则会升级失败。 - 升级过程会持续数分钟,在此期间请保持与服务器主机的连接。
- 替换命令中的
-
系统会询问你是否需要覆盖原有设置,输入 N 然后按下 Enter 键。
-
在升级过程结束后,运行以下指令查看当前 Yeastar 智慧办公的版本号,如页面呈现的版本号与下载的安装包的版本号一致,则表示升级已成功。
cat /usr/local/smartoffice/docker/.version
步骤五、运行最新版本的 Yeastar 智慧办公
执行以下命令运行最新版本的 Yeastar 智慧办公。
/usr/local/smartoffice/docker/start
创建日期: 2022-12-14