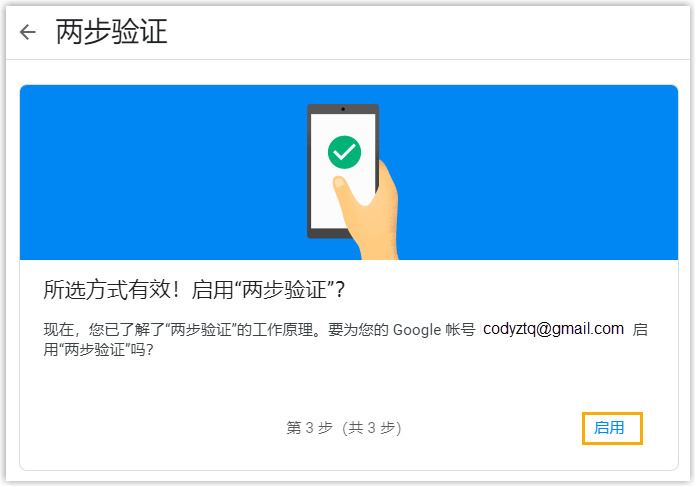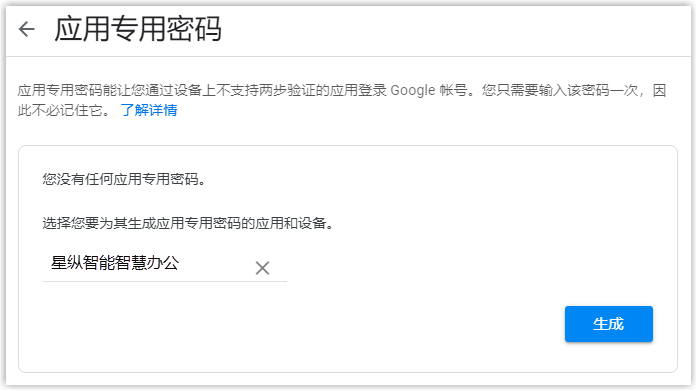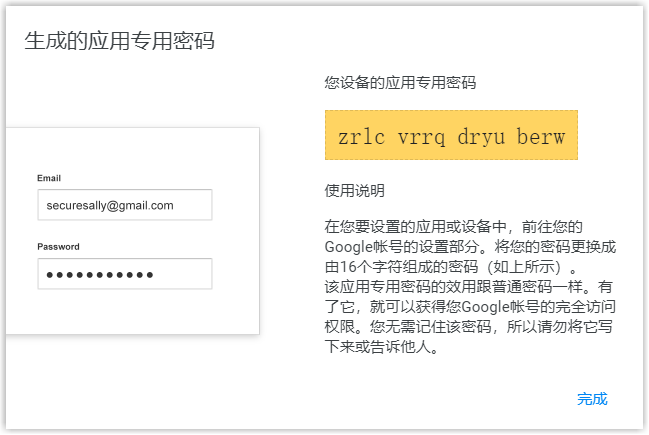设置 Gmail 邮件服务器
本文介绍如何在 Yeastar 智慧办公私有部署过程中设置 Gmail 邮件服务器。
前提条件
确保 Yeastar 智慧办公 可以访问外网。
步骤一、用 Google 账号创建应用专用密码
应用专用密码是一个 16 位的密码,用于授权其它应用或设备访问 Gmail 邮箱服务器。为了确保 Yeastar 智慧办公可以访问 Gmail 邮箱服务器,你需要开启两步验证功能并创建应用密码。
- 登录你的 Google 账号。
- 在左边的导航栏,点击 安全性。
-
开启两步验证。
-
创建应用专用密码。
应用密码生成之后,你需要记录该密码,并使用该密码在 Yeastar 智慧办公上设置 Gmail 邮件服务器。
步骤二、设置 Gmail 邮件服务器为 Yeastar 智慧办公的邮件服务器
为确保 Yeastar 智慧办公可以通过你的 Gmail 账号访问 Gmail 邮件服务器,并使用该账号发送邮件,你需要执行以下操作:
-
在 Yeastar 智慧办公的 邮件服务器配置 页面,完成以下配置:
- 发件方邮件服务器:填写 Gmail 地址。该地址为 Yeastar 智慧办公发送邮件时所用的邮箱地址。
- 邮箱地址或用户名:填写 Gmail 地址。
- 密码:填写 16 位的应用专用密码,用于登录 Gmail 邮箱服务器。
- 发件服务器(SMTP):填写用于发送邮件的服务器地址。保留默认值 smtp.gmail.com 即可。
- 端口:填写用于发送邮件的端口。保留默认值 587 即可。
- 启用 TLS:选择 启用。
-
测试邮件服务器是否可以成功发送邮件。
- 点击 测试。
- 在 邮箱地址 字段,填写一个邮箱地址,用于接收测试邮件。
- 点击 发送。
后续操作
当邮件服务器测试成功之后,你可以点击 继续 完成私有部署的后续操作。
最后更新:
2022-10-21
创建日期: 2022-04-06
创建日期: 2022-04-06