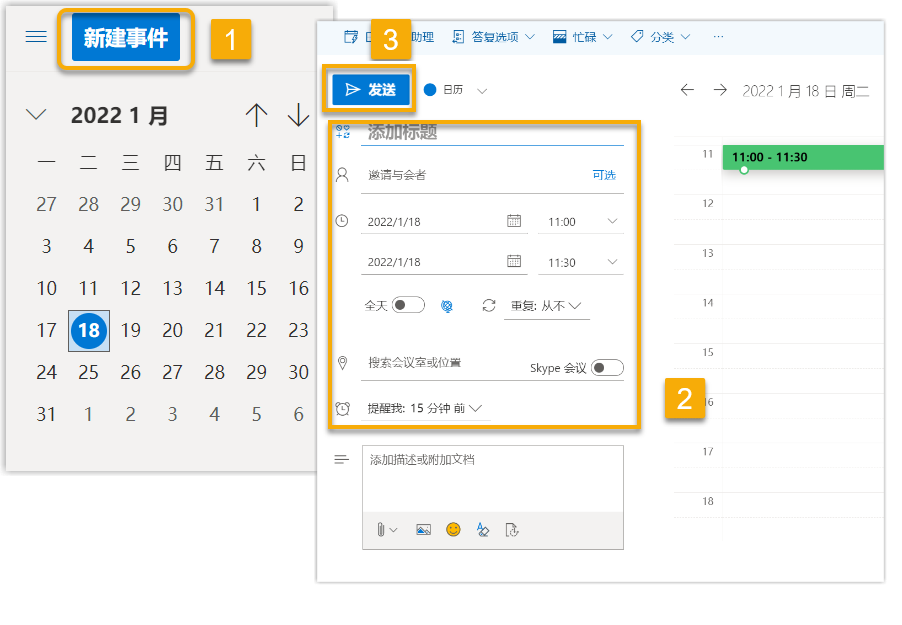通过 Outlook 预约会议室
在管理员完成微软 365(国际版或世纪互联版)与 Yeastar 智慧办公的集成之后,二者之间的会议室日程保持同步。你通过 Outlook 创建的所有会议室预约都将自定同步到星纵智慧平台。
这使得你能够在不改变自己 Outlook 预约习惯的同时,又能够使用 Yeastar 智慧办公的特色功能(自动释放策略、智慧电子屏幕的会议室使用情况实时展示)。
操作步骤
-
登录 Outlook 日历页面:
提示
你可以通过你微软 365 账号的电子邮箱地址后缀来判断你所用的版本:
国际版:XXX@XXX.onmicrosoft365.com
世纪互联:XXX@XXX.partner.onmschina.cn -
点击左上角的新建事件,在弹窗中输入以下内容:
-
输入会议的标题以标识本次会议。
-
邀请与会者。
- 在邀请与会者栏输入成员的姓名或电子邮箱地址。
系统中匹配的成员信息会在你输入的同时呈现在栏目下方。 - 点击一个成员以邀请其参与该会议。
- 在邀请与会者栏输入成员的姓名或电子邮箱地址。
-
选定会议的开始时间和结束时间。
若需设置周期性会议,点击重复下拉列表,选择会议循环模式。 -
添加会议室或位置
-
添加指定会议室或位置,在搜索会议室或位置栏中输入会议室名称或位置。
在下方的推荐列表中选定所需的会议室或位置 -
添加任意会议室,点击搜索会议室或位置栏,选择下方的会议室查找按钮以浏览目前可用的所有会议室资源,点选所需的会议室以添加地点。
-
-
在提醒我下拉列表中,选择会前提醒时间或禁用此功能。
-
执行结果
你已经成功创建了一次会议室预约。
此次通过 Outlook 日历创建的会议室预约已经同步到了 Yeastar 智慧办公,你可以通过以下方式查看你的会议室预约:
- Outlook 日历页面:
- Yeastar 智慧平台
- 与被预约会议室绑定的智慧电子屏幕
提示
- 会议室日程可能需要几分钟的时间才能完成完全同步。
- 由于微软的默认设置,时长超过 24 小时的会议室预约无法被同步到 Yeastar 智慧办公。如果有较长时长的会议需求,可以拆分为数个会议进行预约。
- 由于微软的默认设置,从 Outlook 同步至星纵智慧平台的会议室预约在其标题栏会显示组织者的姓名,而不是其原本的标题。
若想要修复此问题,可联系管理员进行设置。
最后更新:
2022-10-21
创建日期: 2022-01-13
创建日期: 2022-01-13
Author: Cody