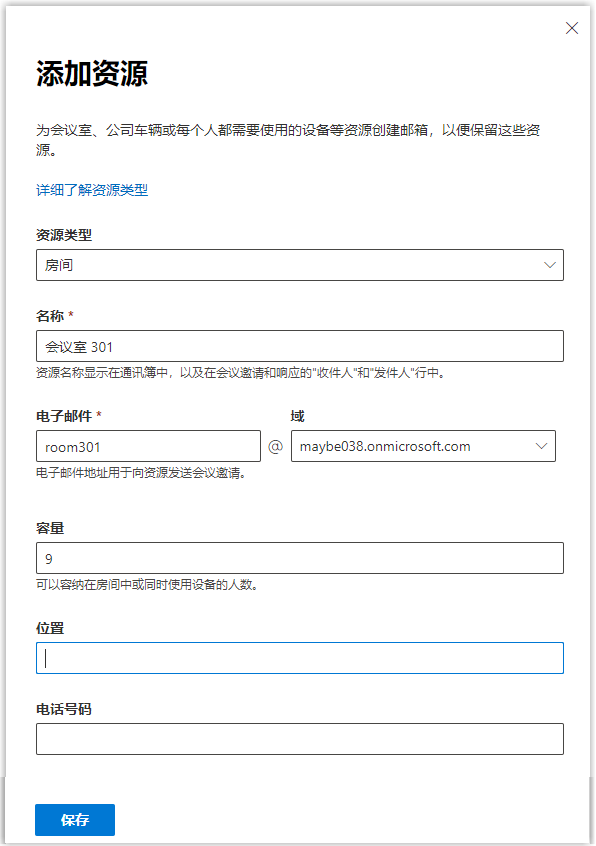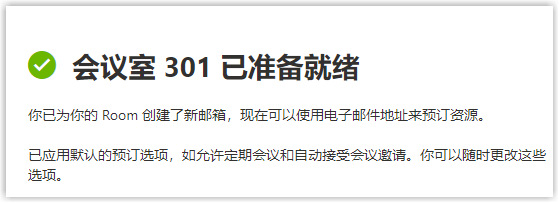微软 365 集成准备
重要提示
建议在你完成以下准备工作 24 小时后再开始集成,因为会议室资源和用户许可证信息可能需要 24 小时才能完全同步。
在开始集成之前,你需要在 微软 365 管理中心完成以下准备工作,以满足 Yeastar 智慧办公 与微软 365 集成的前提条件。
在 微软 365 账号中添加会议室资源
根据办公场所中的实体会议室的数量,在 微软 365 中添加相应的会议室资源。创建的会议室资源代表了实体会议室,用户可以通过它们进行会议室的预定。
- 以管理员账号登录 微软 365 管理中心。
- 在左侧导航菜单中,点击 显示全部内容 。
- 点击 资源 并选择 会议室和设备。
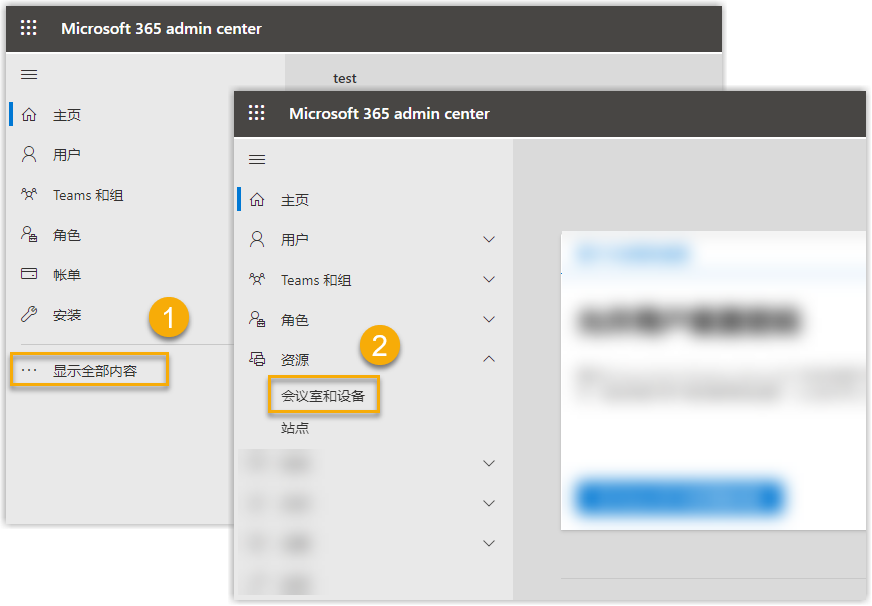
-
- 资源类型:保持默认值 房间。
- 名称:输入一个名称以帮助你识别此会议室资源。
- 电子邮件:为该会议室资源指定一个电子邮件地址。
- 容量:输入该会议室同时所能容纳的最大人数。
- 地点:输入该会议室的地点。
-
点击 保存。
为用户分配 微软 365 商业/企业 许可证
为了保证用户能够使用 微软 365 集成的相关功能,你需要确保用户已经被分配了 微软 365 商业/企业 许可证。
本章节描述了如何查看用户已有的 微软 365 许可证,以及如何为没有 微软 365 商业/企业 许可证的用户分配该许可证。
步骤一、查看用户许可证
- 以全局管理员账号登录 微软 365 管理中心。
- 在左侧导航菜单中,点击 用户,然后选择 活跃用户。
- 在 许可证 栏,查看已分配给用户的许可证。
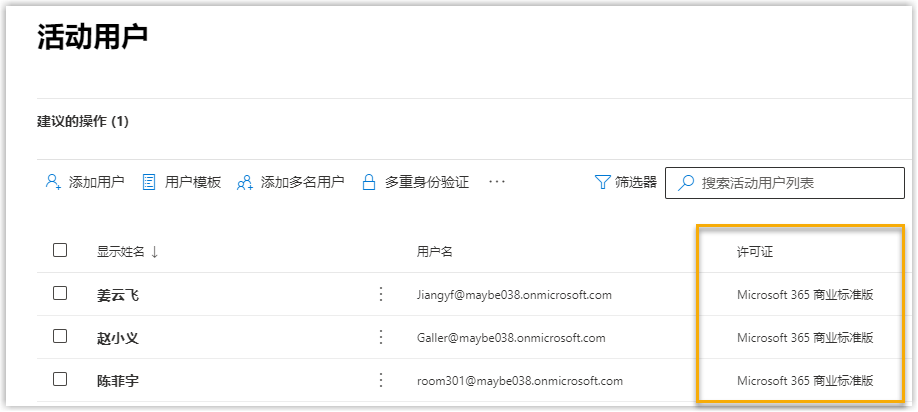
步骤二、为用户分配 微软 365 商业/企业 许可证
为多个用户分配许可证
- 以全局管理员账号登录 微软 365 管理中心。
- 在左侧导航菜单中,点击 用户,然后选择 活跃用户。
- 在 活跃用户 页面,勾选所需分配许可证的用户,然后点击 管理产品许可证。

- 在 管理产品许可证 页面,点击 分配更多。
- 在 许可证 栏中,勾选 Microsoft 365 商业/企业 许可证。
- 点击 保存更改。

为单个用户分配许可证
- 以全局管理员账号登录 微软 365 管理中心。
- 在左侧导航菜单中,点击 用户,然后选择 活跃用户。
- 在 活跃用户 页面,勾选所需分配许可证的用户,然后点击 管理产品许可证。
- 在右侧面板的 许可证 栏中,勾选 Microsoft 365 商业/企业 许可证。
- 点击 保存更改。
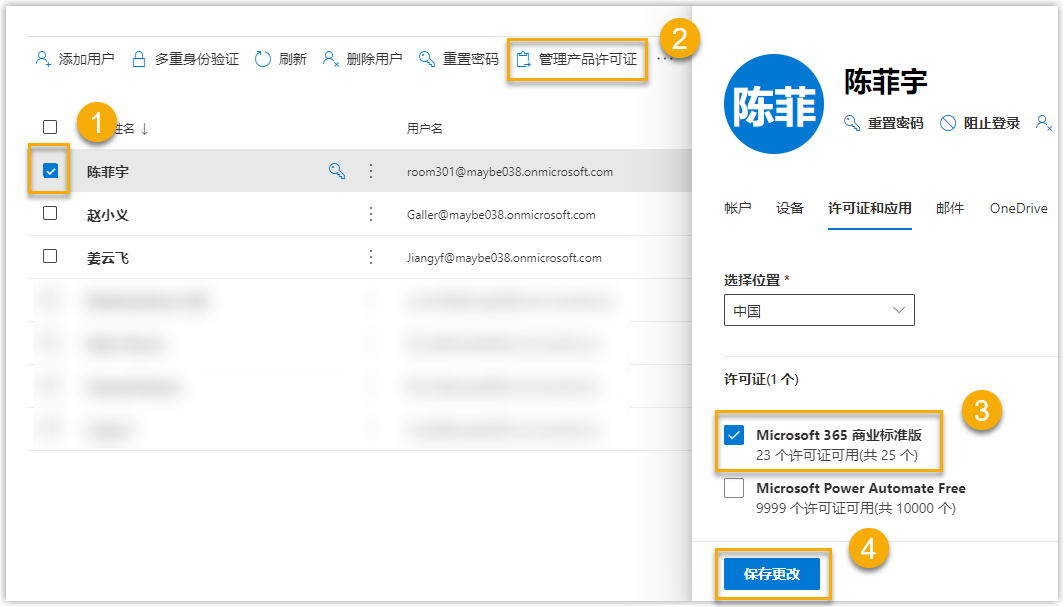
最后更新:
2022-10-21
创建日期: 2022-07-28
创建日期: 2022-07-28