星纵智能智慧办公使用手册
入门
会议室
登录星纵智能智慧平台
本文介绍如何登录 星纵智能 智慧平台。
先决条件
你已经收到 星纵智能智慧办公 欢迎邮件。
注
登录链接 24 小时内有效且只能使用一次。如果链接过期,请联系系统管理员重新发送邮件。
操作步骤
- 登录邮箱,打开 星纵智能智慧办公 欢迎邮件。
- 点击 星纵智能 智慧平台的登录链接。
- 在跳转的页面中,设置 星纵智能 智慧平台的登录密码。
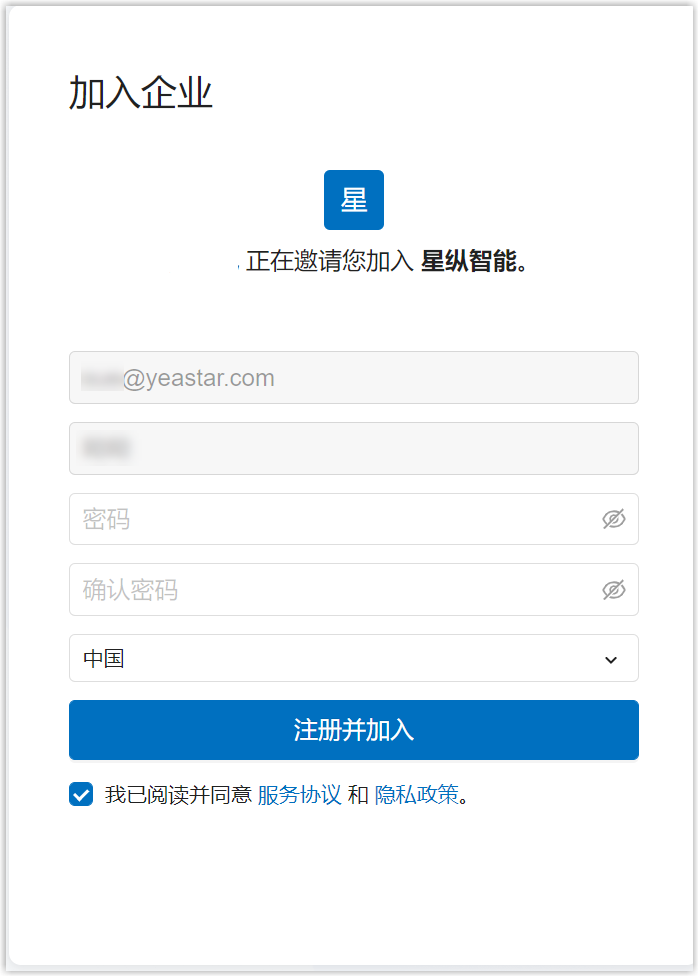
- 选择国家或地区。
- 阅读我们的 服务协议 及 隐私政策,并勾选以表示同意。
- 点击 注册并加入。
后续步骤
记录地址栏中 星纵智能 智慧平台的域名或 IP 地址。
下次访问 星纵智能 智慧平台时,你需要在浏览器地址栏中输入该域名或 IP 地址。
更新账号信息
本文描述了如何为你的 星纵智能智慧办公 账号更新账号信息。
添加或更改你的个人头像
要求
图片尺寸: 小于 10 MB
操作步骤
-
登录 星纵智能 智慧平台。
-
点击右上角的账户按钮,并选择 我的信息。
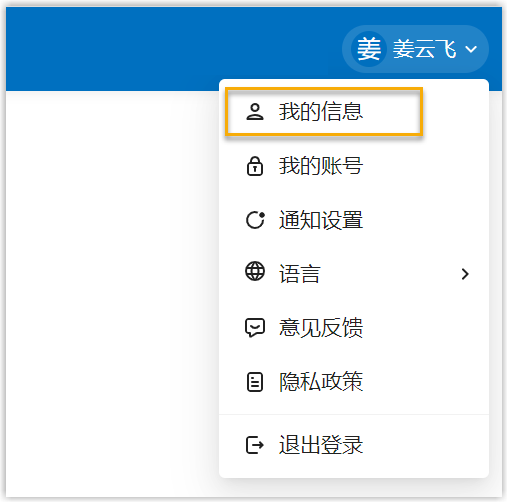
-
点击 编辑。
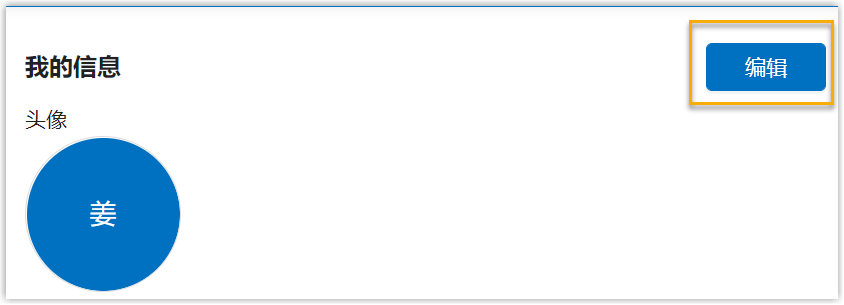
-
点击头像下的 上传 按钮以添加或更改你的头像。
-
点击右上角的 保存。
更新你的个人信息
你只能更新个人信息中的手机号和国家/地区选择。
- 登录 星纵智能 智慧平台。
- 点击右上角的账户按钮,并选择 我的信息。
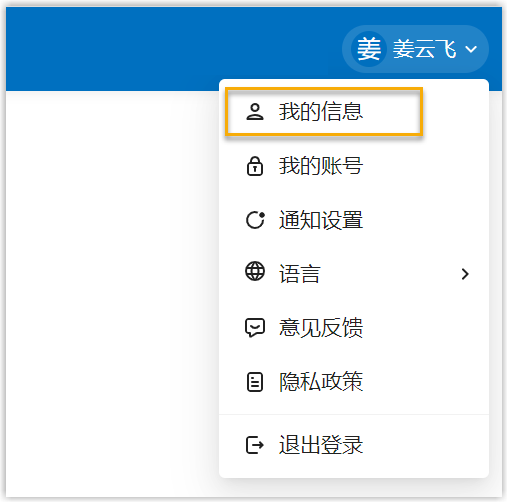
- 点击右上角的 编辑。
- 更新你的手机号或国家/地区选择
- 点击右上角的 保存。
修改或重置账号密码
为了账号安全,你可以修改密码,或者在你忘记密码的情况下重新设置密码。本文描述如何修改或重置 星纵智能 智慧平台的登录密码。
修改账号密码
-
登录 星纵智能智慧平台,点击右上角的账号按钮并选择 我的账号。
-
点击 修改密码。
- 在弹窗中,输入旧密码和新密码,并点击 确认。
你已成功修改账号密码,使用你的新密码重新登录。
重置账号密码
- 访问 星纵智能智慧平台 的登录页面。
- 点击 忘记密码。

- 在跳转页面中,输入你的电子邮箱并点击 下一步 。
一封电子邮件将发送到你填写的电子邮箱中。 -
在你邮箱的收件箱中,查看密码重置邮件并点击其中的链接。
- 如果收件箱中未发现该邮件,可检查垃圾箱。
- 如果未收到邮件,尝试重新发送邮件。
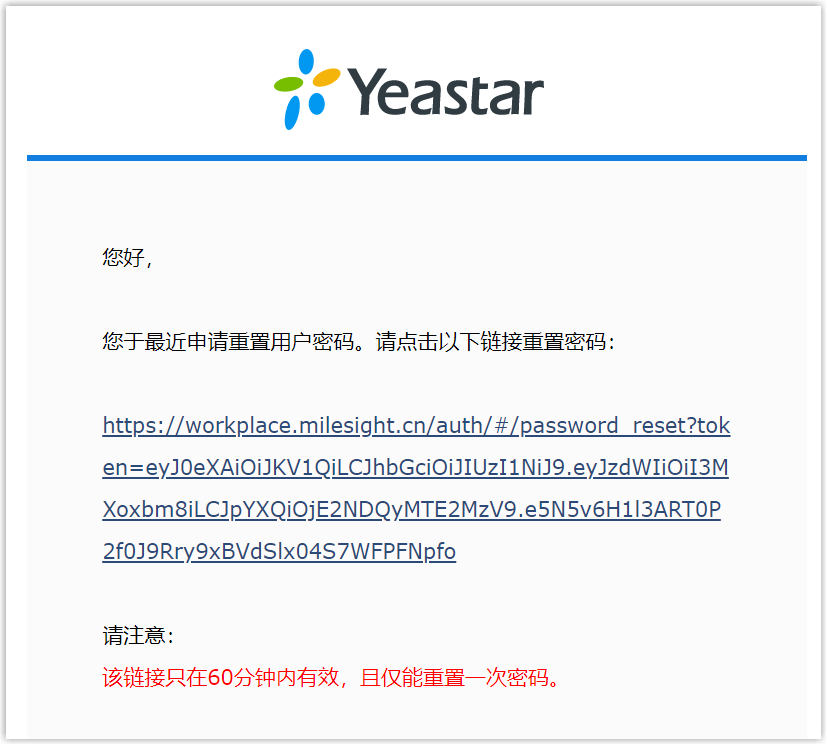
-
在弹出的页面中,输入密码并点击 确认。
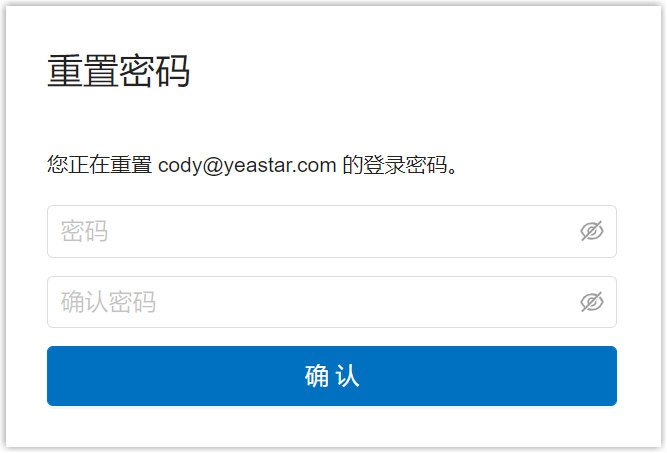
你已成功重置账号密码,使用你的新密码重新登录。
启用或禁用消息通知
本问描述了如何管理来自 星纵智能智慧办公 的通知。
启用消息通知
- 登录 星纵智能 智慧平台。
- 点击右上角的账户按钮,并选择 通知设置。
-
根据需求开启以下消息通知:
- 系统消息:启用该选项后,星纵智能 智慧平台的顶部导航栏会显示图标
。 点击图标以查看与你日程相关的消息通知。

- 邮件通知:启用该选项后,你会收到与你日程相关的通知邮件。
- 系统消息:启用该选项后,星纵智能 智慧平台的顶部导航栏会显示图标
禁用消息通知
- 登录 星纵智能 智慧平台。
- 点击右上角的账户按钮,并选择 通知设置。
-
根据需求关闭以下消息通知:
- 系统消息: 禁用该选项后,你将无法从 星纵智能 智慧平台接收与你日程相关的信息。
- 邮件通知: 禁用该选项后,你将不会收到与你日程相关的通知邮件。
修改显示语言
本文描述了如何修改 星纵智能 智慧平台的显示语言。
- 登录 星纵智能 智慧平台。
- 点击右上角的账户按钮,并选择 语言。
- 选择所需的语言。
星纵智能 智慧平台现在显示你所选择的语言。
智慧电子屏幕简介
星纵智能智慧电子屏幕通过在门口提供清晰准确的会议室日程安排表来显示会议室的使用情况。
用户可以通过主屏幕的显示界面快速了解会议室的实时占用情况。
本主题将帮助你熟悉智慧电子屏幕的用户界面、会议室状态和各个状态下可使用的功能。
界面简介
在智慧电子屏幕界面,你可以查看以下信息。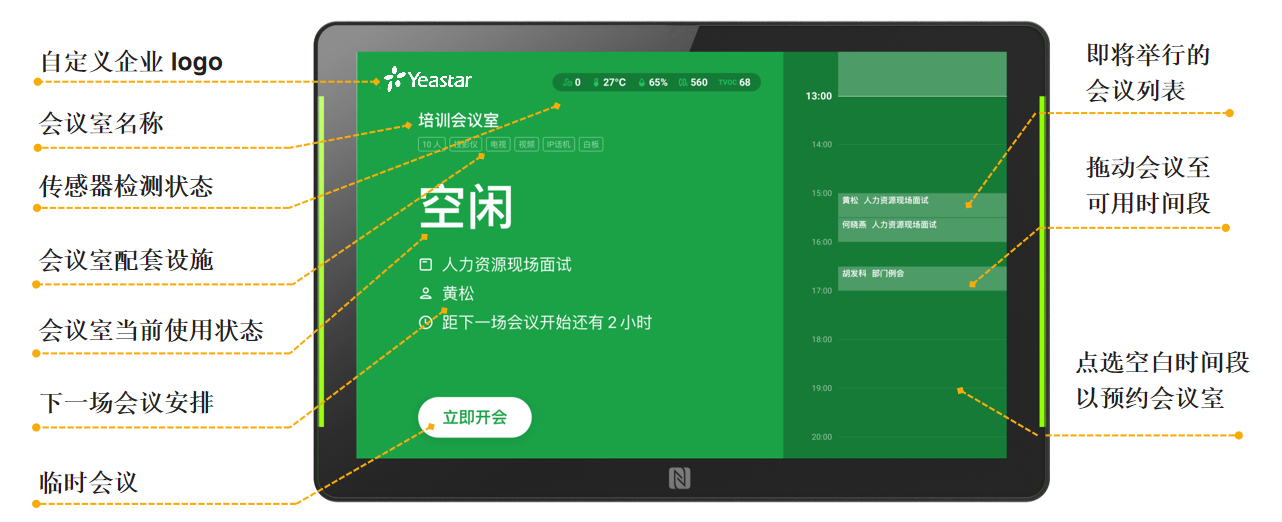
会议室状态及可使用功能
智慧电子屏幕通过状态指示灯显示会议室的不同状态。当房间状态不同时,可使用的功能也会不同。
| 界面 | 状态 | 可使用功能 |
|---|---|---|
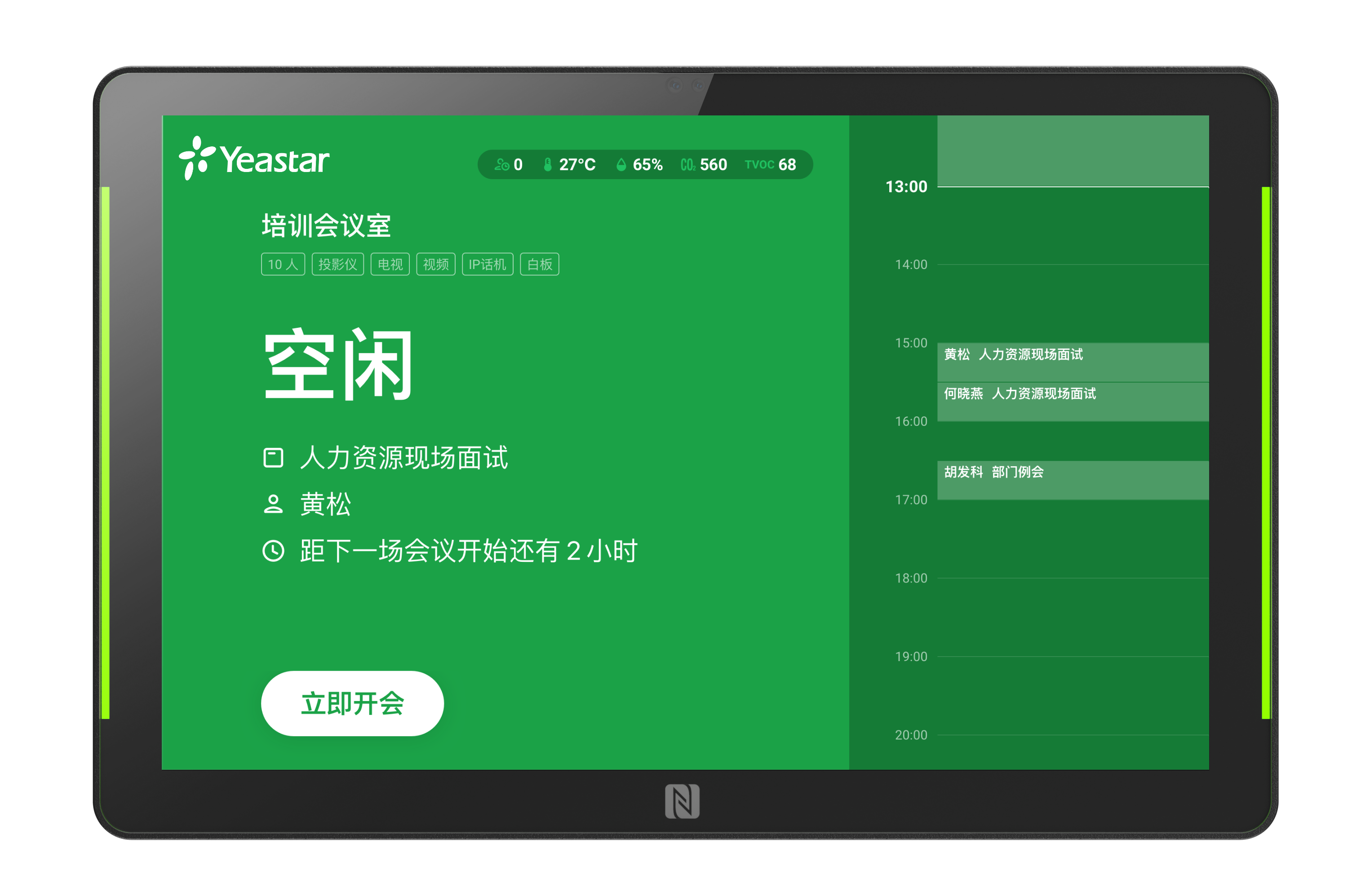 |
空闲 该会议室目前可以使用;下一场会议的信息将显示在智慧电子屏幕上。 |
点击 立即开会 在接下来的 15 分钟到 1 小时内发起一个临时会议。 点选右边的可用时间段预订一个会议。 |
 |
即将会议 一个会议即将在这个会议室举行。即将举行的会议的信息将显示在智慧电子屏幕上。 |
在管理员设置的签到时间内,点击 签到 按钮以签到参加该会议。否则,该会议室将被释放。 点选右边的可用时间段预订一个会议。 |
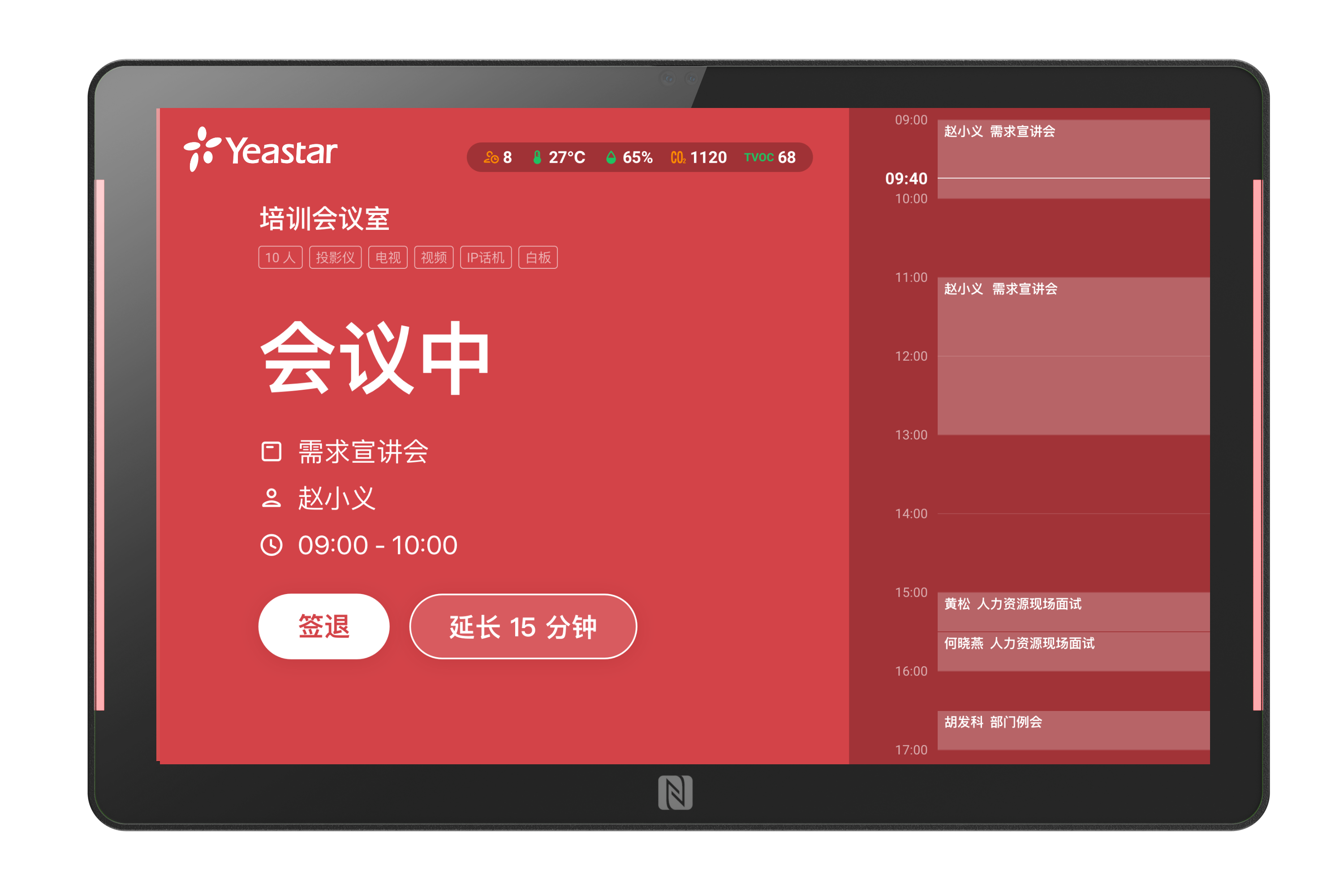 |
会议中 该会议室目前正在使用中,正在进行的会议信息将显示在智慧电子屏幕上。 |
当会议提前结束时,点选 签退 按钮以签退会议。 点选 延长 按钮以延长会议时间。 点选右边的可用时间段预订一个会议。 |
 |
专用 该会议室无法被用户预约。 该会议室为专用会议室,可直接使用。 关于会议室使用权限和用途,联系管理员以获得更多信息。 |
此时不可操作。 |
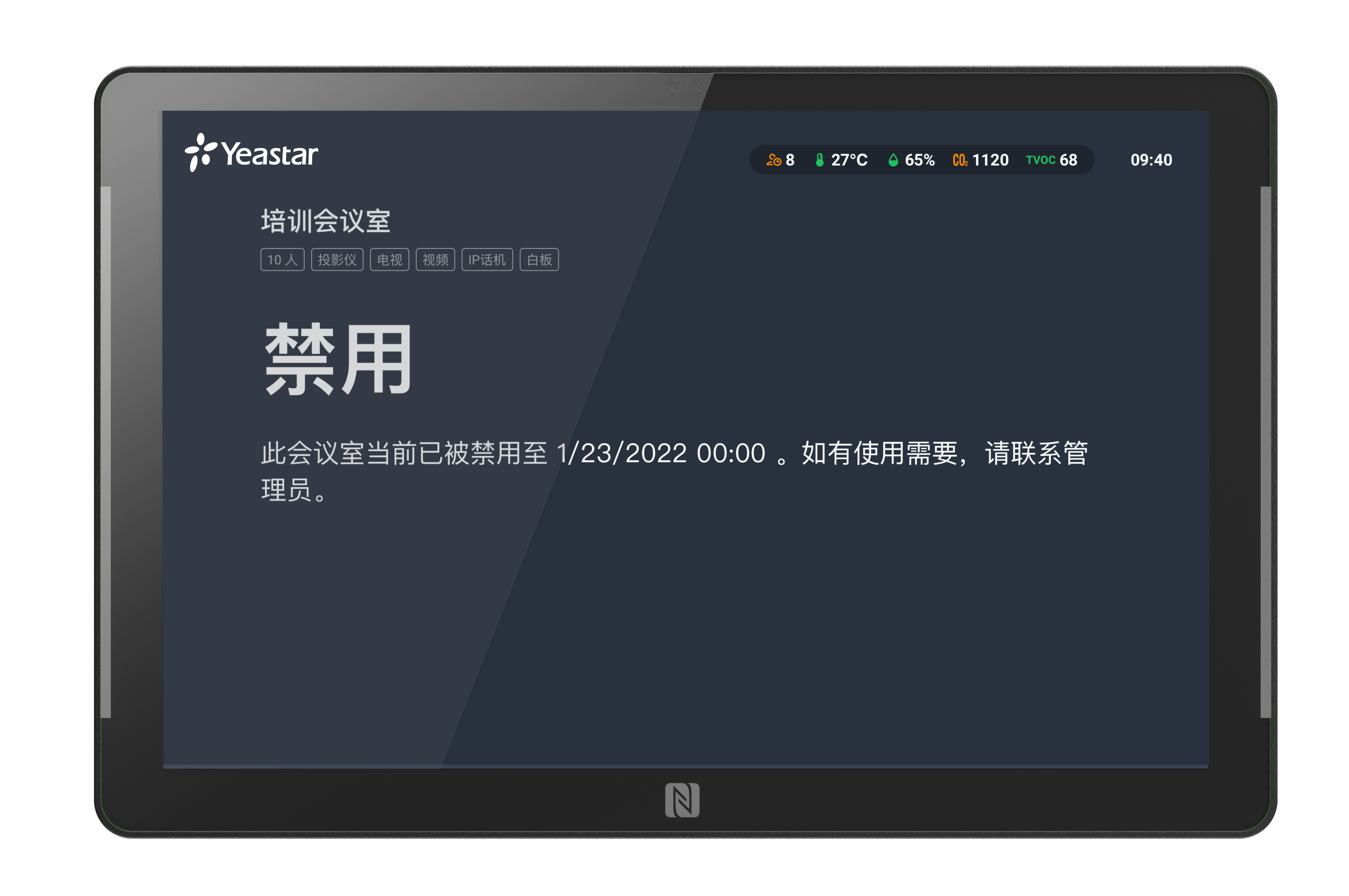 |
禁用 该会议室已被管理员设置为禁用状态。 该会议室无法被预约。 会议室的禁用时间将显示在智慧电子屏幕上。 |
此时不可操作。 如需使用,请联系管理员。 |
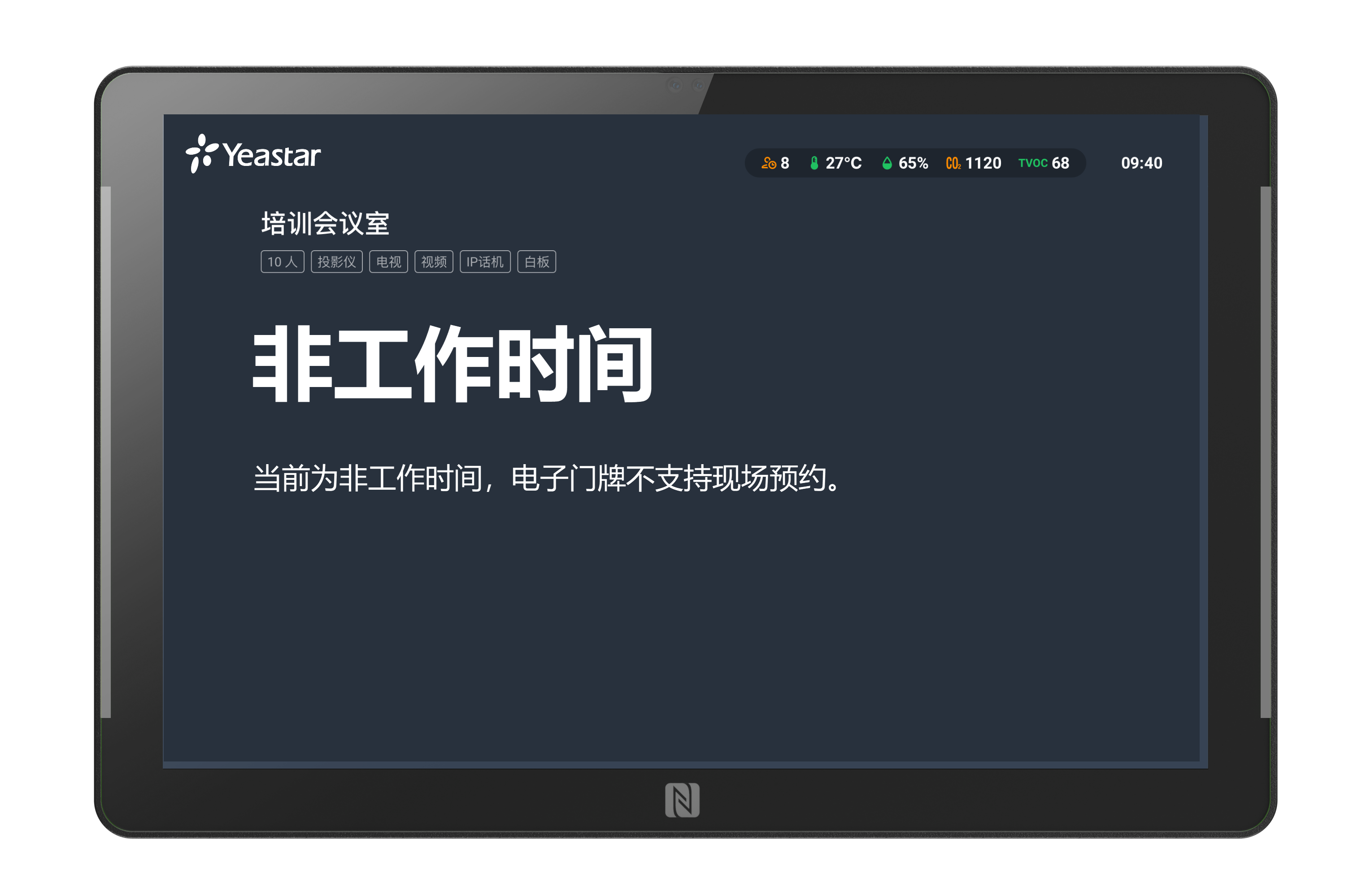 |
非工作时间 智慧电子屏幕在非工作时间显示该状态。 该会议室无法被预约。 |
此时不可操作。 |
避免参与者会议冲突
当你预约多人会议时,很难保证每一位参与者都是空闲的,如果有参与者的会议与当前预约的会议时间冲突,则需要耗费时间和精力进行协调。
为了避免参与者会议冲突,星纵智能智慧办公 提供会议冲突提醒功能以帮助会议组织者明确当前会议时间是否与参会人员的现有会议日程冲突,并支持组织者查看所有参与者的会议日程(不包括会议详情,只显示有预约会议的时间段),从而帮助组织者快速调整会议时间。
步骤一、查看会议冲突提醒
当你通过星纵智能智慧平台预约会议时,在添加完参会人员之后,你便可以通过 参与者 栏下方的会议冲突提醒来判断当前的会议时间是否与参与者已有的会议日程发生冲突。
- 当不存在参与者会议冲突时,会议冲突提醒显示 所有人都有空。此时你可以点击保存,完成会议的预约。
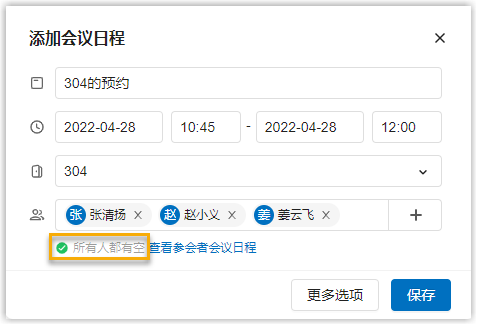
- 当存在参与者会议冲突时,会议冲突提醒会显示有会议冲突的参与者的总数,用户姓名旁的
 表示该参与者在你预约的时段已安排了另一场会议。
表示该参与者在你预约的时段已安排了另一场会议。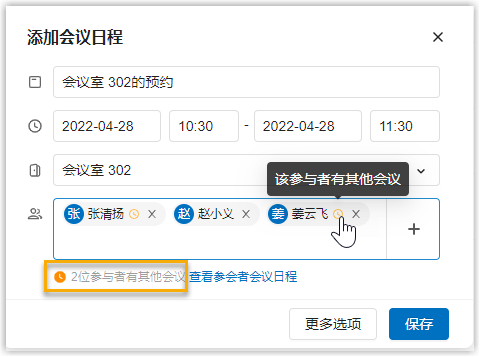
步骤二、查看会议冲突详情
- 点击 查看参会者会议日程。
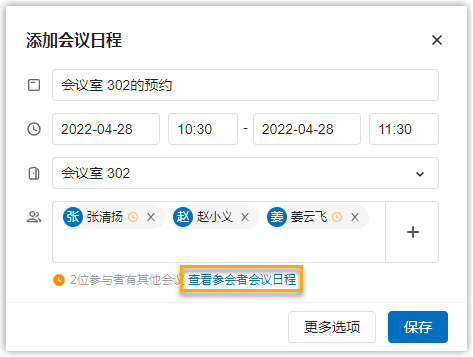
-
在页面中,查看会议详情以及所有参会人员的会议日程安排,以了解会议冲突详情:
- 左侧为会议详情,展示会议详细信息。如果是周期会议,会展示有冲突会议的总数。
- 右侧为参会人员会议日程,日程上的灰色方块表示该时间段已安排了一次会议。
- 右侧橙色的时间框表示目前会议时间中存在参与者会议冲突。
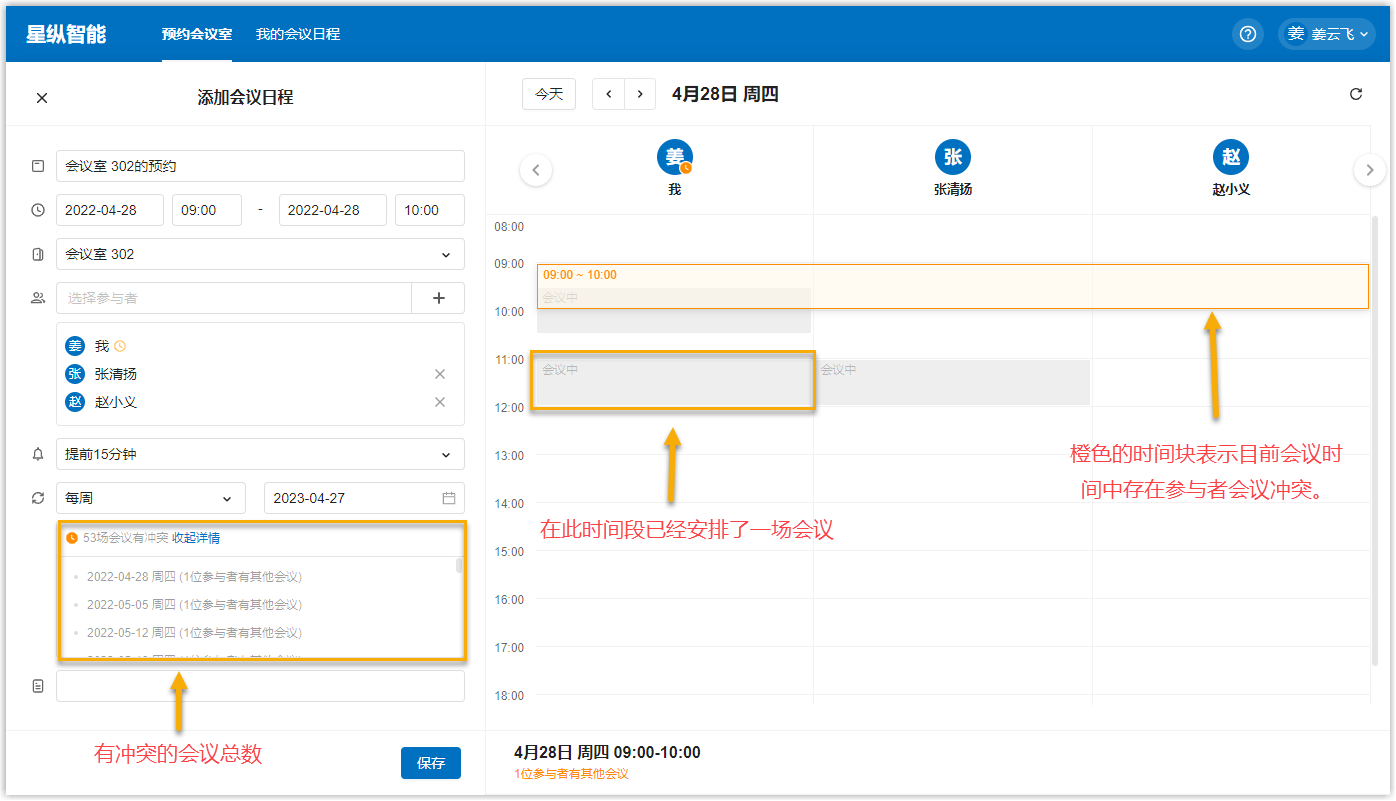
步骤三、调整会议时间
-
在左侧的 参与者 栏中,根据需求调整会议冲突判断标准。
- 置顶:将需要优先考虑的参与者进行置顶,其会议日程也会优先展示在最前列。
- 隐藏:隐藏特定参与者的会议日程,使其不作为会议冲突的判定标准。
- 删除:删除特定参与者,删除完成之后该成员及其会议日程都将不会在此页面展示。
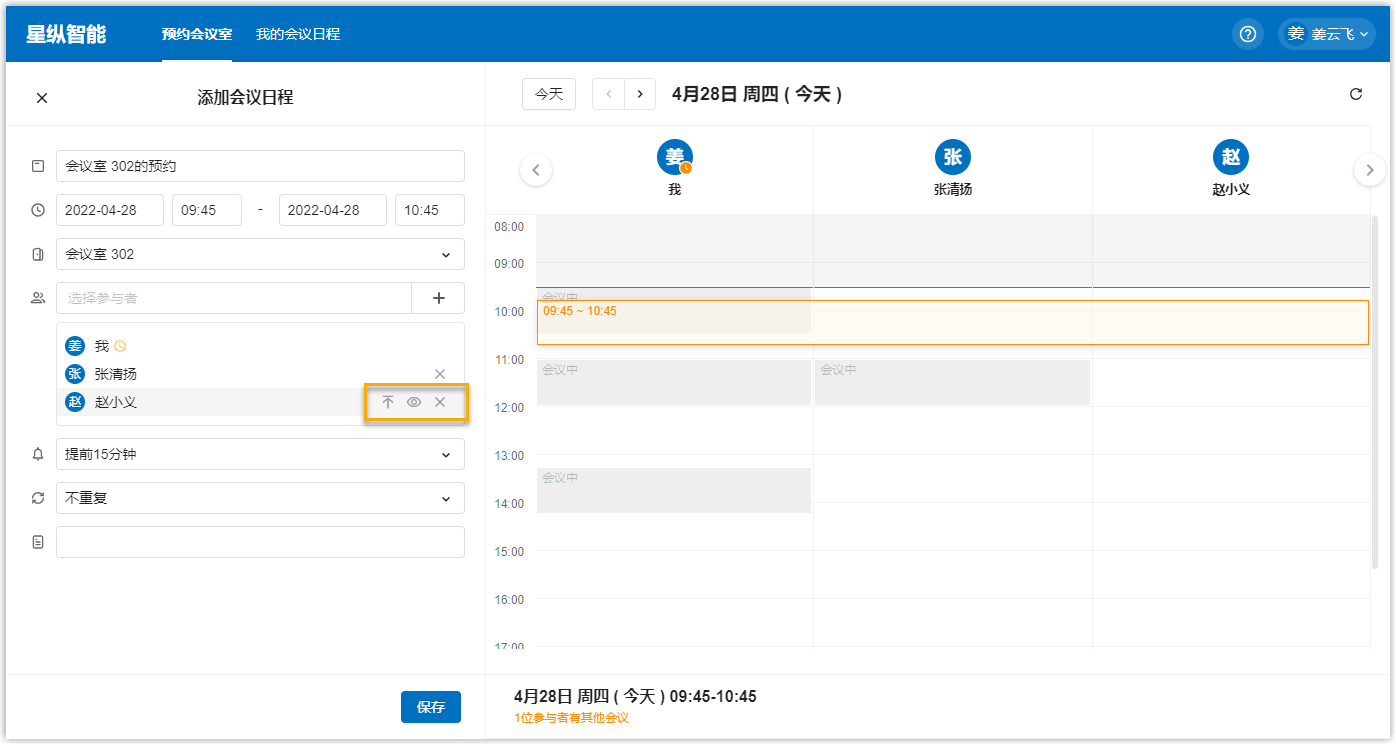
-
通过以下任意一种方式调整会议时间:
- 在左侧的会议详情中,修改会议举行的日期、开始时间和结束时间。
- 在右侧的会议日程中,拖拽时间框到空闲的时间段内。
当右侧的时间框变为绿色时,表明当前会议时间内,所有参与者都是空闲的。
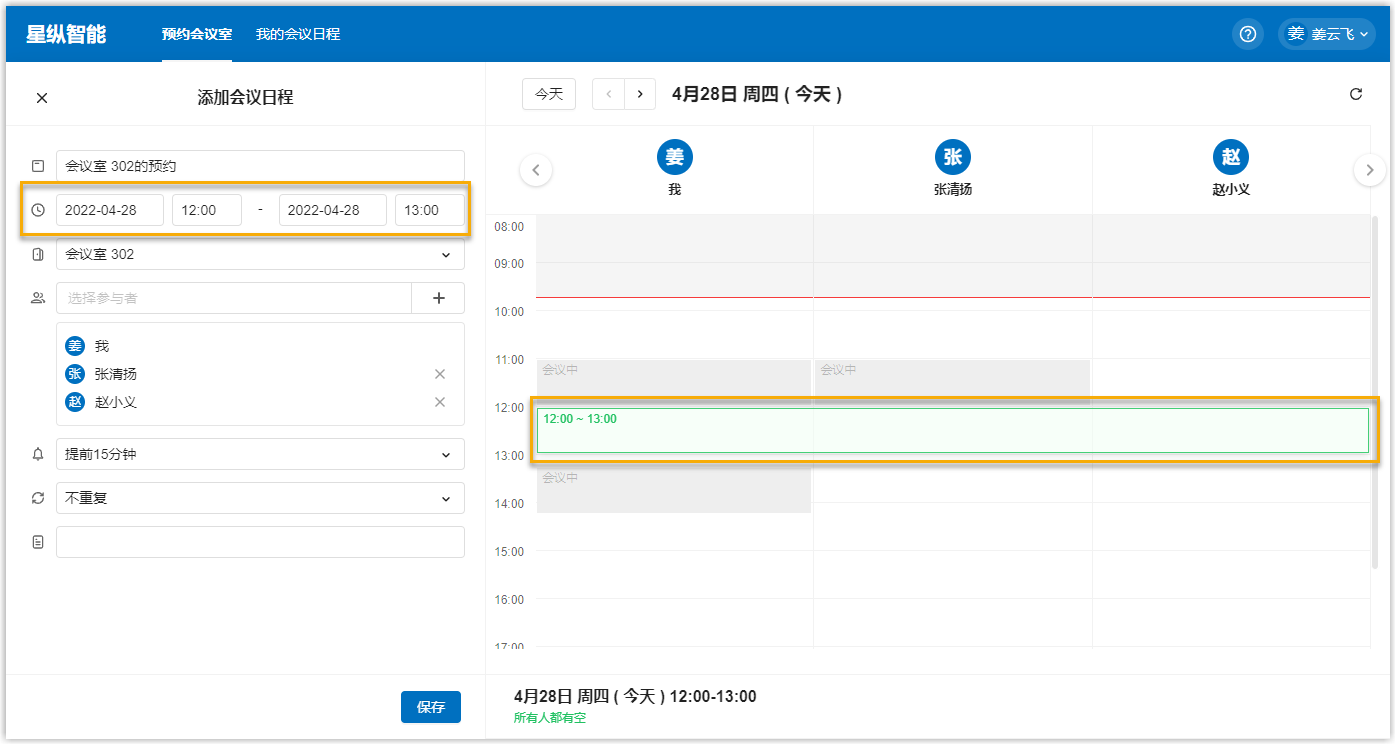
-
点击 保存,完成会议预约。
星纵智能智慧平台预约会议室
本文描述如何通过 星纵智能 智慧平台预约会议室。
Tip
星纵智能智慧办公 可以帮助你在预约会议室时避免参与者会议冲突。更多信息,参见 避免参与者会议冲突。
背景信息
星纵智能 智慧平台支持两种预约会议室的方式:
-
通过会议室列表预约会议室:
会议室列表呈现了所有会议室的可用时间段,你可以通过会议室列表快速地寻找到符合自己时间需求的会议室。
更多信息,参见 会议室列表预约会议室。
-
通过地图预约会议室:
地图将一个楼层的所有会议室资源都直观地展现在楼层地图上,你可以通过地图快速定位到特定的会议室资源。
更多信息,参见 地图预约会议室。
会议室列表预约会议室
- 登录 星纵智能智慧平台,点击顶部导航栏的 会议室。
- 通过日期、地点、可容纳人数、配套设施和占用情况筛选符合你需求的会议室。
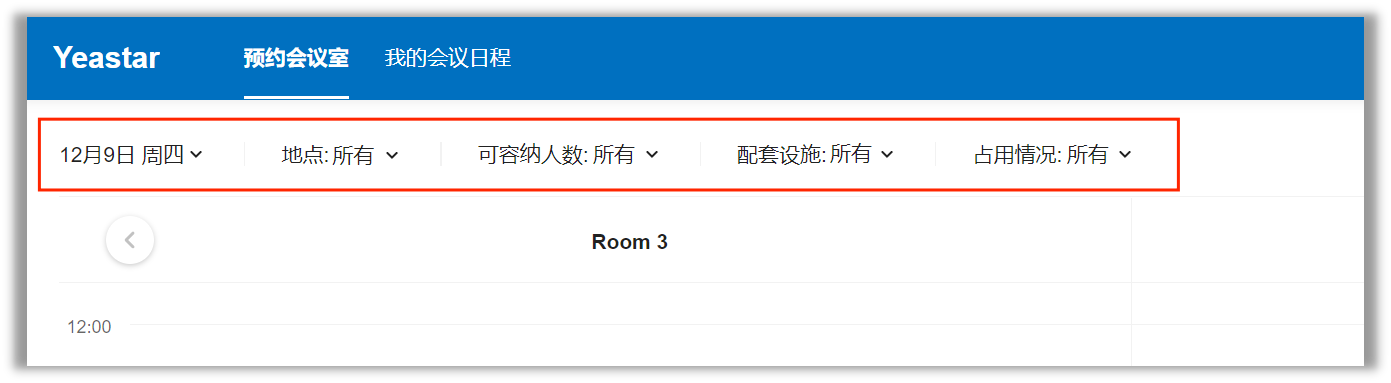
- 在会议预约日程网格中点击一个空闲的时间段。
-
在弹窗中,完成以下配置以完成会议室预约:
- 输入会议主题。
- 选择会议开始和结束的日期和时间。
-
添加参与者。
- 添加全部用户或用户组,点击 + 按钮,然后在弹窗中选择全部或特定的用户组。点击确认。
- 添加特定用户,点击参与者字段,输入用户的姓名。

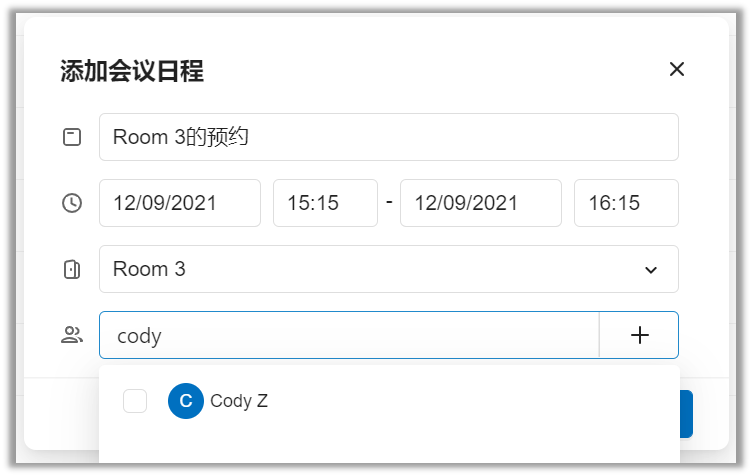
-
如需要设置会议通知或预约周期性会议,点击更多选项。
- 设置会议通知,点击提醒时间下拉菜单,并选择会前提醒时间或禁用此功能。
- 预约周期性会议,点击重复下拉菜单,并选择会议循环频率。
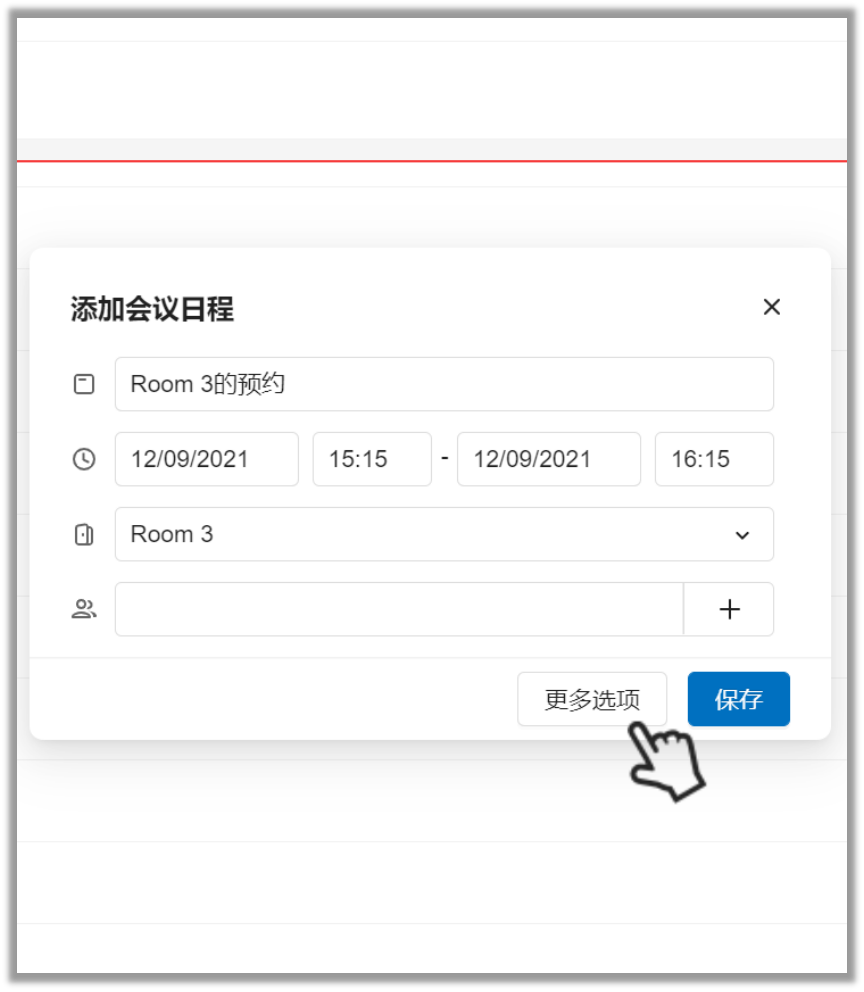
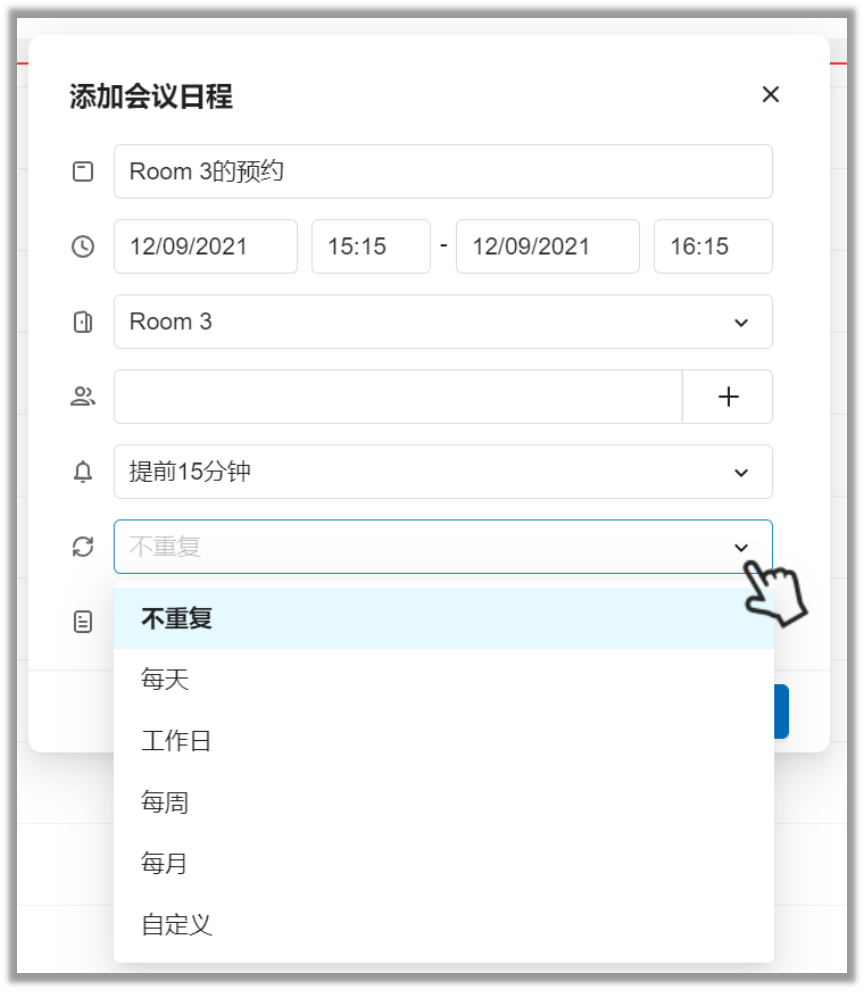
-
点击 保存 (如是审批会议室,则点击 申请)。
地图预约会议室
- 登录 星纵智能智慧平台,点击顶部导航栏的 地图。

- 通过日期、地点、可容纳人数、配套设施和占用情况筛选符合你需求的会议室。

- 点击一间会议室的图标,跳出的弹窗内展示了会议室信息和推荐的预约时间段。

-
选择一个推荐的时间段,并完成以下配置以完成会议室预约:
- 输入会议主题。
- 选择会议开始和结束的日期和时间。
-
添加参与者。
- 添加全部用户或用户组,点击 + 按钮,然后在弹窗中选择全部或特定的用户组。点击确认。
- 添加特定用户,点击参与者字段,输入用户的姓名。

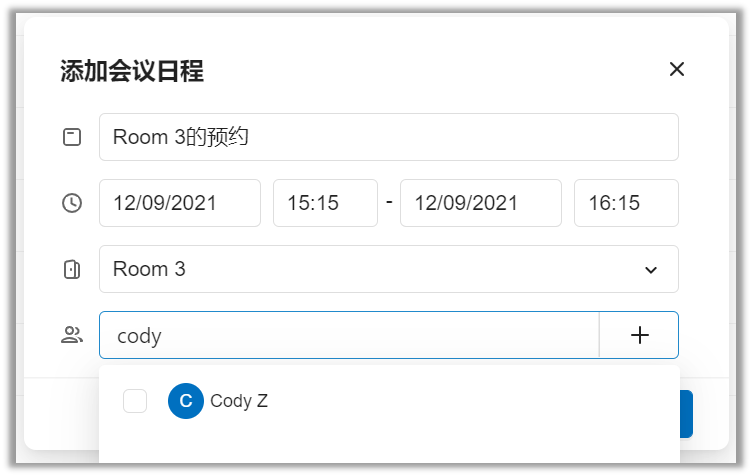
-
如需要设置会议通知或预约周期性会议,点击更多选项。
- 设置会议通知,点击提醒时间下拉菜单,并选择会前提醒时间或禁用此功能。
- 预约周期性会议,点击重复下拉菜单,并选择会议循环频率。
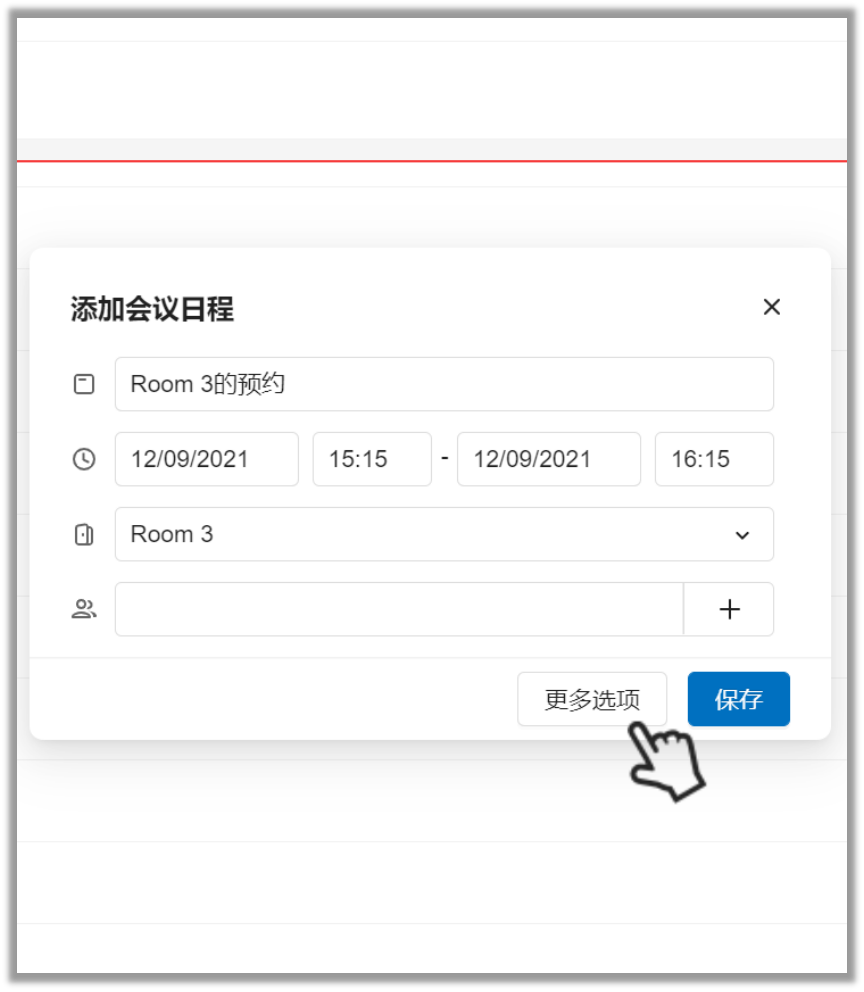
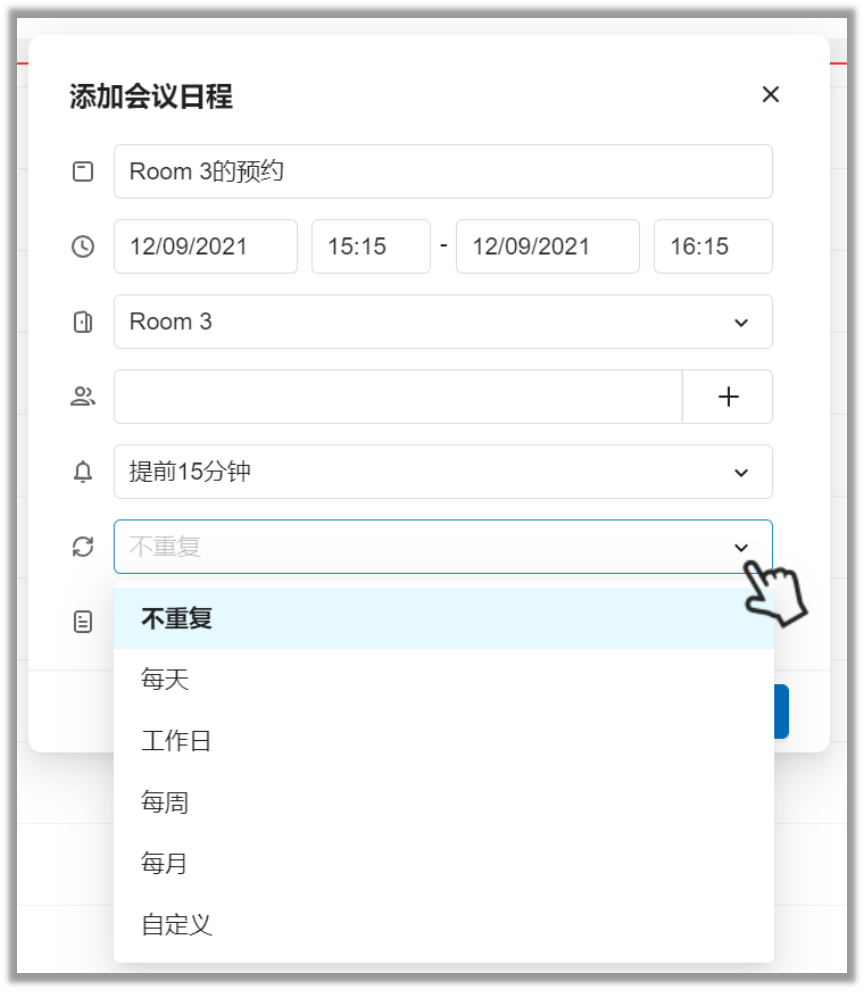
-
点击 保存 (如是审批会议室,则点击 申请)。
执行结果
- 常规会议室: 你已经成功预约了一间会议室。
- 审批会议室:你已提交了预约申请,当你的申请被批准或拒绝的时候,你将会收到相关的通知消息。
- 如果你预约的会议室带有
图标,则你的会议室预约将会被同步到 Outlook 日历。
注意
由于微软的默认设置,所有同步到 Outlook 的预约都将显示在被预约的会议室的日程当中,而非你的个人日程。
你需要勾选被预约的会议室的日程以查看同步过去的预约。
 |
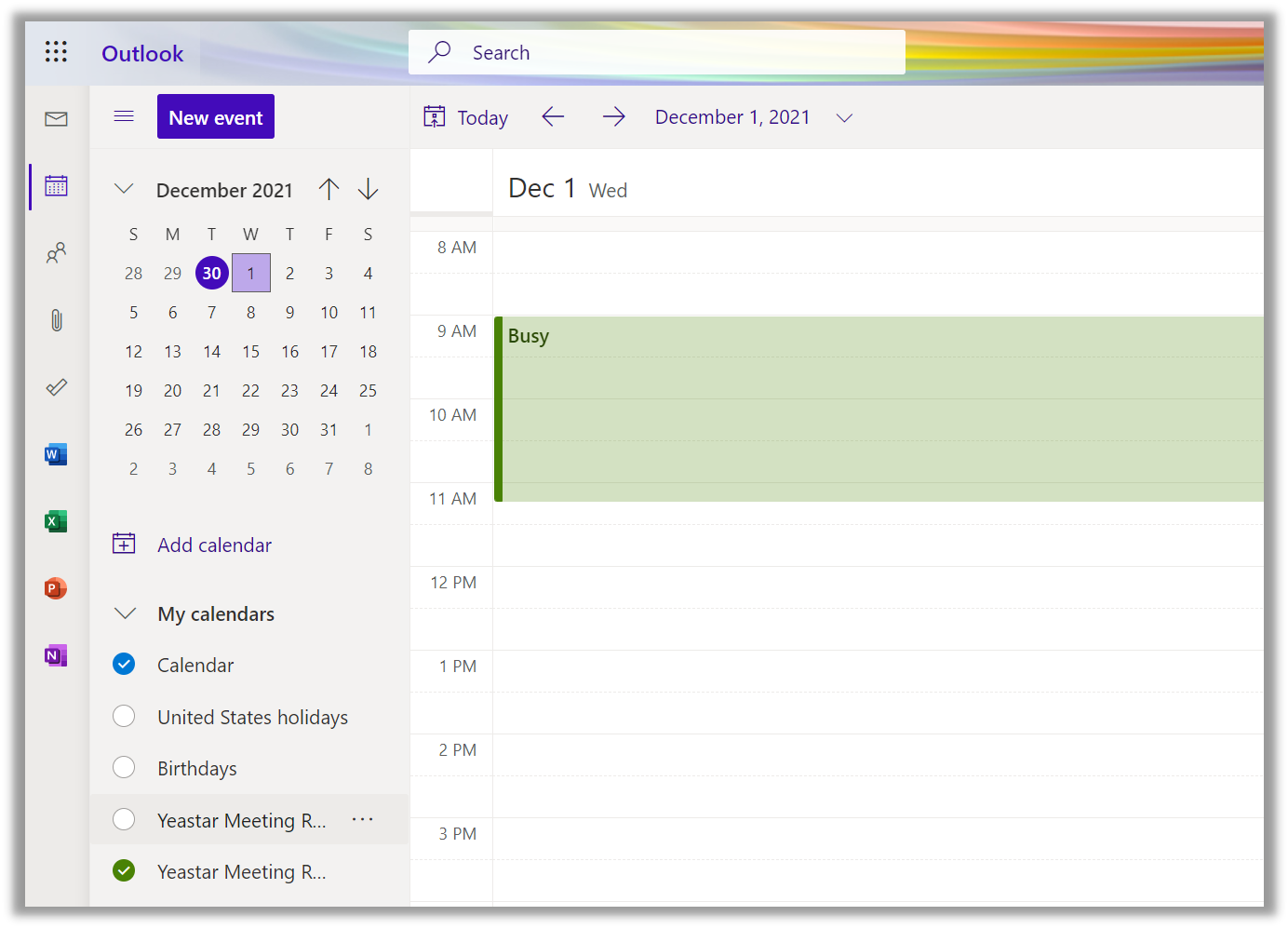 |
| 仅选择个人日程 | 选择个人日程及会议室日程 |
智慧电子屏幕预约会议室
星纵智慧电子屏幕支持匿名预订,你只需选择举行会议的时间便可以直接在智慧电子屏幕上预约会议室,这使得为临时会议预订会议室变得更加便捷。
重要提示
- 通过智慧电子屏幕预约的会议只能通过该智慧电子屏幕取消。
- 如果你无法通过智慧电子屏幕进行预约,这可能是因为管理员禁用了此功能,联系管理员获取更多信息。
临时会议预约会议室
前提条件
会议室状态显示为 空闲。
操作步骤
- 在智慧电子屏幕的屏幕上,点击 立即开会。
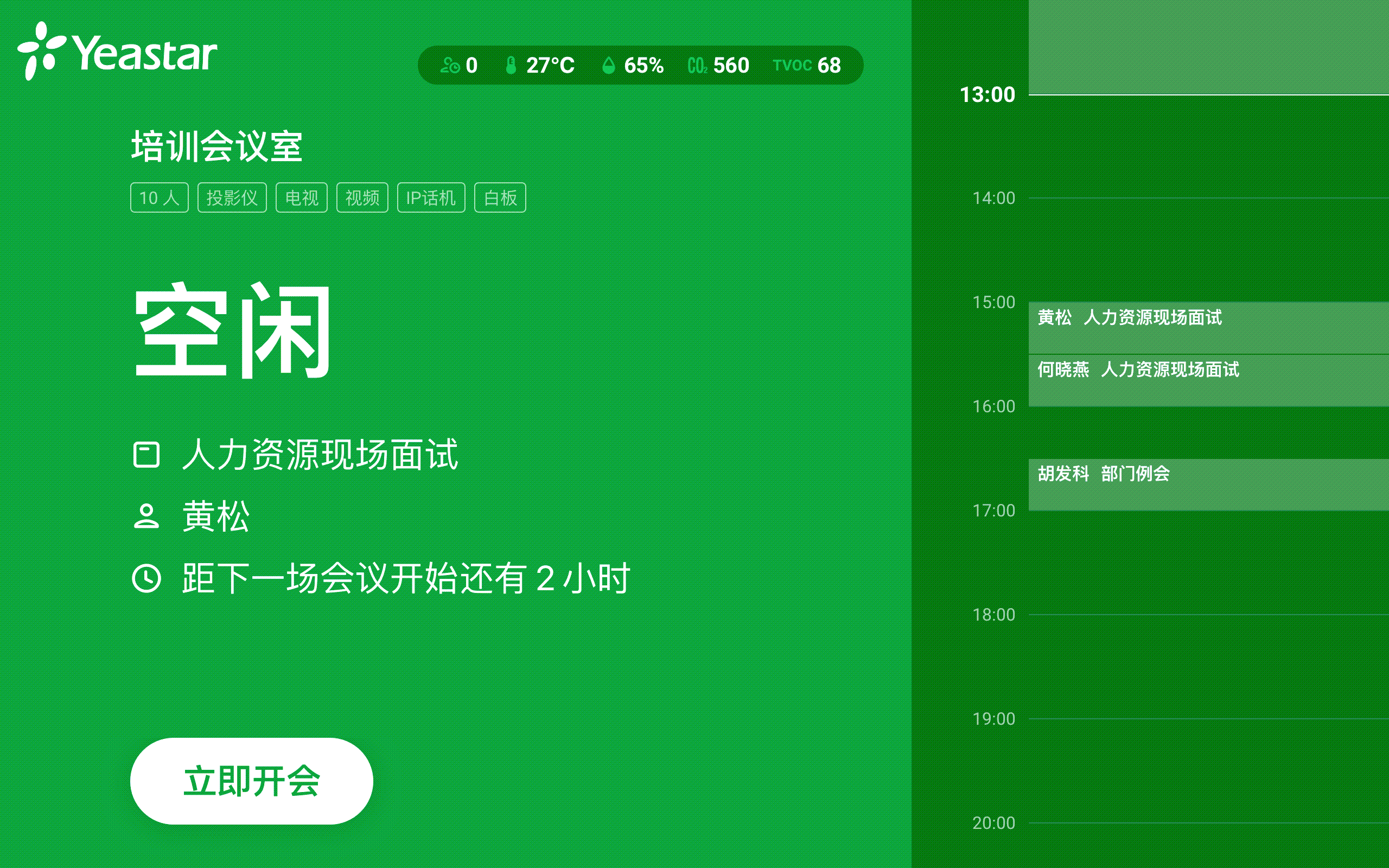
- 在弹窗中,选择会议时长。
- 点击预约以预约该会议室。

为什么有选型被禁用?
- 该选项小于管理员设置的最小会议时长。
- 该选项超过了可预约时段。
- 该选项和下一场会议的时间冲突。
执行结果
- 会议室状态显示为会议中,该会议室已被成功预订。
- 该会议将被同步到星纵智能智慧平台和第三方软件(企业微信日程和 Outlook 日历),以避免预订会议室时发生冲突。
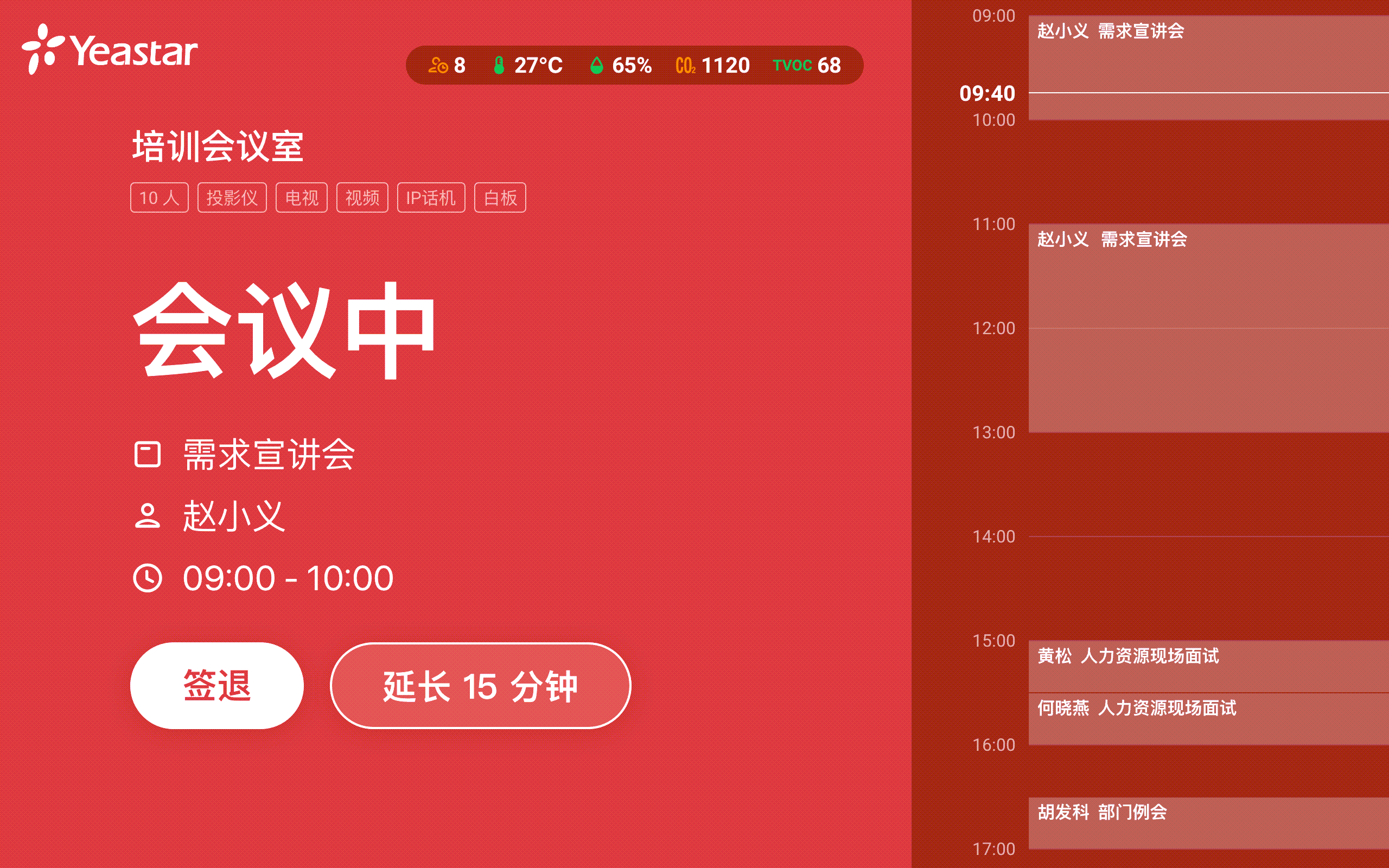
计划会议预约会议室
操作步骤
- 在右侧的时间轴中点选一个空闲的时间段。
- 拖动时间段以选定会议的举行时间。
- 点选你选定的时间段。
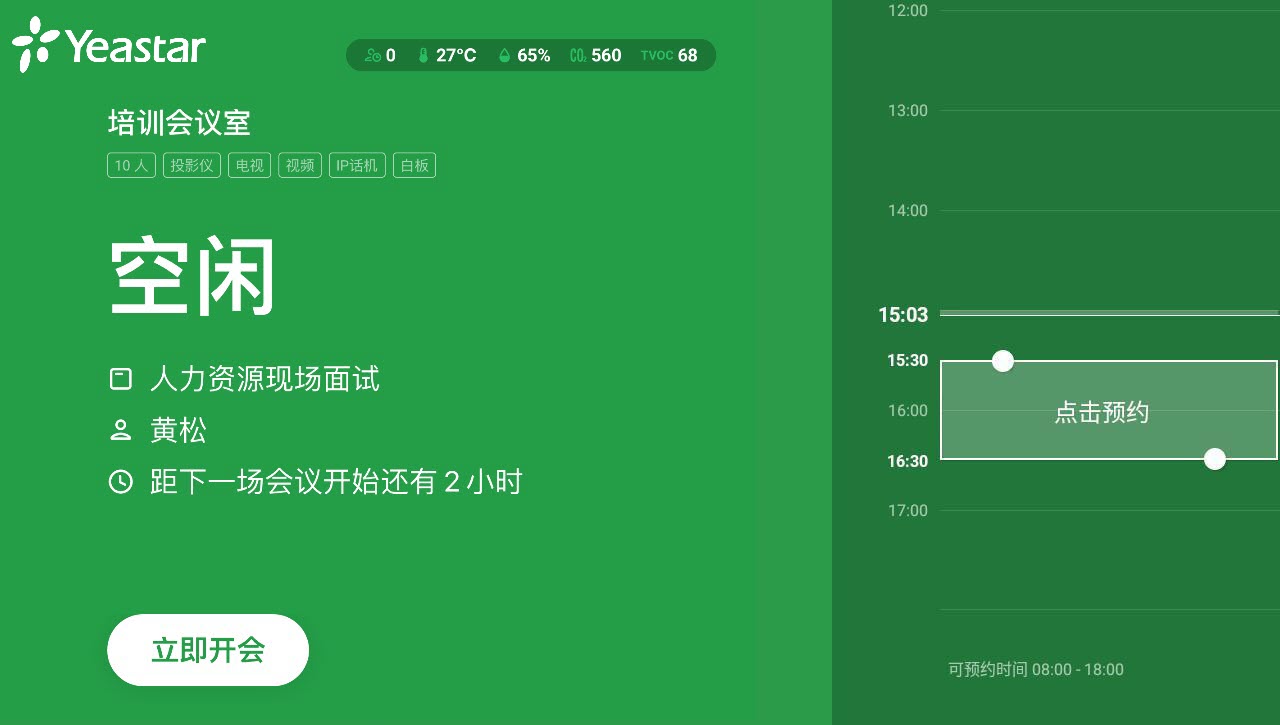
- 在弹窗中,确认会议举行时间并点选预约。
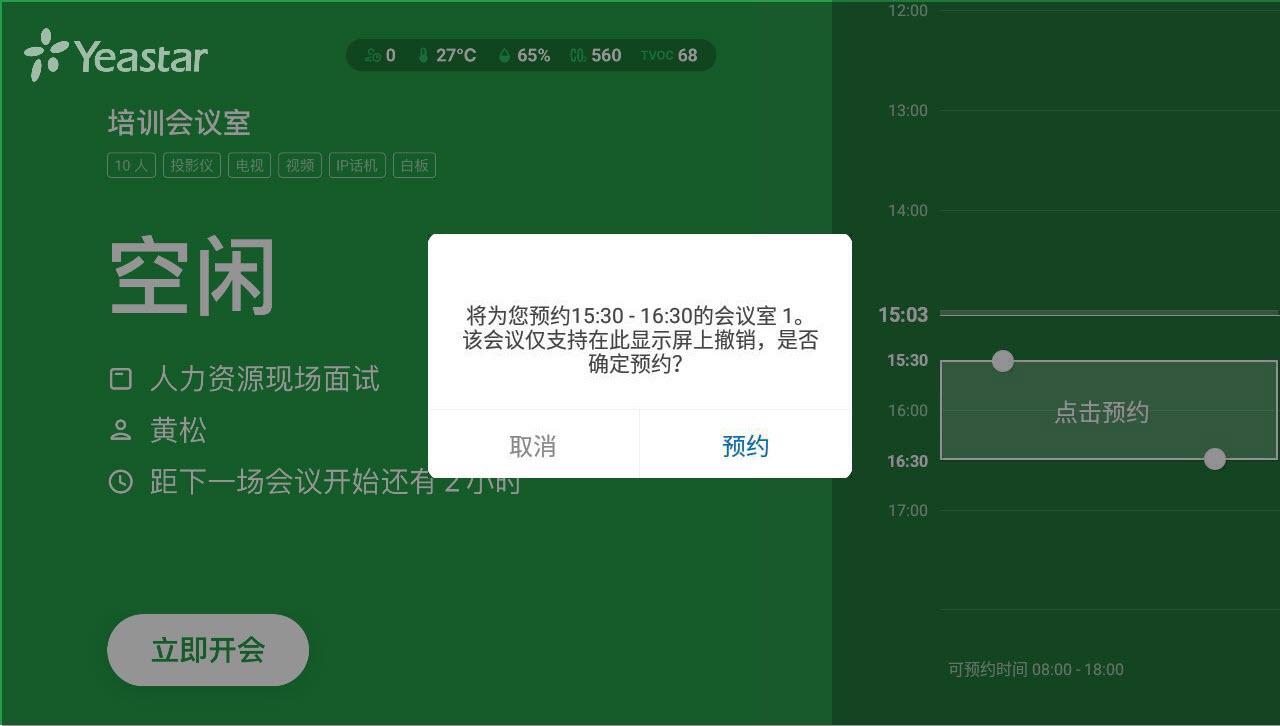
执行结果
- 查看右侧即将举行的会议列表。如果预订成功,你会看到房间显示上有一个名为现场预约的预订。
- 该会议将被同步到星纵智能智慧平台和第三方软件(企业微信日程和 Outlook 日历),以避免预订会议室时发生冲突。
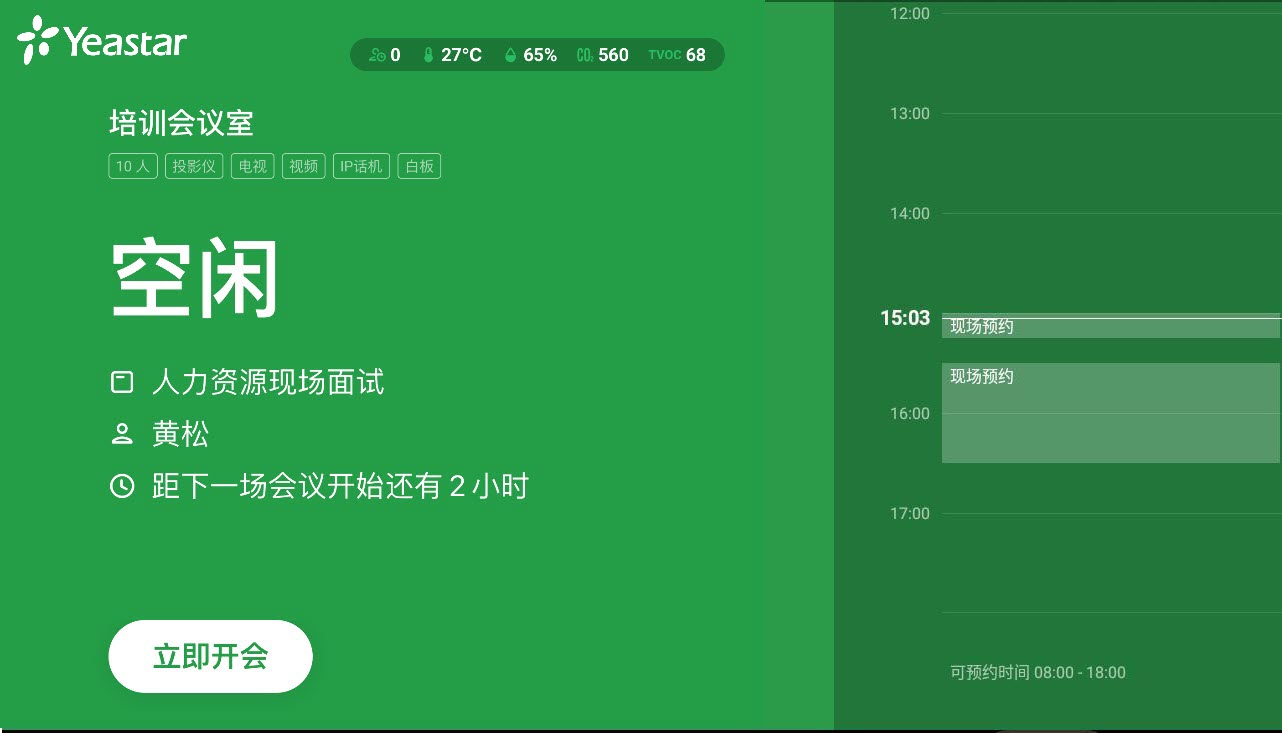
注意
由于微软的默认设置,所有同步到 Outlook 的预约都将显示在被预约的会议室的日程当中,而非你的个人日程。
你需要勾选被预约的会议室的日程以查看同步过去的预约。
 |
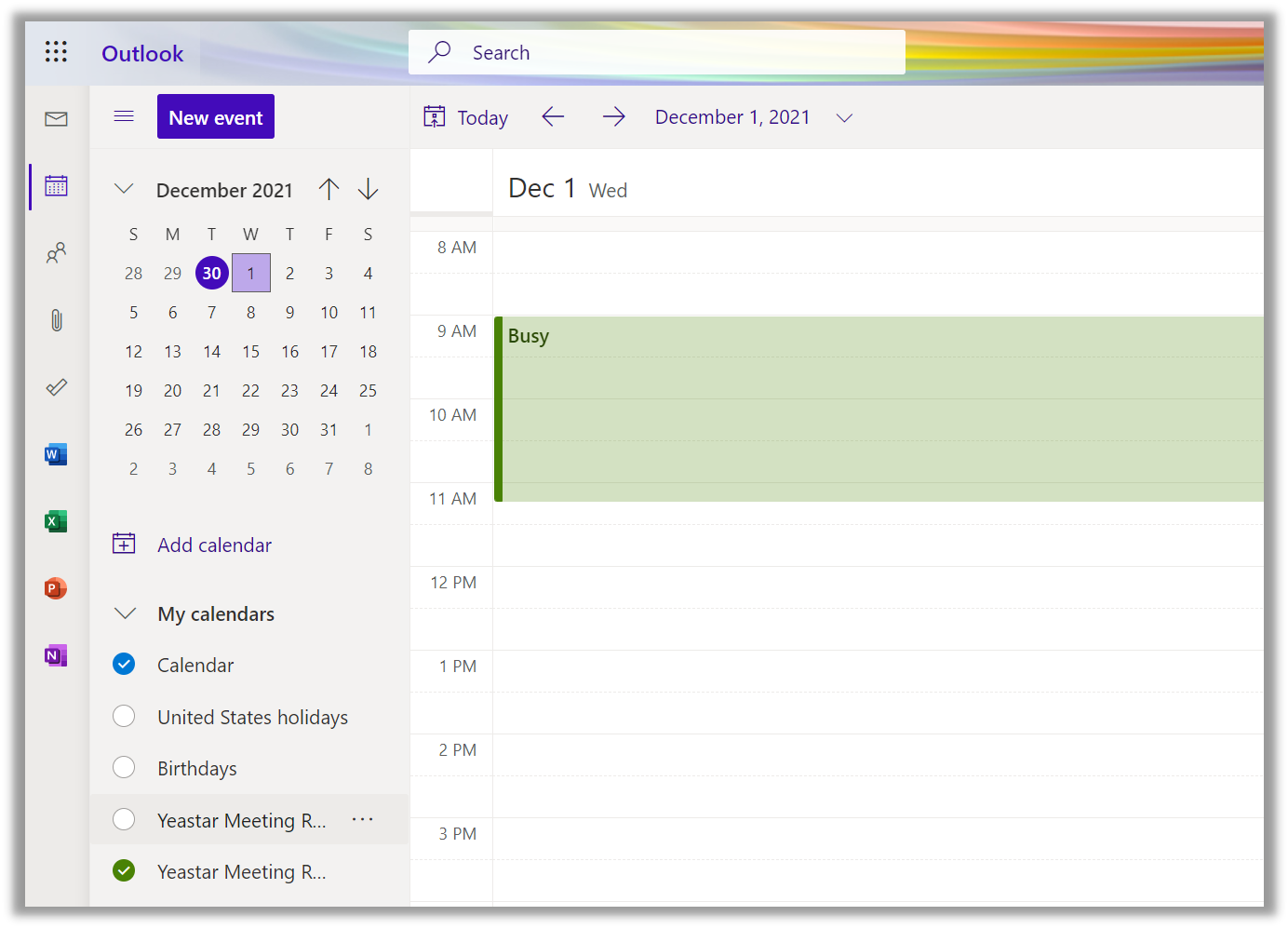 |
| 仅选择个人日程 | 选择个人日程及会议室日程 |
企业微信预约会议室
在管理员完成企业微信与星纵智能智慧办公的对接之后,你可以通过星纵智能会议室预约应用预约会议室,从而使用星纵智能智慧办公的特色功能(自动释放策略和智慧电子屏幕的会议室实时使用情况显示)。
操作步骤
-
运行企业微信,前往工作台 > 星纵智能会议室预约 > 会议室预约平台。
首次使用星纵智能会议室预约应用的用户需要授权,点击授权使用即可。 -
在顶部筛选栏中,通过日期、地点、可容纳人数、配套设施和占用情况筛选符合你需求的会议室。

-
在会议预约日程网格中点击一个空闲的时间段。
-
在弹窗中,完成以下配置:
- 输入会议主题,以帮助与会者理解会议内容和目的。
- 选择会议开始和结束的日期和时间。
-
添加参与者。
- 添加全部用户或用户组:点击 + 按钮,然后在弹窗中选择全部或特定的用户组。点击确认。
- 添加特定用户:点击参与者字段,输入用户的姓名。

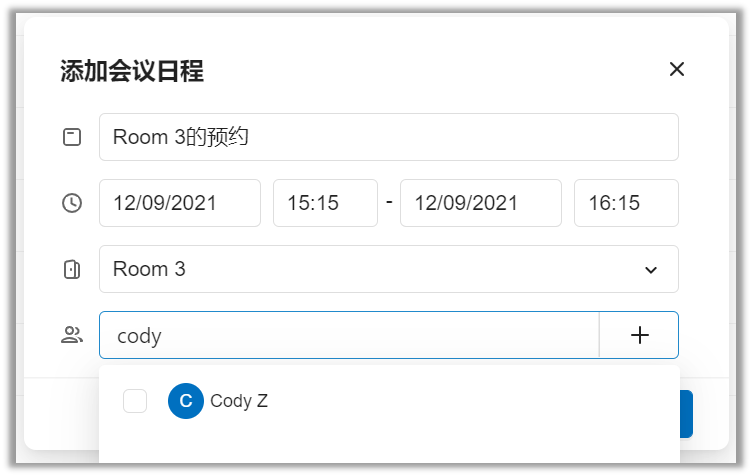
-
如需要设置会议通知或预约周期性会议,点击更多选项。
- 设置会议通知:点击提醒时间下拉菜单,并选择会前提醒时间或禁用此功能。
- 预约周期性会议:点击重复下拉菜单,并选择会议循环频率。
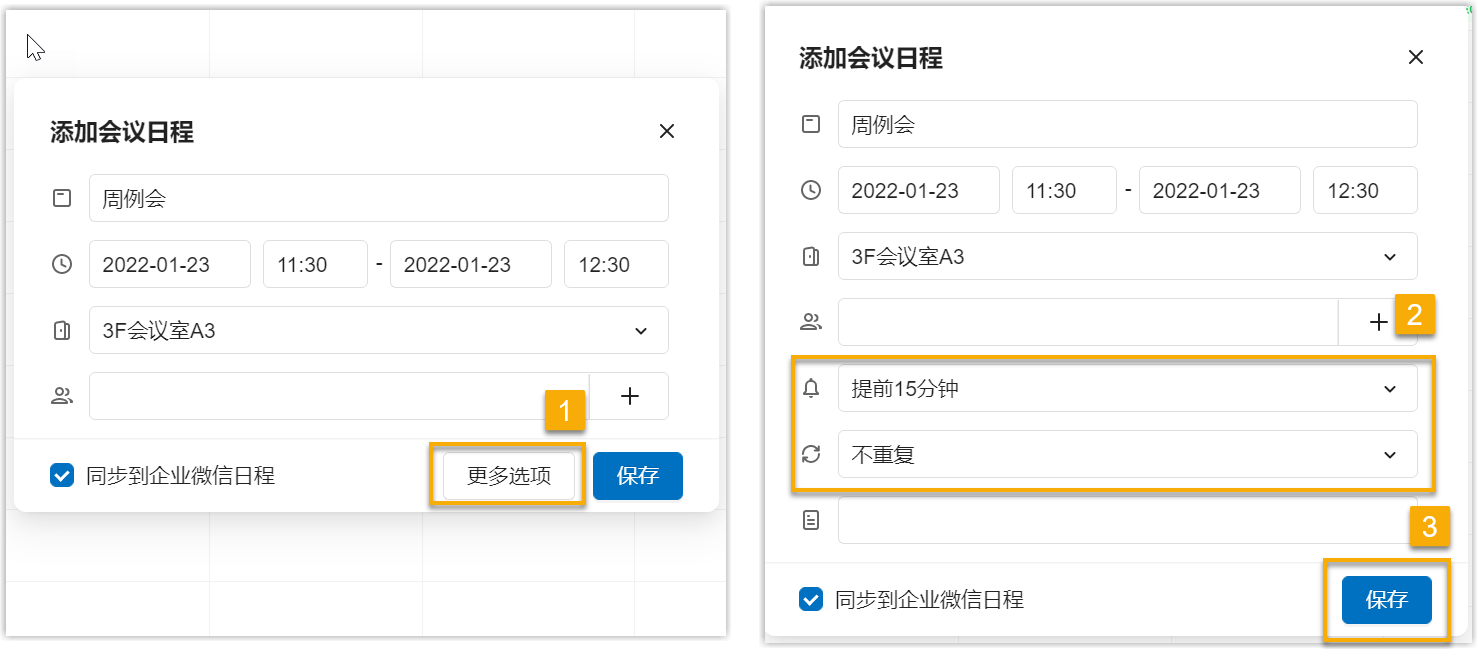
-
点击保存。
执行结果
你已经成功预约了一间会议室。
点击会议室预约平台顶部导航栏中我的会议日程以查看你的会议室预约记录。
你在企业微信中通过此种方式创建的会议室预约都会被同步至:
- 智慧电子屏幕
- 星纵智能智慧办公平台
- 企业微信日程
在管理员完成 钉钉 与 星纵智能智慧办公 的对接之后,你可以在 钉钉 内通过管理员创建的应用预约会议室,从而使用 星纵智能智慧办公 的特色功能(自动释放策略和智慧电子屏幕的会议室实时使用情况显示)。
提示
在开始操作前,请与管理员确认其为 星纵智能智慧办公 创建的应用的名称。
钉钉预约会议室
在管理员完成 钉钉 与 星纵智能智慧办公 的对接之后,你可以在 钉钉 内通过管理员创建的应用预约会议室,从而使用 星纵智能智慧办公 的特色功能(自动释放策略和智慧电子屏幕的会议室实时使用情况显示)。
提示
在开始操作前,请与管理员确认其为 星纵智能智慧办公 创建的应用的名称。
步骤一、添加应用到常用应用
为了便于你后续的使用,我们建议你将该应用添加至常见应用中。你只用执行此步骤一次,之后的操作中可直接跳至步骤二。
-
运行钉钉,前往 工作台。
-
点击常用应用章节下的 添加 按钮,在右侧搜索并选择管理员为 星纵智能智慧办公 创建的应用。
在本例中搜索并添加 星纵智能智慧办公。 -
点击 添加,将其添加至常用应用中。

步骤二、使用自建应用预约会议室
-
运行钉钉,前往 工作台,点击管理员为 星纵智能智慧办公 创建的应用。
-
在顶部筛选栏中,通过日期、地点、可容纳人数、配套设施和占用情况筛选符合你需求的会议室。

-
在会议预约日程网格中点击一个空闲的时间段。
-
在弹窗中,输入会议主题,并选择会议开始和结束的日期和时间。
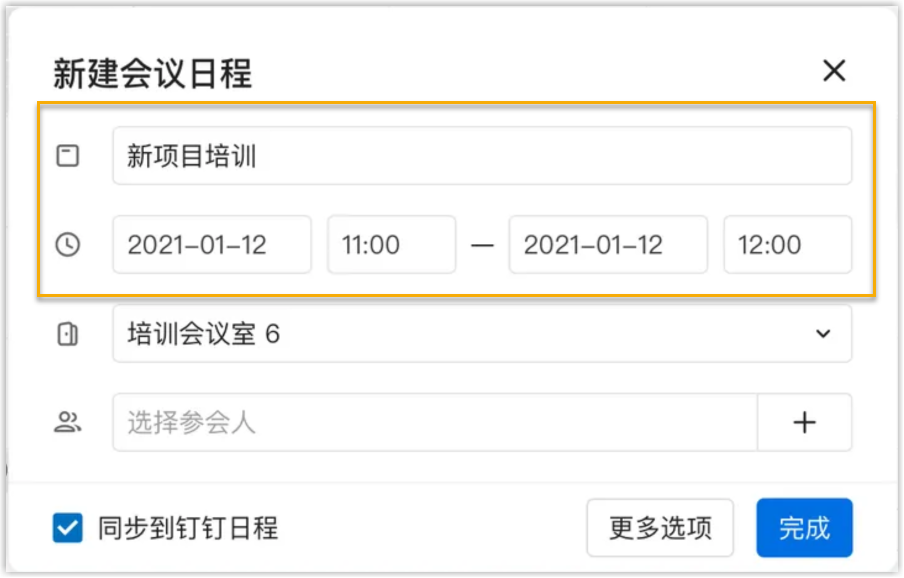
-
添加参与者。
- 添加全部用户或用部门:点击 + 按钮,然后在弹窗中选择 全部 或特定的部门,然后点击确认。
- 添加特定用户:点击参与者字段,输入用户的姓名。
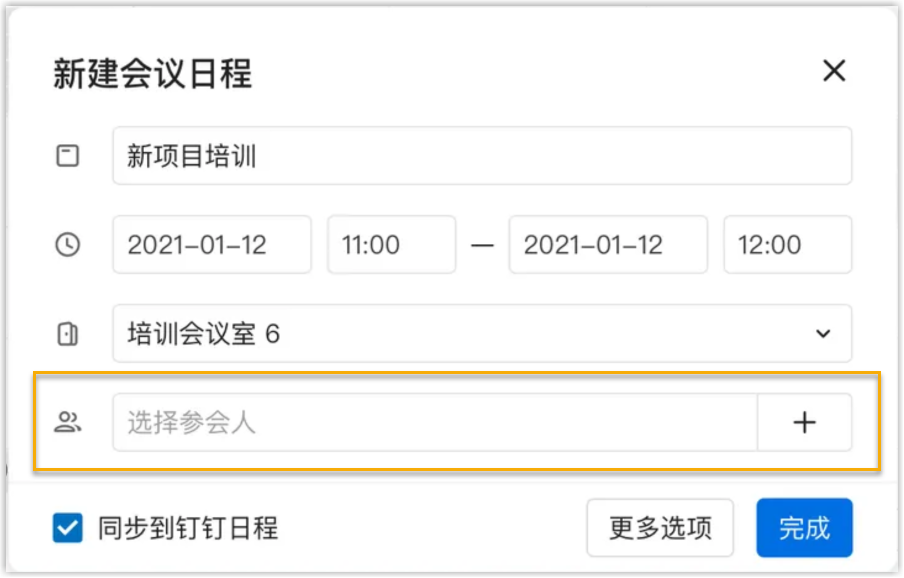
-
可选项:如需将会议日程同步至钉钉日程,勾选 同步到钉钉日程。
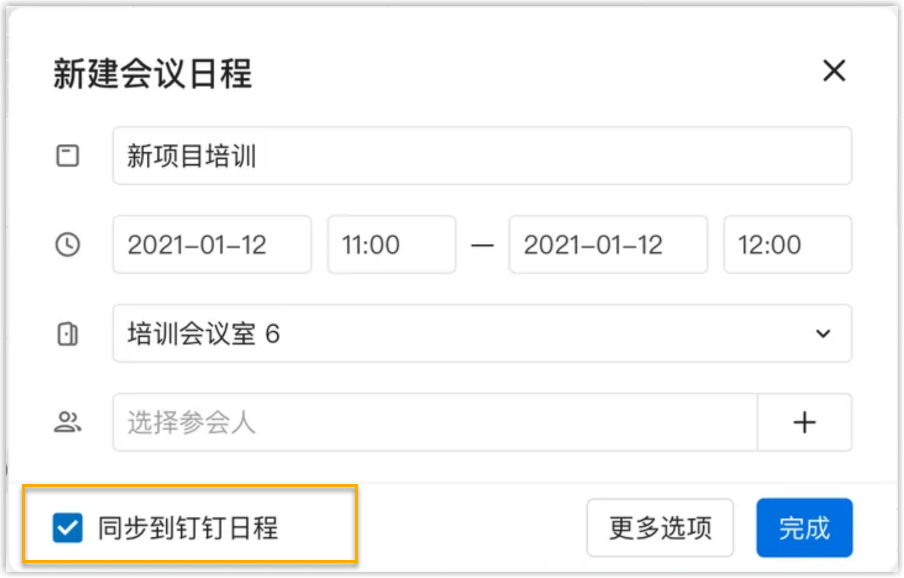
-
设置会议通知或预约周期性会议,点击更多选项。
- 设置会议通知:点击提醒时间下拉菜单,并选择会前提醒时间或禁用此功能。
- 预约周期性会议:点击重复下拉菜单,并选择会议循环频率。
- 使用 DING 消息通知与会者:勾选 DING 消息通知。
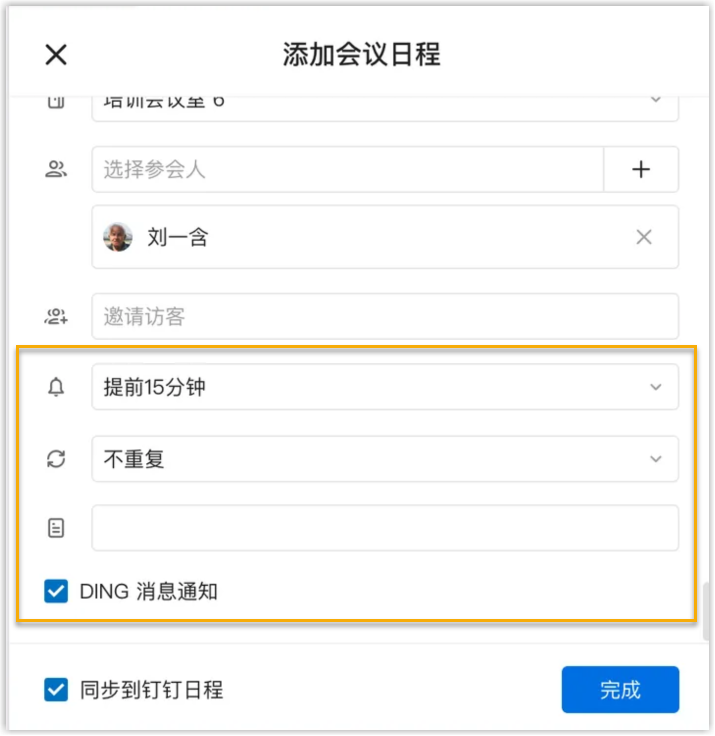
-
点击保存。
执行结果
你已经成功预约了一间会议室。
点击会议室预约平台顶部导航栏中我的会议日程以查看你的会议室预约记录。
你在钉钉中通过此种方式创建的会议室预约都会被同步至:
- 智慧电子屏幕
- 星纵智能智慧办公平台
- 钉钉日历
会议签到
为了避免会议室资源被浪费,用户需要在可签到时间内进行会议签到,否则星纵智能智慧办公将自动取消该会议并释放该会议室供其他人使用。
重要提示
- 只能在可签到时间内对会议进行签到。
- 默认的可签到时间为会议开始前 5 分钟到会议开始后的 10 分钟,可签到时间会因管理员的设置而有所不同。
联系管理员以获取更多信息。
星纵智能智慧办公支持多种签到方式,选择任意一种方式进行签到:
通过智慧电子屏幕签到
当一个会议到达可签到时间时,与其绑定的智慧电子屏幕显示状态为 即将会议,界面显示如下:
在此情况下,任何人都可以点击屏幕上的 签到 按钮对该会议进行签到。
执行结果
你已成功签到会议:
- 智慧电子屏幕状态显示为 会议中。
-
如果该会议不是通过智慧电子屏幕预约,则会议组织者会收到一封关于会议签到成功的邮件,如下图所示。
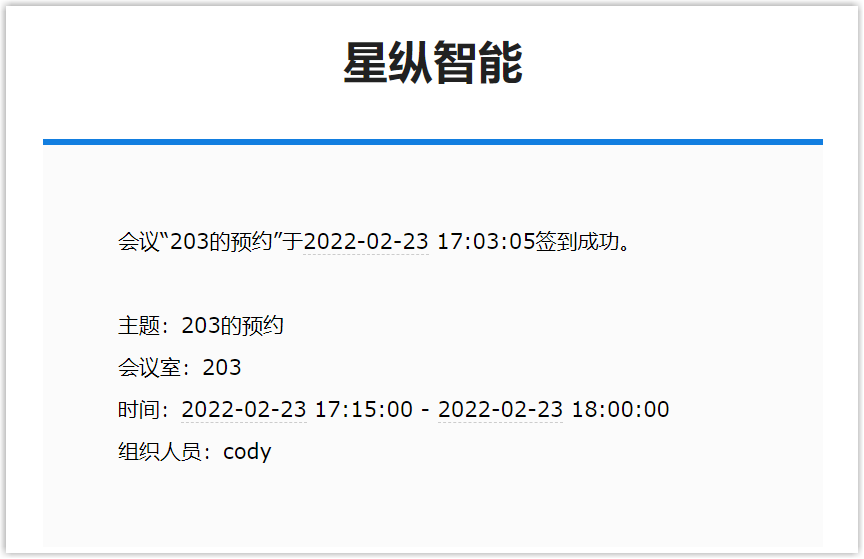
注
如果你没有收到邮件,可能是因为你的管理员关闭了信息通知。联系管理员以获取更多信息。
通过星纵智能智慧平台签到
先决条件
- 操作者必须为会议组织者。
- 该会议不是通过智慧电子屏幕预约。
操作步骤
选择以下一种方式签到会议:
- 登录 星纵智能智慧平台,点击顶部导航栏的 日程。
- 点击一个你组织的会议。
- 在弹窗中,点击 签到。
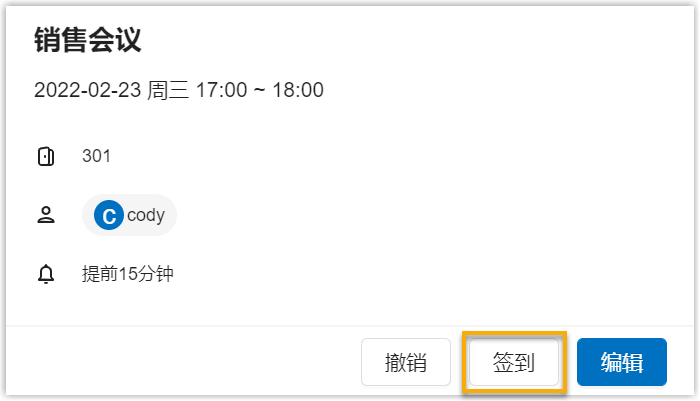
- 登录 星纵智能智慧平台,点击顶部导航栏的 会议室。
- 点击一个你组织的会议。
- 在弹窗中,点击 签到。
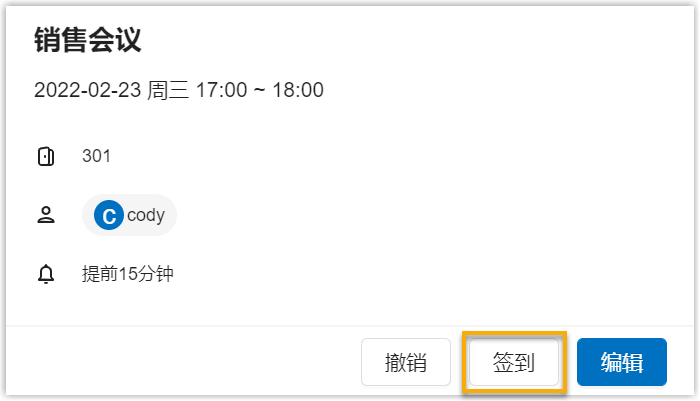
- 登录 星纵智能智慧平台,点击顶部导航栏的 地图。
- 点击你预约的会议室。
- 在弹窗中,选择你的预约并点击 签到。
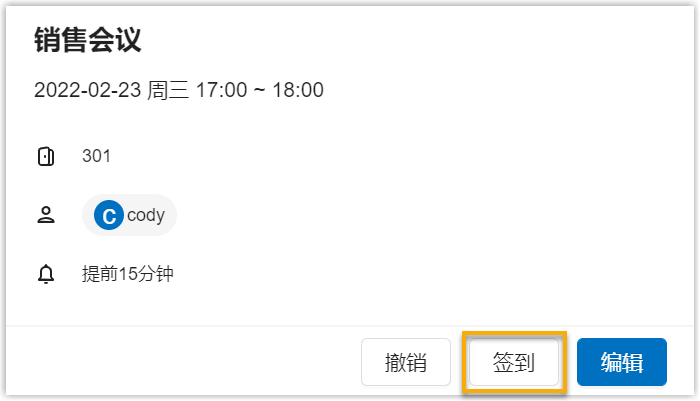
执行结果
你已成功签到会议:
- 顶栏上有一条弹出的信息显示“签到成功”。
- 会议室状态及其绑定的智慧电子屏幕状态显示为 会议中。
-
会议组织者会收到一封关于会议签到成功的邮件,如下图所示。
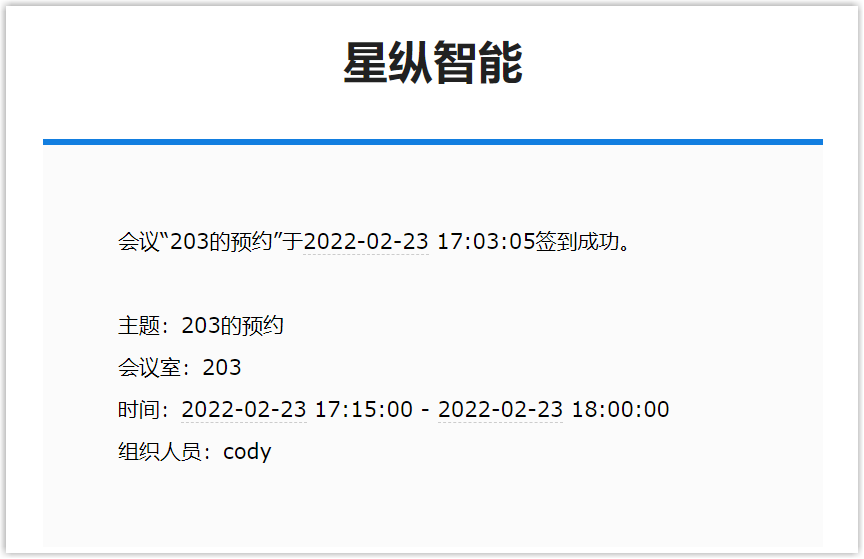
注
如果你没有收到邮件,可能是因为你的管理员关闭了信息通知。联系管理员以获取更多信息。
通过通知邮件签到
先决条件
- 操作者必须为会议组织者。
- 该会议不是通过智慧电子屏幕预约。
操作步骤
- 当会议到达可签到时间时,会议组织者会收到一封主题为 ”请及时为会议xxx签到” 的邮件。
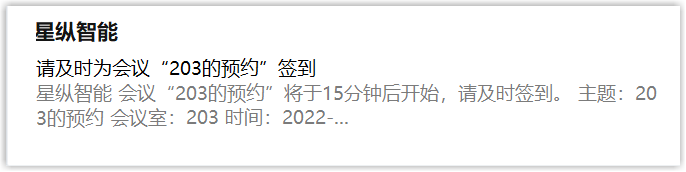
- 点击邮件中的 签到。
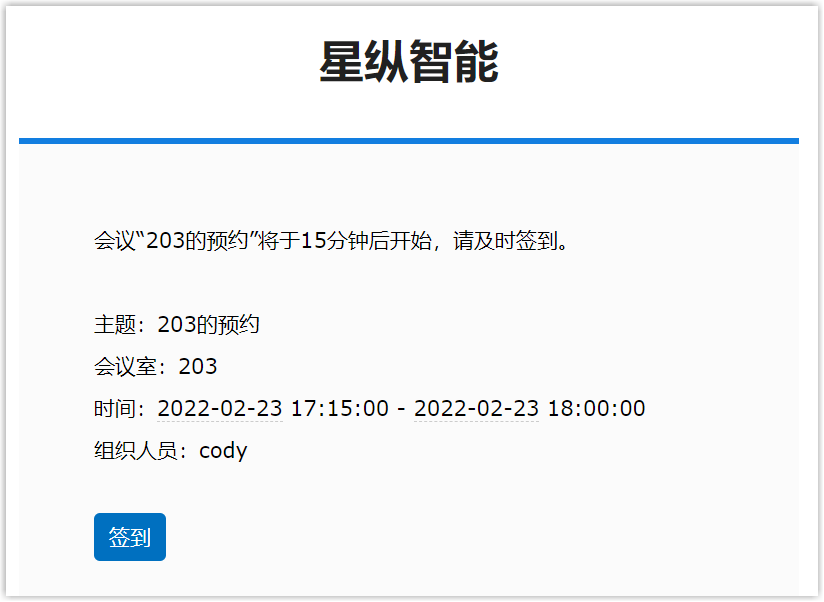
执行结果
你已成功签到会议:
- 网页显示“签到成功”。
- 会议室状态及其绑定的智慧电子屏幕状态显示为 会议中。
-
会议组织者会收到一封关于会议签到成功的邮件,如下图所示。
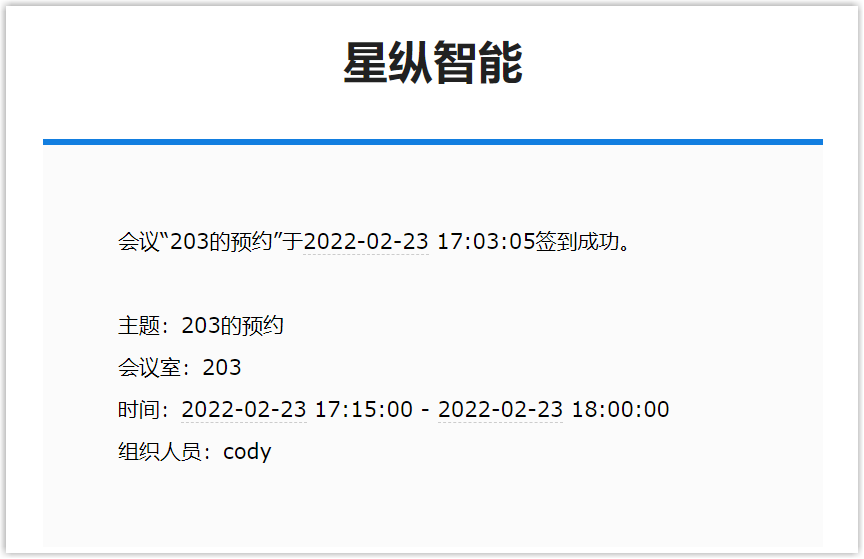
注
如果你没有收到邮件,可能是因为你的管理员关闭了信息通知。联系管理员以获取更多信息。
延长会议
星纵智能智慧办公支持一键延长进行中的会议,当你的会议花费的时间比你预期的长时,你只需要轻轻一点即可延长会议。
星纵智能智慧办公提供三种延长会议的方式,选择任意一种方式进行签到:
提示
- 支持对同一场会议进行多次延长。
- 对周期会议的延长只会作用于在当前这一次会议中。
通过智慧电子屏幕延长会议
当一间会议室正在举行会议时,与其绑定的智慧电子屏幕显示状态为 会议中,其界面显示如下:
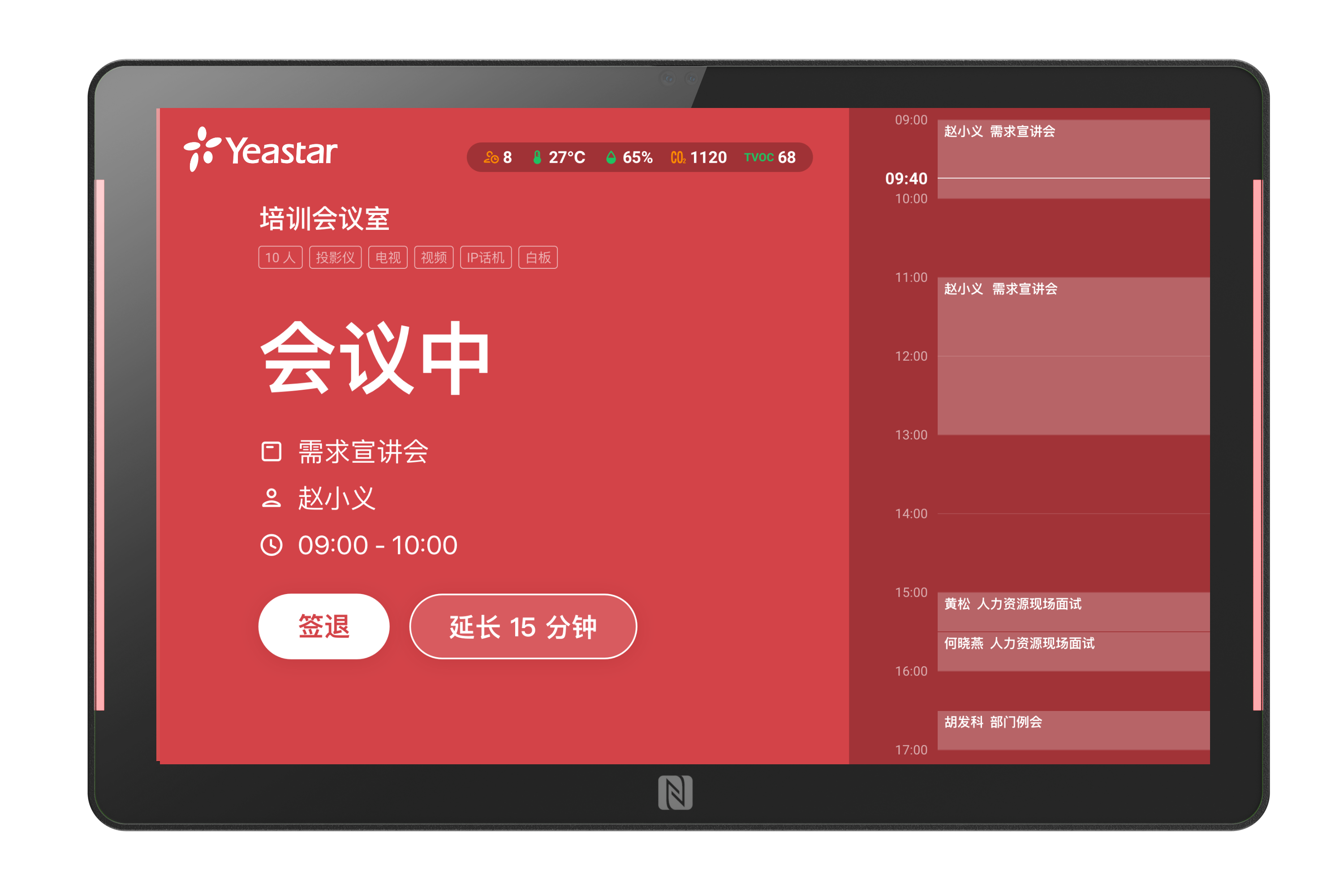
在此情况下,任何用户都可以点击屏幕上的 延长 X 分钟 来延长该会议。
执行结果
-
会议延长成功
- 新的会议结束时间将显示在智慧电子屏幕上,且会自动同步到星纵智能智慧平台和第三方日历系统以避免会议室预约发生冲突。
- 如果该会议是通过星纵智能智慧平台或第三方日历系统预约的,则会议的组织者会收到一封关于会议延长成功的邮件,如下图所示:
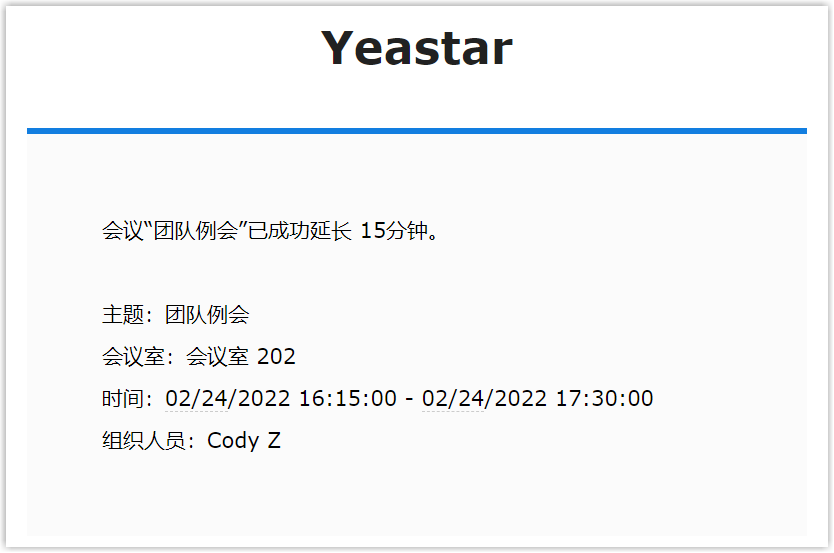
-
延长失败
- 屏幕上会弹出一个对话框,显示"该时间段已被其他会议占用,延长失败"。
- 如果该会议是通过星纵智能智慧平台或第三方日历系统预约的,则会议的组织者会收到一封关于会议延长失败的邮件。
通过星纵智能智慧平台延长会议
先决条件
- 操作者必须为会议的组织者。
- 该会议不是通过智慧电子屏幕预约。
- 会议正在进行中。
操作步骤
- 登录 星纵智能智慧平台。
- 点击一个由你组织且正在进行的会议。
- 在弹窗中,点击 延长 X 分钟。
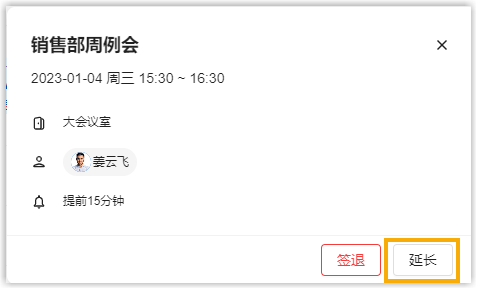
执行结果
-
会议延长成功
- 新的会议结束时间将显示在网页上,且会自动同步到智慧电子屏幕和第三方日历系统以避免会议室预约发生冲突。
- 会议的组织者会收到一封关于会议延长成功的邮件,如下图所示:
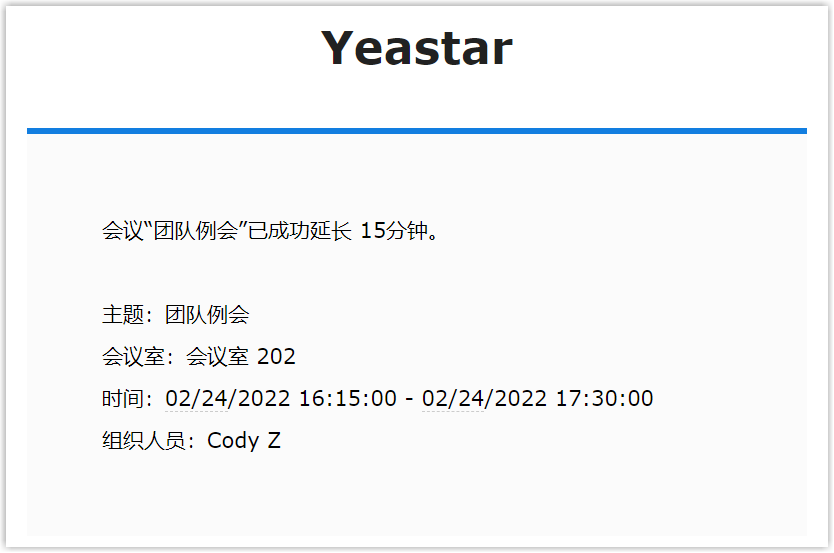
-
延长失败
- 网页顶部导航栏上会弹出一个对话框,显示"该时间段已被其他会议占用,延长失败"。
- 会议的组织者会收到一封关于会议延长失败的邮件。
通过电子邮件延长会议
先决条件
-
操作者必须为会议的组织者。
-
该会议不是通过智慧电子屏幕预约。
-
会议正在进行中。
操作步骤
- 当一场会议接近尾声时,会议的组织者将会收到一封名为 "会议 XXX 将于15分钟后结束" 的邮件。

- 点击邮件中的 延长 X 分钟 按钮。
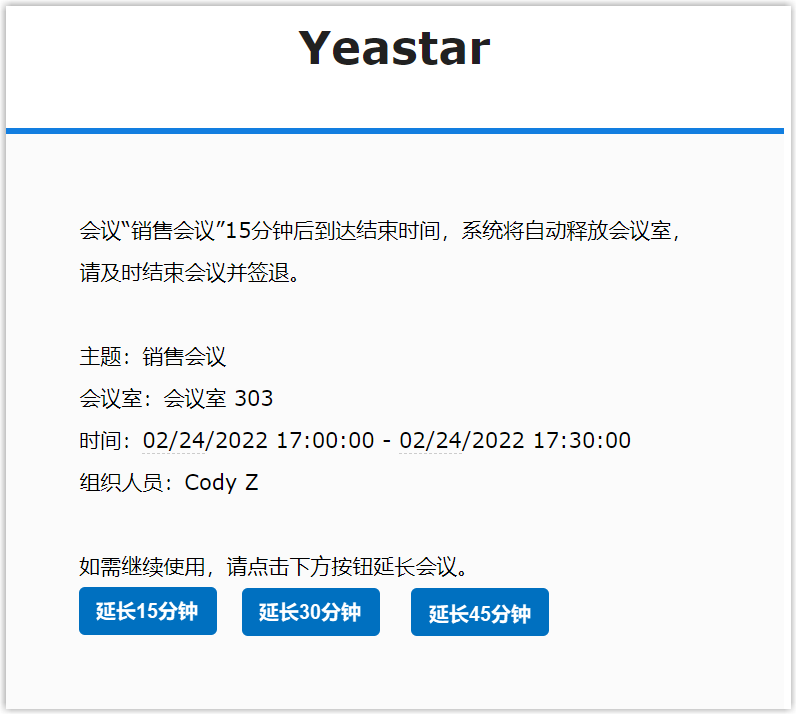
执行结果
-
会议延长成功
- 网页显示 “延长成功”。
- 新的会议结束时间会自动同步到智慧电子屏幕、星纵智能智慧平台和第三方日历系统以避免会议室预约发生冲突。
- 会议的组织者会收到一封关于会议延长成功的邮件,如下图所示:
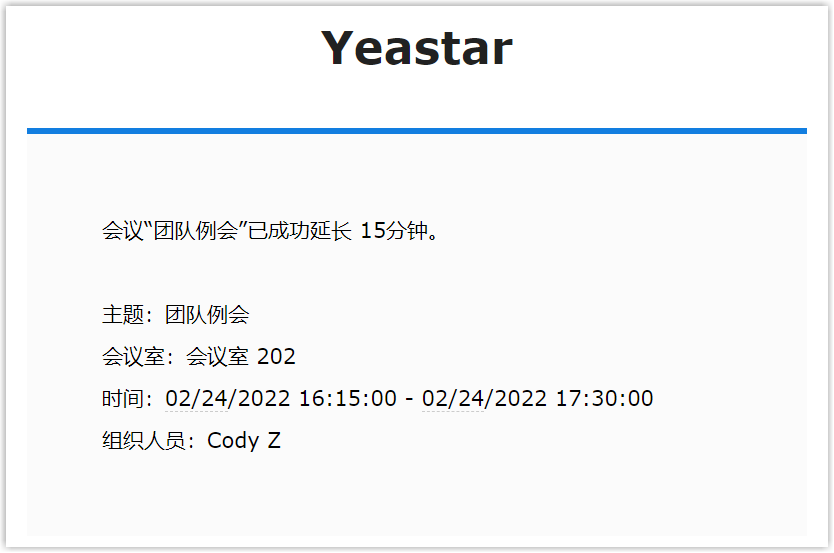
-
延长失败
- 网页显示"延长失败"。
- 会议的组织者会收到一封关于会议延长失败的邮件。
会议签退
当一场会议的举行时间比你预期的短时,你可以通过签退会议来释放房间,被释放的房间可以供他人使用。
选择以下一种方式签退会议:
通过智慧电子屏幕签退会议
当一间会议室正在举行会议时,其绑定的智慧电子屏幕显示状态为 会议中, 界面显示如下图所示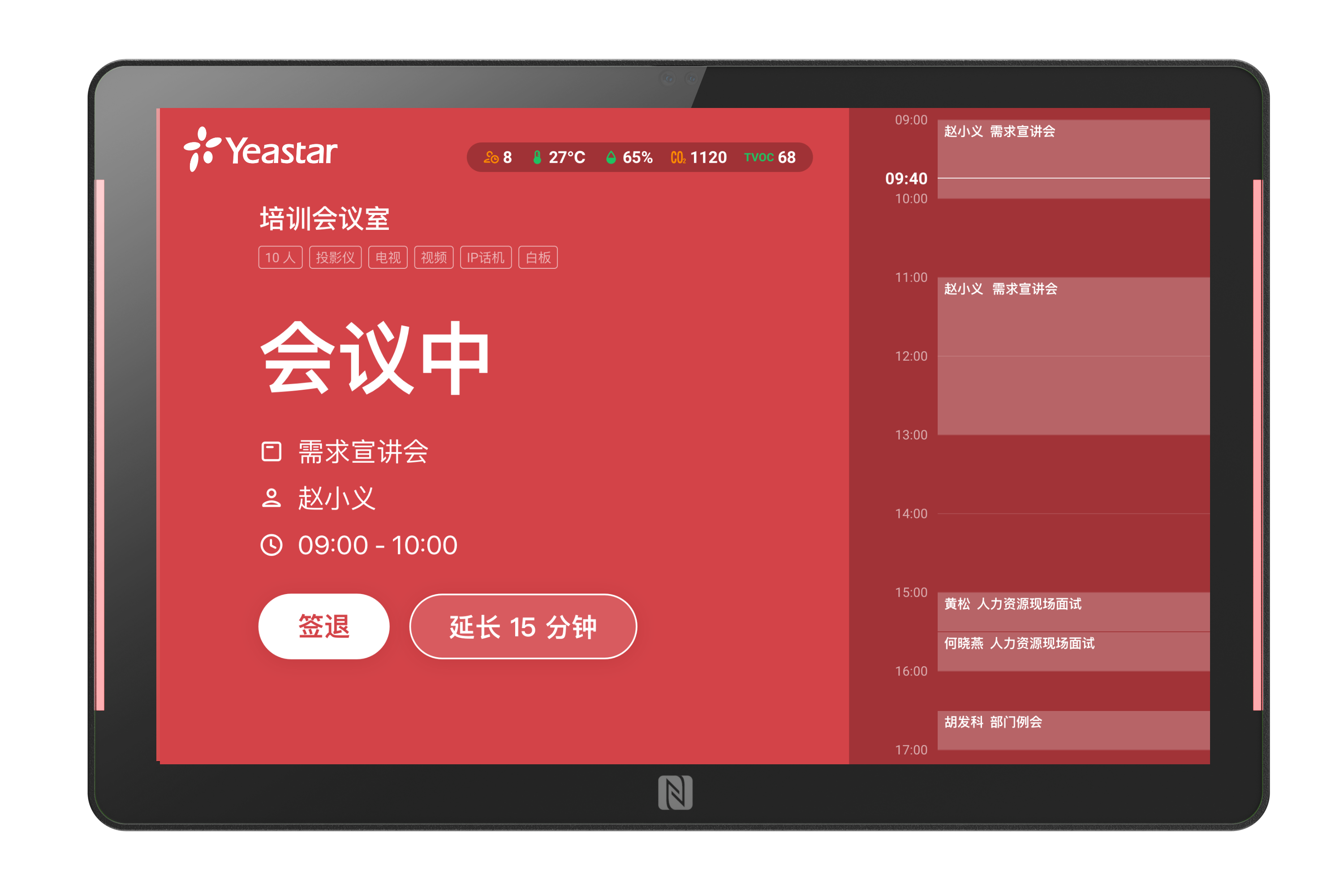
在此情况下,任何用户都可以通过以下步骤签退会议:
- 点击屏幕上的 签退 按钮。
- 在确认对话框中,点选 确定签退。
执行结果
你已成功签退会议。
- 智慧电子屏幕状态更改为 空闲 或 即将会议。
- 如果该会议不是通过智慧电子屏幕预约,则会议组织者会收到一封关于会议签退成功的邮件。
通过星纵智能智慧平台签退会议
先决条件
- 操作者必须为会议的组织者。
- 该会议不是通过智慧电子屏幕预约。
操作步骤
- 登录 星纵智能智慧平台,点击顶部导航栏的 日程。
- 点击一个由你组织且正在举行的会议。
- 在弹窗中,点击 签退。
- 在确认对话框中, 点击 确定。
执行结果
你已成功签退会议。
- 顶栏上有一条弹出的信息显示“签退成功”。
- 会议组织者会收到一封关于会议签退成功的邮件。
管理会议室预约
本文描述了如何管理你的会议室预约,包括编辑会议室预约详情及为待审批的会议室预约再次提交申请。
编辑会议室预约详情
选择以下一种方式编辑会议室预约详情:
- 登录 星纵智能 智慧平台,选择顶部导航栏的 会议室。
- 选择一个由你创建且尚未发生的会议室预约。
- 在弹窗中,点击 编辑。
-
编辑会议室预约详情。
注
- 如果是审批会议室,当你更改了会议室预约的开始/结束时间,重复周期或将会议室更改为另一个审批会议室,则你需要重新提交会议室预约申请。
- 如果你将会议室从审批会议室更改为常规会议室,则你的预约会立即生效。
-
点击保存(如预约的是审批会议室,则点击 申请)。
- 登录 星纵智能 智慧平台,选择顶部导航栏的 日程。
- 选择一个尚未发生的会议室预约。
- 在弹窗中,点击 编辑。
-
编辑会议室预约详情。
注
- 如果是审批会议室,当你更改了会议室预约的开始/结束时间,重复周期或将会议室更改为另一个审批会议室,则你需要重新提交会议室预约申请。
- 如果你将会议室从审批会议室更改为常规会议室,则你的预约会立即生效。
-
点击保存(如预约的是审批会议室,则点击 申请)。
再次提交待审批会议室的预约申请
当你的待审批会议室预约申请未被回应时,你可以再次提交预约申请以提醒有审批权限的用户处理你的预约申请。.
- 登录 星纵智能 智慧平台,选择顶部导航栏的 日程。
- 点击一个待审批的会议室,并在弹窗中选择 再次申请。
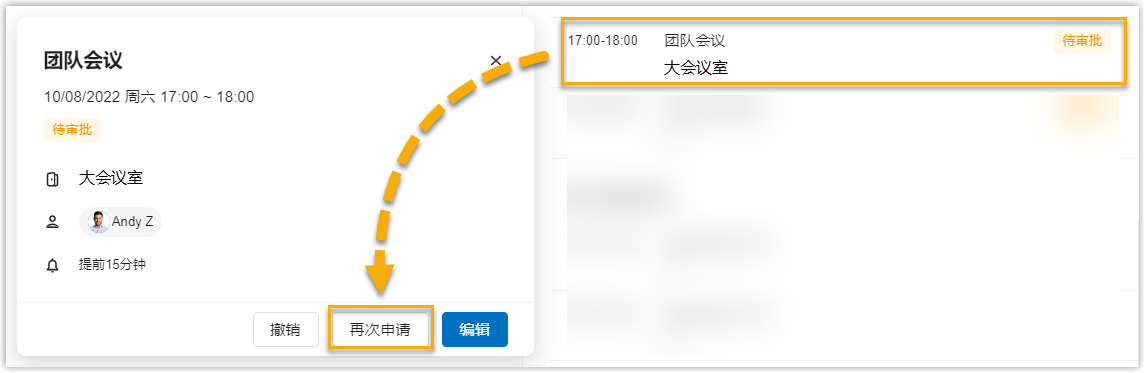
- 在弹出的对话框中,点击 确定。
创建日期: 2022-10-17