Set Up FTP File Sharing
After setting up FTP File Sharing, Yeastar P-Series Software Edition can work as an FTP server, you can access the files that are stored in the PBX external storage and local storage via FTP from a local computer.
Procedure
Step1. Enable FTP on the PBX
- Log in to PBX web portal, go to .
-
In the FTP section, enable FTP and click OK in the pop-up window.
- Select the checkbox of Access Files via FTP. Note: Ensure this option is selected otherwise you can not access the files stored in PBX external storage.
- Click Save.
The PBX can now be used as an FTP server.
- Check the Account, and click the
to check and note down the Password.
 Note: The FTP password is the same as the SSH password. If the SSH password is reset, the FTP password will be updated to the latest SSH password automatically.
Note: The FTP password is the same as the SSH password. If the SSH password is reset, the FTP password will be updated to the latest SSH password automatically.
Step2. Access the PBX files via FTP
- On a Windows PC, press Win + E to open a Windows Explorer window.
- In the address bar, enter the FTP address of the PBX ftp://{IP
address of the PBX}, then press Enter.
For example, the IP address of the PBX is 192.168.7.112, then you should enter ftp://192.168.7.112.
- In the pop-up window, enter the credentials to access the PBX files.
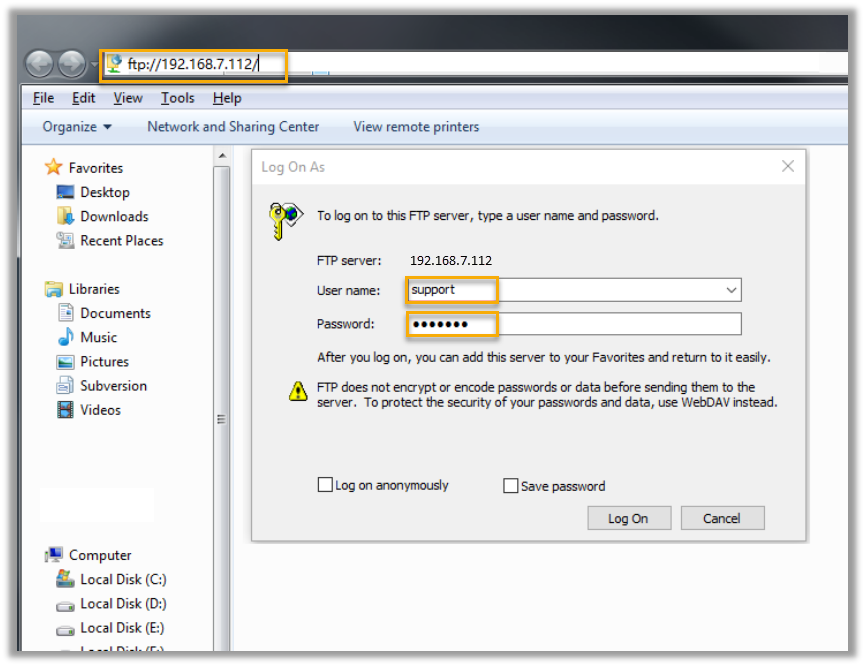
- Enter the user name and password.
- User name: Enter support.
- Password: Enter the FTP password.
- Click Log On.You will see the following folders that contain the files from PBX local storage and external storage.
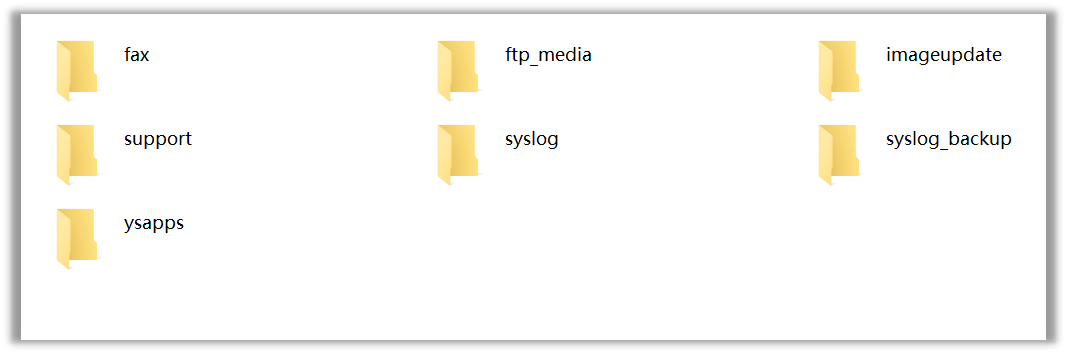
- Enter the user name and password.
- Optional: Enter the folder
ftp_mediato check the files stored in PBX external storage.If you have connected a hard disk drive to the PBX, there will be a subfolder harddisk for the files stored in the hard disk.
Result
Now you can check, edit, upload, and download the files that are stored in the PBX external storage and local storage according to your need via FTP.