Add a Windows Network Drive
Network drive is used to extend storage space. You can save voicemails, recordings, and logs on a network drive. This topic describes how to add a shared folder on Windows 10 and mount the shared folder to Yeastar P-Series Software Edition.
Restriction
You can add up to 2 network drives.
Prerequisites
Make sure that the computer is always in service, or Yeastar P-Series Software Edition cannot add files to the shared folder.
Step1. Create a shared folder in Windows 10
- On your computer, create a folder and specify a name to help you identify it.
- Right click the folder, select .
- Click Share..., configure the Share
properties.
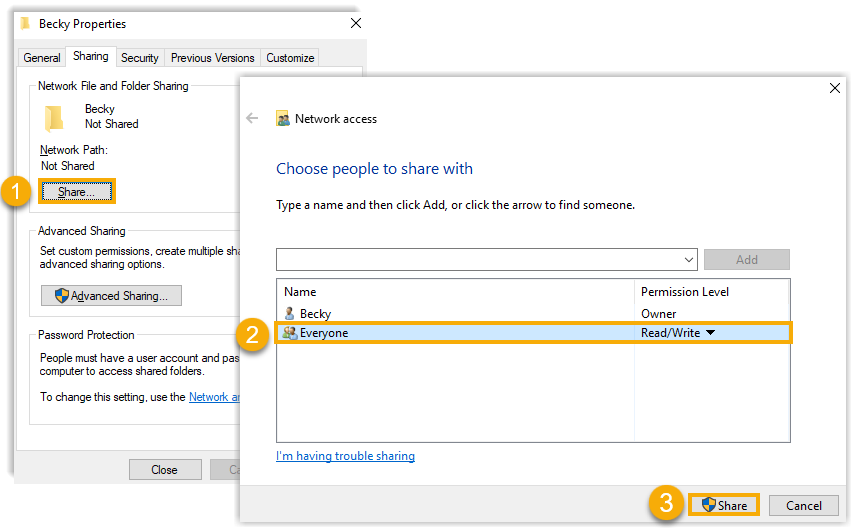
- Share the folder to Everyone.
- In the Permission Level column, select Read/Write from the drop-down list.
- Click Share.
- In the pop-up dialog box, click Done.
- Click Advanced Sharing..., configure advanced Share
properties.
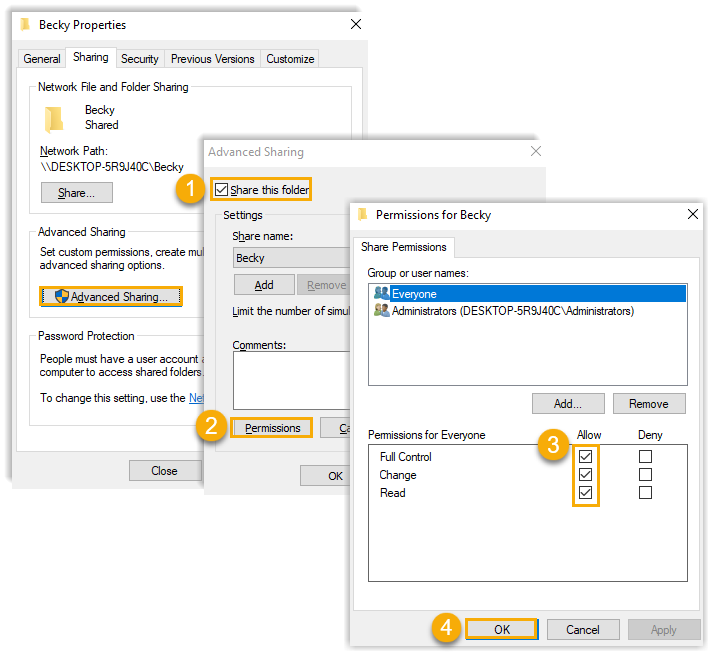
- Select the checkbox of Share this folder.
- Click Permissions.
- In the pop-up window, allow all the permissions.
- Click OK.
Step2. Turn off Windows Defender Firewall
- On your computer, go to .
- On the left navigation bar, click Turn Windows Defender Firewall
on or off.
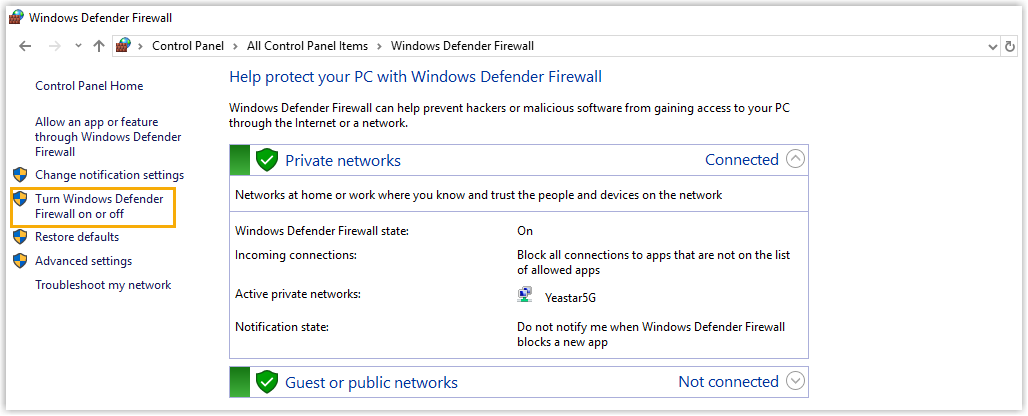
- In both Private network settings and
Public network settings sections, select
Turn off Windows Defender Firewall (not
recommended).
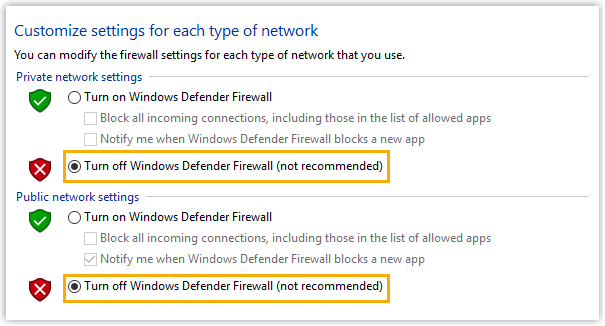
- Click OK.
Step3. Mount the shared folder to PBX
- Log in to PBX web portal, go to .
- In the Storage Devices section, click Add Network Drive.
- In the pop-up window, configure the following settings.
- Name: Specify a name to help you identify the network drive.
- Host/IP: Enter the IP address of the Windows PC.
- Share Name: Enter the name of the shared
folder that you have created on the Windows PC.Note: To mount a subdirectory of the shared folder, enter {share_folder_name}/{subdirectory_name}. For example,
shared_folder/recording. - Access Username: Enter the username to access the shared folder.
- Access Password: Enter the password to access the shared folder.
- Work Group: Optional. If you have set work group on your network drive, enter the name of the work group. If not, leave this field blank.
- Samba Version: Select the Samba version for the network drive. The default value is Auto.
- Click Save.
Step4. Check connection status
- Connected: The network drive is connected.
- Unmounted: No network drive is mounted.
- Read Only: Can NOT write data to the network drive.
- Error
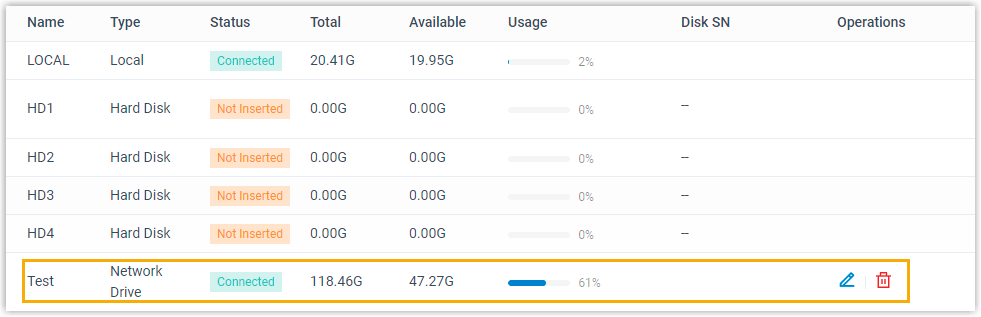
What to do next
Decide what data will be stored on the network drive. For more information, see Manage Storage Locations.
Network Drive FAQ
- How to check the user name that is used to access the shared folder?
- On the Windows PC where the shared folder is created, press
 +
R key to open the Run
Window.
+
R key to open the Run
Window.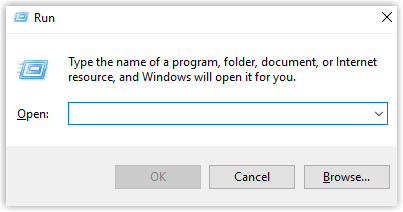
- Enter
cmdand click OK.The user name is displayed on the Command Prompt.
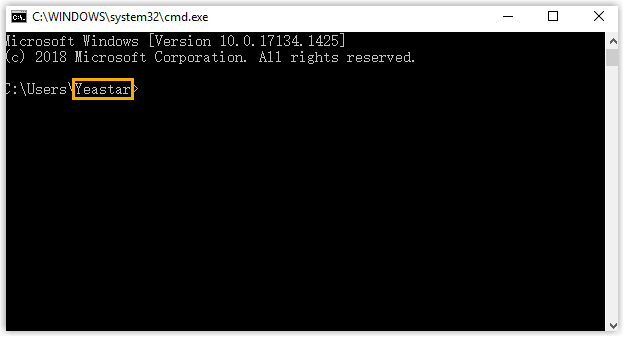
- On the Windows PC where the shared folder is created, press
- How to configure Network Drive if no password is set on the
Windows PC?
- We recommend that you set a password on the Windows PC.
Enter the access password on PBX when you configure the Network Drive, then try to mount the network drive again.
- If you want to leave the blank password on the Windows PC, configure
the following settings, and try to mount the network drive again.
- On the Windows PC, go to , select Turn off password
protected sharing.
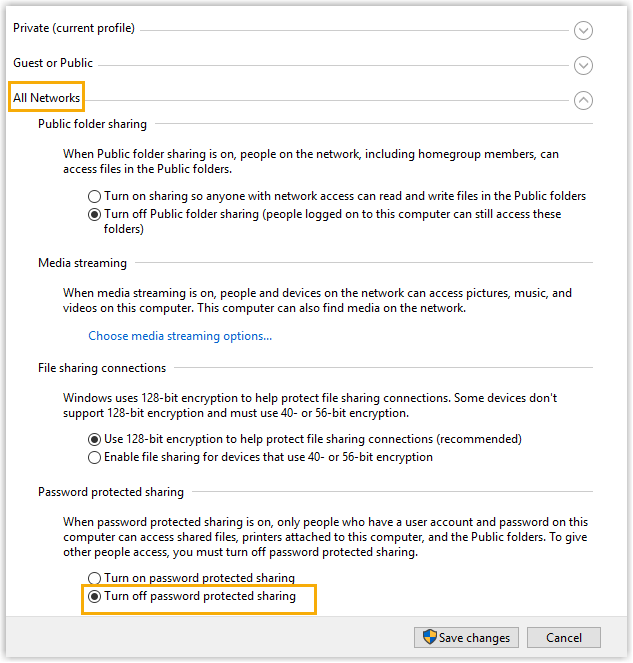
- On the Network Drive configuration page, leave the Username and Password blank.
- On the Windows PC, go to , select Turn off password
protected sharing.
- We recommend that you set a password on the Windows PC.