Download Call Recording Files
This topic describes how to download call recording files, including manually downloading the files to your computer, and automatically downloading the files to an FTP server (either local or remote).
Download call recording files manually
If you need offline access to call recording files, for example, you want to share call recordings with employees for training purpose, you can manually download the desired call recording file(s) and send the file(s) to employees.
- Procedure
-
- Log in to PBX web portal, go to .
- Optional:
Set the criteria to filter the desired
recordings.
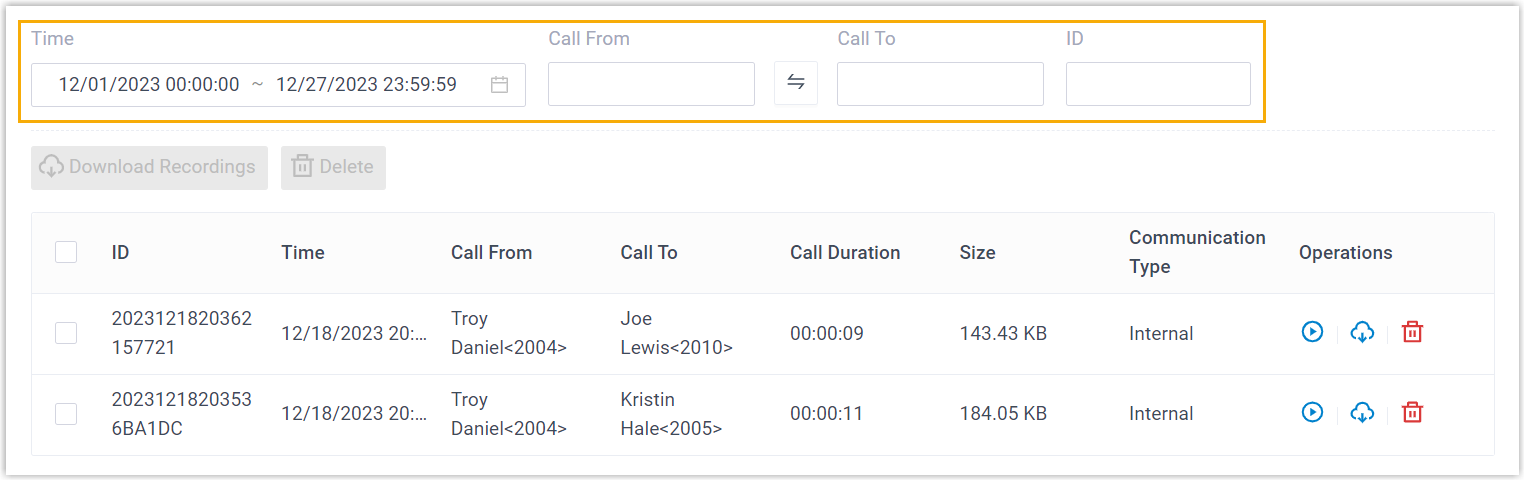
- To download a call recording file, click
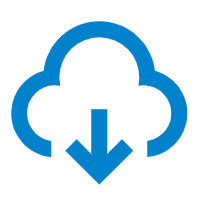 beside the call recording file.
beside the call recording file.
- To download multiple call recording files, do as follows:
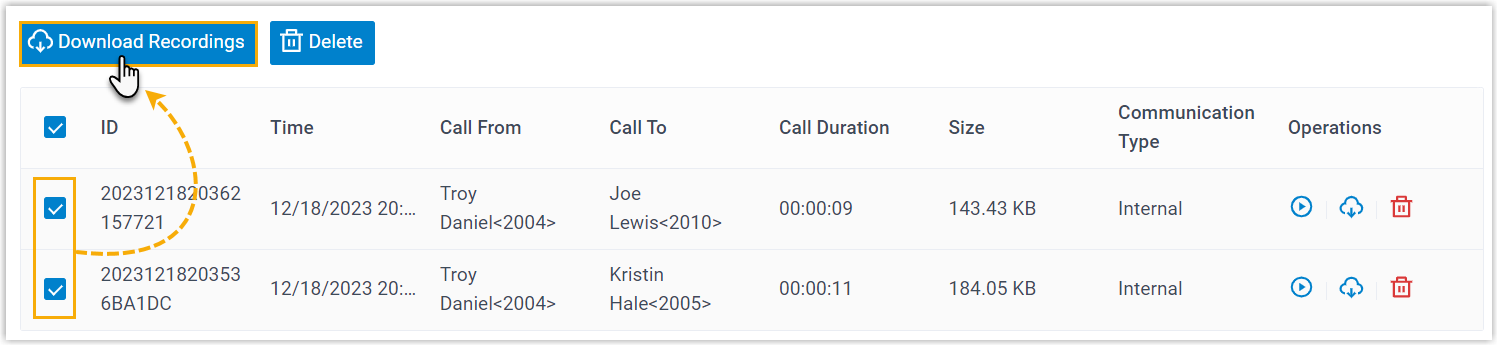
- Select the checkboxes of the call recording files that you want to download.
- Click Download Recordings.
- Result
- The call recording file(s) are downloaded to your computer.
Download call recording files automatically
If you have an FTP server and want to back up call recordings regularly and systematically, you can schedule download task(s) to make the PBX automatically send the call recording files within a specified time period to your FTP server (either local or remote) at a scheduled interval.
- Prerequisites
- You have set up an FTP server.
- Procedure
-
- Log in to PBX web portal, go to .
- Under the Schedule Download of Recording Files tab, click Add.
- Schedule a task to download call recording files.
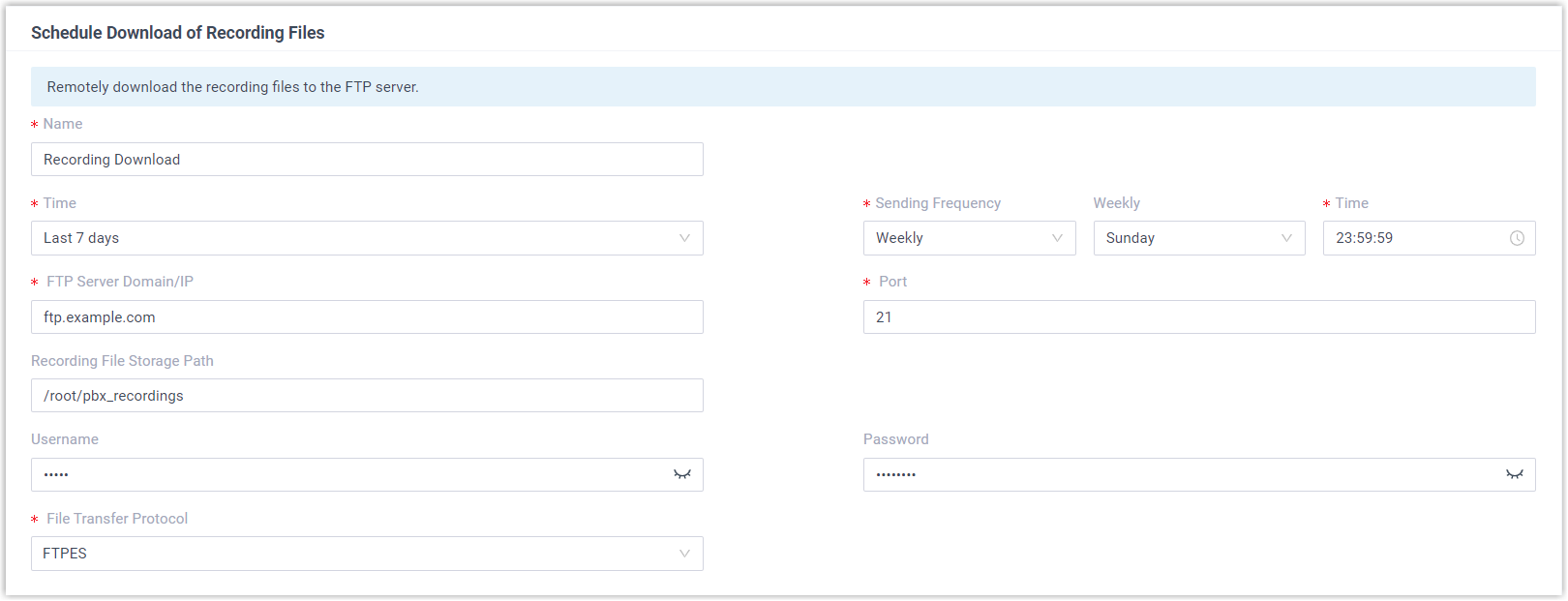
Setting Description Name Enter a name to help you identify the task. Time Select a time range to filter the call recording files. Note: You can choose call recording files within a maximum of 31 days.Sending Frequency Set how often to download the call recording files. - Once: If selected, the system will send the call recording files immediately after you save the task.
- Daily: If selected,
choose a specific time from the drop-down list.
The system will send the call recording files at the selected time each day.
- Weekly: If selected,
choose a specific day of the week and select a
specific time from the drop-down list.
The system will send the call recording files at the selected day and time each week.
- Monthly: If selected,
choose a specific day of the month and select a
specific time from the drop-down list.
The system will send the call recording files on the selected day and time each month.
FTP Server Domain/IP Enter the domain name or IP address of the FTP server. Port Enter the FTP port of the FTP server. Recording File Storage Path Specify an existing file path in the FTP server to store the downloaded call recording files. For example, /root/pbx_recordings.Note: If you leave this field blank, the files will be stored under the root directory.Username Enter the user name of the account that has access to the FTP server. Note: Make sure that the account also has Read/Write permission to the specified recording file storage path, or the files will not be able to be downloaded to the specified location.Password Enter the password associated with the user name. File Transfer Protocol Select the transfer protocol supported by the FTP server. - FTP: Standard File Transfer Protocol.
- FTPES: FTP over Explicit TLS/SSL. Note:
- The TLS feature on the FTP server must be enabled, and the encryption policy must be well-configured for security reason.
- The supported TLS protocol version is TLS V1.2.
- Click Save.
- Result
-
- A download task is scheduled and displayed in the list.

- When it comes to the scheduled
time
and there is no other recording downloading task in
progress, the specified recording files will
be automatically downloaded to the specified path in the FTP
server; You can check the execution status of each task in the
Download Logs tab.Tip: If the task is failed, an email of Failed to Download Recording File(s) event will be sent to the contacts concerned for notification; You can click
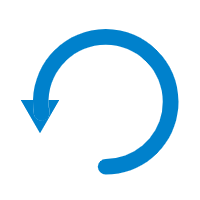 beside the download log to
retry.
beside the download log to
retry.
- A download task is scheduled and displayed in the list.