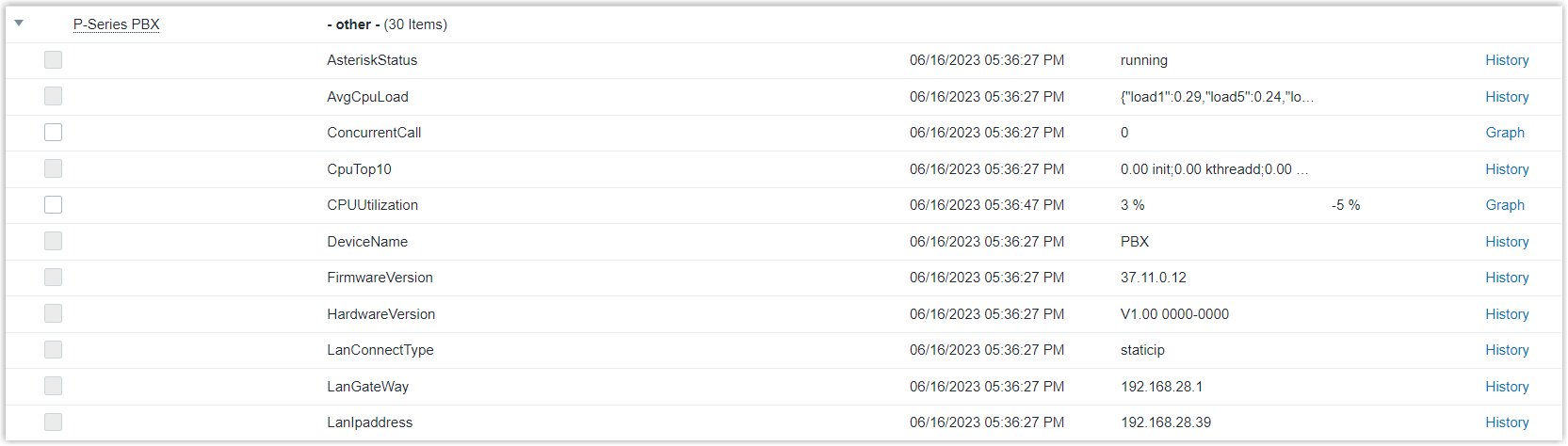Monitor Yeastar P-Series Software Edition through SNMP using Zabbix Server
This topic takes Zabbix Server as an example to show you how to monitor Yeastar P-Series Software Edition through SNMP.
Prerequisites
- The version of Yeastar P-Series Software Edition is 83.18.0.18 or later.
- You have set up SNMP on Yeastar P-Series Software Edition.
Procedure
Step 1. Add a host to Zabbix Server
A host in Zabbix is a network entity (physical or virtual) that you want to monitor. In this example, we will add a host for Yeastar P-Series Software Edition on Zabbix Server.
- On the left navigation bar, go to .
- At the top-right corner, click Create host.
- Under the Host tab, complete the following
settings.
- In the Host name field, enter a name to help you identify the host. In this example, enter P-Series PBX.
- In the Groups field, enter the name of an existing group or click Select to select a group.
- In the Interfaces section, remove the default
agent, then add a host.
- Click Remove to remove the default
agent.

- Click Add, select
SNMP, then complete the following
settings:
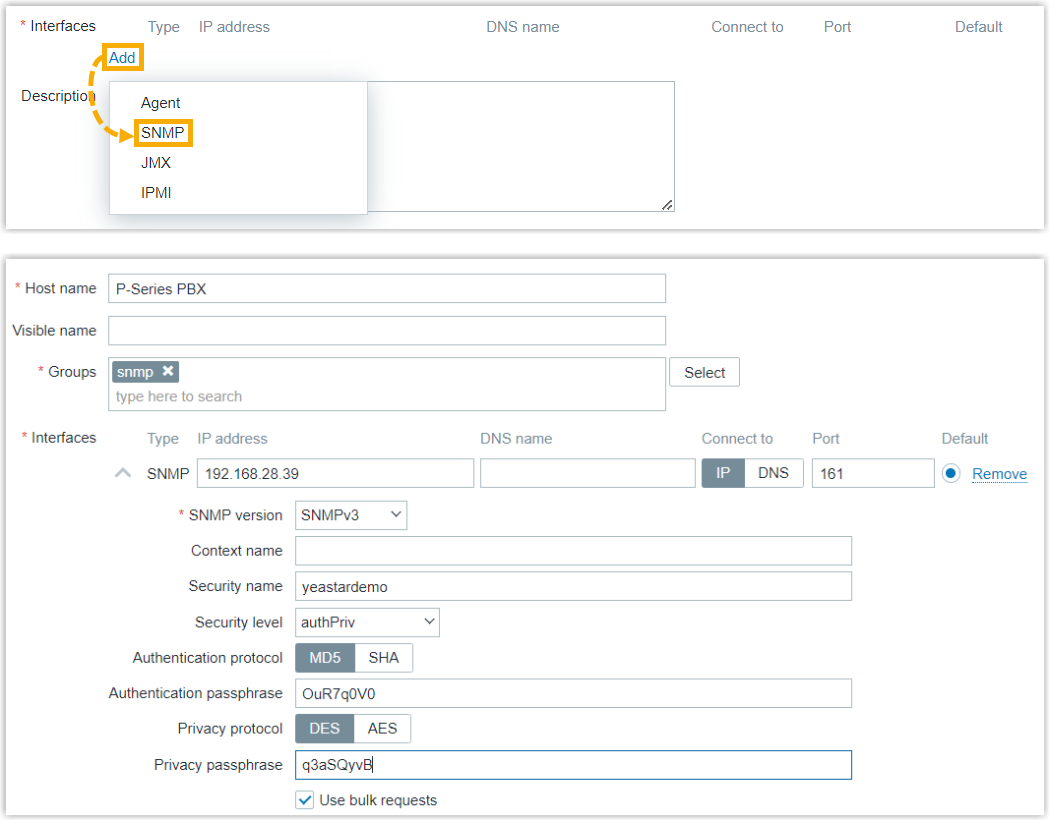
Setting Description IP address Enter the IP address of PBX. In this example, enter 192.168.28.39. Port Enter the SNMP port that is configured on PBX. In this example, retain 161. SNMP Version Select SNMPv3. Security name Enter the SNMPv3 username that is configured on PBX. In this example, enter yeastardemo. Security level Select the authentication mode that is specified on PBX. - noAuthNoPriv: This
option corresponds to
NoAuth on PBX.

- authNoPriv: This option
corresponds to Auth on
PBX.
If you choose this option, you need to set Authentication protocol to MD5, and enter the authentication passphrase.
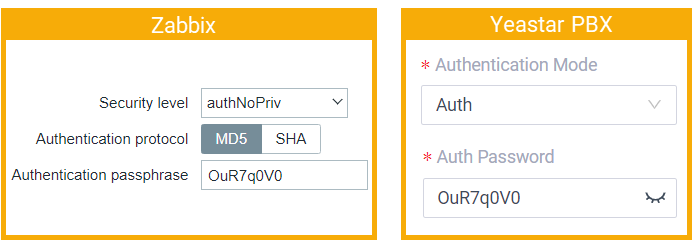
- authPriv: This option
corresponds to Priv on
PBX.
If you choose this option, you need to set Authentication protocol to MD5 and Privacy protocol to DES, and enter the authentication passphrase and privacy passphrase.

- noAuthNoPriv: This
option corresponds to
NoAuth on PBX.
- Click Remove to remove the default
agent.
- Click Add.
The host is added successfully. You can check it on the Hosts list.

Step 2. Add monitoring items to the host
A monitoring item defines a single metric or what kind of data to collect from a host. In this example, we will add monitoring items to collect data from the PBX host.
- Import monitoring items
-
We provide a Yeastar PBX MIB file in both
.miband.xmlformats, facilitating you to quickly import monitoring items into your Network Management System (NMS).Download the file in the appropriate format, and follow the instructions below to import.- On the left navigation bar, go to .
- At the top-right corner, click Import,
select the MIB file, then click
Import.
You can check the imported template in the Templates list.

- On the left navigation bar, go to , search and find the PBX host, then go to the host detail page.
- Click the Templates tab, search and
select the imported template in the Link new
templates field, then click
Update.
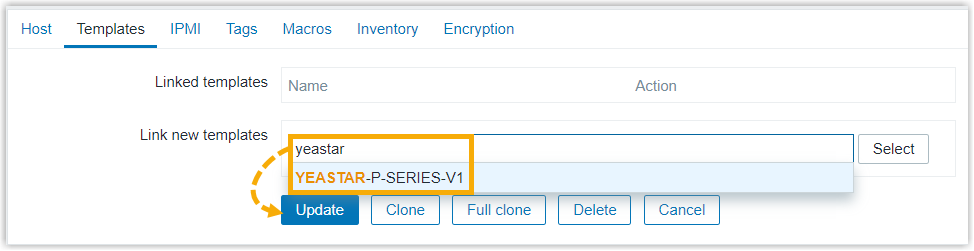
On the Hosts list, you will find the template and the items are linked with PBX host successfully.

- Manually add monitoring items
-
We provide a list of MIB objects as a reference for manually adding items on NMS. Check against the Yeastar P-Series Software Edition MIB to add desired items.
- Go
to the creation page of monitoring
items.
- On , search and find the PBX host.
- Click Items beside the
host.

- Add
SNMP agent items to monitor and retrieve data from
PBX.
- At the top-right corner, click Create item.
- Under Item tab, configure the
following settings.
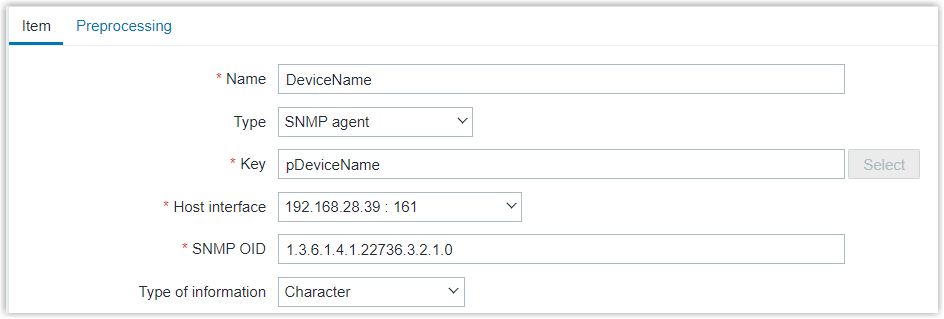
- Name: Enter a name to help you identify the item. In this example, enter DeviceName.
- Type: Select SNMP agent.
- Key: Enter the name of the MIB object. In this example, enter pDeviceName.
- SNMP OID: Enter the OID of the MIB object. In this example, enter 1.3.6.1.4.1.22736.3.2.1.0.
- Type of information: Select the information type. In this example, select Character.
-
Optional: Click to test if the configuration works, then close the window.

- Click Add.
- Add
SNMP trap items to monitor and receive trap messages from PBX.
- At the top-right corner, click Create item.
- Under Item tab, configure
following settings.

- Name: Enter a name to help you identify the item. In this example, enter SIPTrunkDown.
- Type: Select SNMP trap.
- Key: Enter a regular
expression, in the format of
snmptrap[{snmp_oid}]. In this example, enter snmptrap[1.3.6.1.4.1.22736.3.3.2.1]. - Type of information: Select the information type. In this example, select Character.
- Click Add.
- Go
to the creation page of monitoring
items.
Step 3. Add triggers and actions
Add triggers and actions to receive timely alerts upon some condition change on PBX.
- Add triggers to automatically evaluate whether the monitoring item reaches a threshold.
- Click Triggers beside the host.

- At the top-right corner, click Create trigger.
- Under Trigger tab, configure the
trigger.

- Name: Enter a name to help you identify the trigger. In this example, enter SIPTrunkDown.
- Expression: Click Add to define the problem expression.
-
Click Add.
- Click Triggers beside the host.
- Add actions to send notifications when the monitoring item reaches a
threshold.
- On the left navigation bar, click Actions, then
click Create action.

- Under Action tab, set the conditions upon which
operations will be carried out.

- Name: Enter a name to help you identify the action.
- Condition: Click Add to add a new condition for a trigger.
- Under Operations tab, click
Add to set the operations to carry
out.

- Click Add.
- Click Add.
- On the left navigation bar, click Actions, then
click Create action.
Result
- When a threshold is reached, notifications will be sent to the specified user.
-
You can view the latest data collected by items on Zabbix.
- On the left navigation bar, go to , search and find the PBX host.
- Click Latest data beside the
host.

You can view the latest data of the PBX.