Bulk Create SIP Extensions
This topic describes how to bulk create SIP extensions.
Procedure
- Log in to PBX web portal, go to , click Add and select Bulk Add.
- Configure basic settings for the extensions as follows.
- In the User Information section, configure
user information as follows:
- Start Extension Number: Enter the
start extension number.
The system will bulk create extensions starting with the extension number.
- Create Number: Enter the number of
extensions that will be created.Note: Only an integer ranging from 1 to 999 is allowed.
- User
Password: Choose a password type.Important: Set a password that contains a minimum of 10 characters with number, upper case, and lower case.
- Generate Randomly: Password will be randomly generated for each extension.
- Prefix + Extension Number: If you choose the type, enter a prefix in the Password Prefix field.
- Extension Number + Suffix: If you choose the type, enter a suffix in the Password Suffix field.
- Fixed Password: If you choose the type, enter a fixed password in the Fixed Password field.
- User Role: Assign a role to the
extensions to determine whether these users can manage
specific PBX features.The default value is None, which means that these users can not manage specific PBX features.Note: The system has default user roles with pre-configured permissions. You can also Create a User Role.
- Organization: Select one or more
organizations to which the extensions belong.Note: This option is available only when you enable the Organization Management feature.
- Job Title: Enter a job title for the extensions, which will be displayed on Linkus clients.
- System Prompt Language: Select the
language of the system prompts heard by the extensions
during a call.Note: The available language is synchronized from System Prompt (Path: ).
- Start Extension Number: Enter the
start extension number.
- In the Extension Information section,
configure extension registration information as follows.
- Registration Name: Choose how to
configure registration name.
- Generate Randomly: Registration name will be randomly generated for each extension.
- Prefix + Extension Number: If you choose the type, enter a prefix in the Name Prefix field.
- Extension Number + Suffix: If you choose the type, enter a suffix in the Name Suffix field.
- Fixed Name: If you choose the type, enter a fixed name in the Fixed Name field.
- Extension Number: If you choose the type, extension number will be the registration name of each extension.
- Registration
Password: Choose a password type.Note: For security reasons, we recommend that you set a strong password. If you set weak passwords for these extensions,
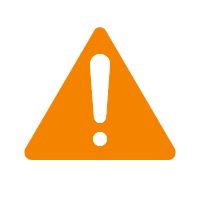 will be
displayed in front of these extensions on
Extension page.
will be
displayed in front of these extensions on
Extension page.- Generate Randomly: Password will be randomly generated for each extension.
- Prefix + Extension Number: If you choose the type, enter a prefix in the Password Prefix field.
- Extension Number + Suffix: If you choose the type, enter a suffix in the Password Suffix field.
- Fixed Password: If you choose the type, enter a fixed password in the Fixed Password field.
- IP Phone Concurrent Registrations:
Select a value from the drop-down list. This option defines
how many SIP phones are allowed to register with each
extension. Note:
- The maximum number of concurrent registration is 5.
- Concurrent Registration setting only limits the registration number of non-Linkus SIP endpoints. The registration number of Linkus clients is not counted.
- Registration Name: Choose how to
configure registration name.
- In the User Information section, configure
user information as follows:
- Optional: Click other tabs to configure other settings for the
extensions.
- Presence: Configure presence settings.
- Voicemail: Turn on Enable
Voicemail, choose a password type from the drop-down
list of Voicemail PIN Authentication.Tip: Configure voicemail notifications and play options according to your needs.
- Generate Randomly: A PIN code will be randomly generated for each extension.
- Prefix + Extension Number: If you choose the type, enter a prefix in the PIN Prefix field.
- Extension Number + Suffix: If you choose the type, enter a suffix in the PIN Suffix field.
- Fixed Password: If you choose the type, enter a PIN code in the Fixed PIN Code field.
- Extension Number: If you choose the type, extension number will be set to PIN code for each extension.
- Disabled: No PIN code is required when accessing voicemails.
- Features: Configure email notifications, time-conditional presence auto switch, call handling rules, call recording, etc.
- Advanced: Configure advanced settings.
- Security: Configure SIP security settings and call restriction settings.
- Linkus Clients: Enable Linkus clients for the extensions.
- Function Keys: Provision function
keys.
When the extensions are bound with phones through auto provisioning, the function keys associated with the extensions will be applied to phones.
- Click Save and Apply.
Result
- The extensions are created.
- The system prompts you the number of created extensions, and the associated extension numbers.
What to do next
- To set up a SIP phone in your local network, see Set up a SIP Phone.
- To set up a SIP phone remotely, see Set up a Remote SIP Phone via Public IP Address and Port and Set up a Remote SIP Phone via Yeastar FQDN.