Set up Function Keys for Extensions Using a Template
Yeastar P-Series Software Edition allows you to create function keys templates and apply them to multiple extensions at once, significantly reducing the time spent in configuring individual extensions. This topic describes how to set up a function keys template and apply the template to extensions.
Requirements
The firmware version of PBX server is 83.16.0.70 or later.
Step 1. Add a function keys template
- Log in to PBX web portal, go to .
- Click Function Keys Template.
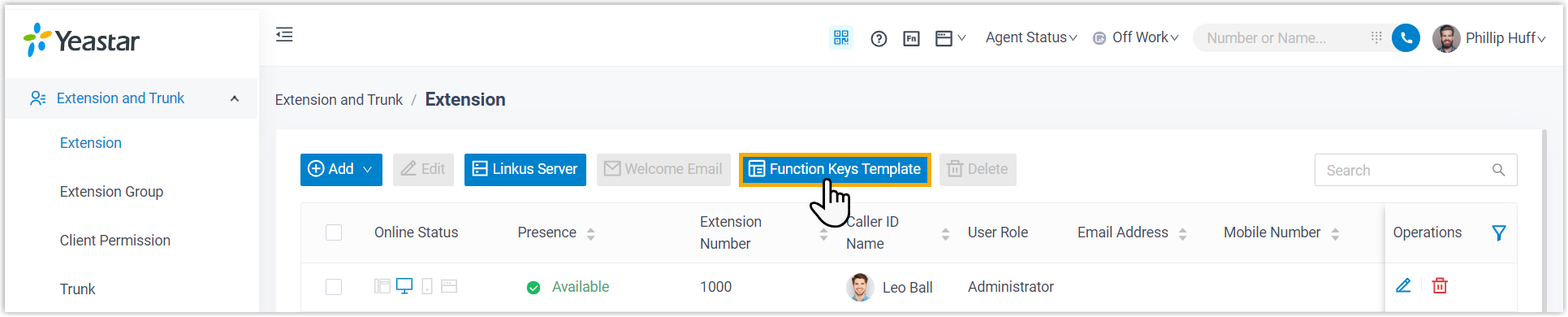
- Click Add to add a function key template, then
configure the following settings.
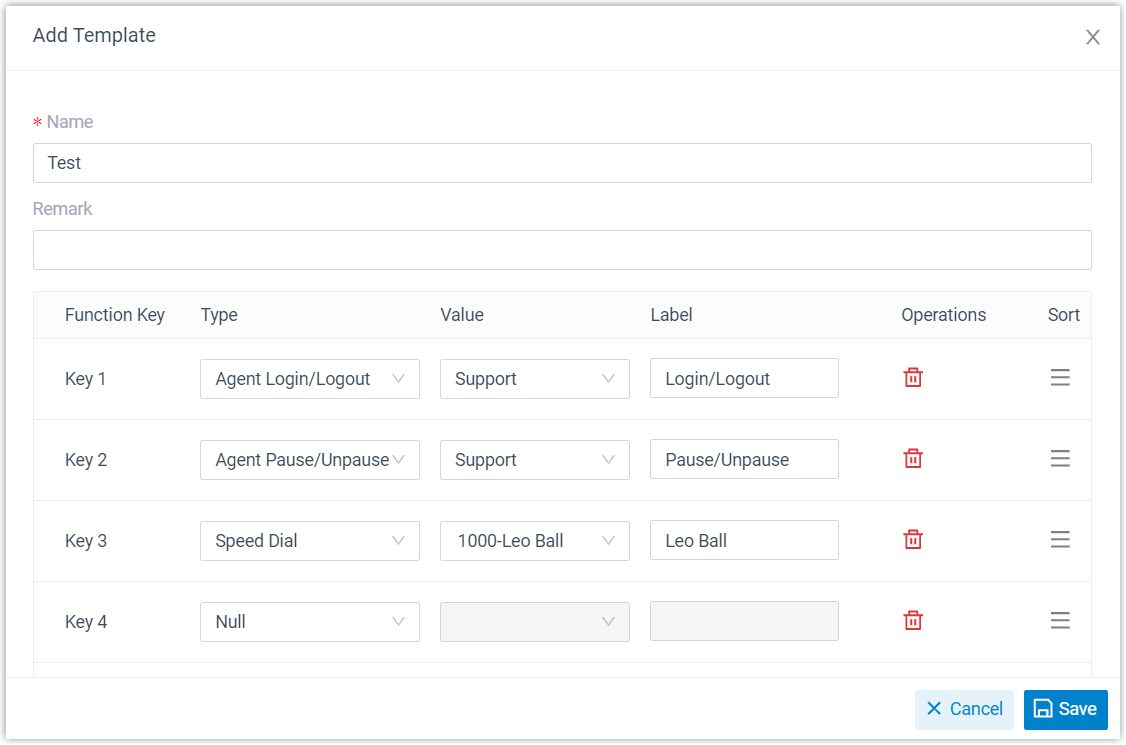
- In the Name field, enter a name to help you identify the template.
- Optional: In the Remark field, enter a short description about the template.
- In the function keys list, configure function keys according to your needs.
- Type: Select a key type.
- Value: Configure a desired value based on the key type.
- Label: Optional. Enter a value to help extension users identify the function key.
- Click Save.
The function key template is created and displayed on the list.
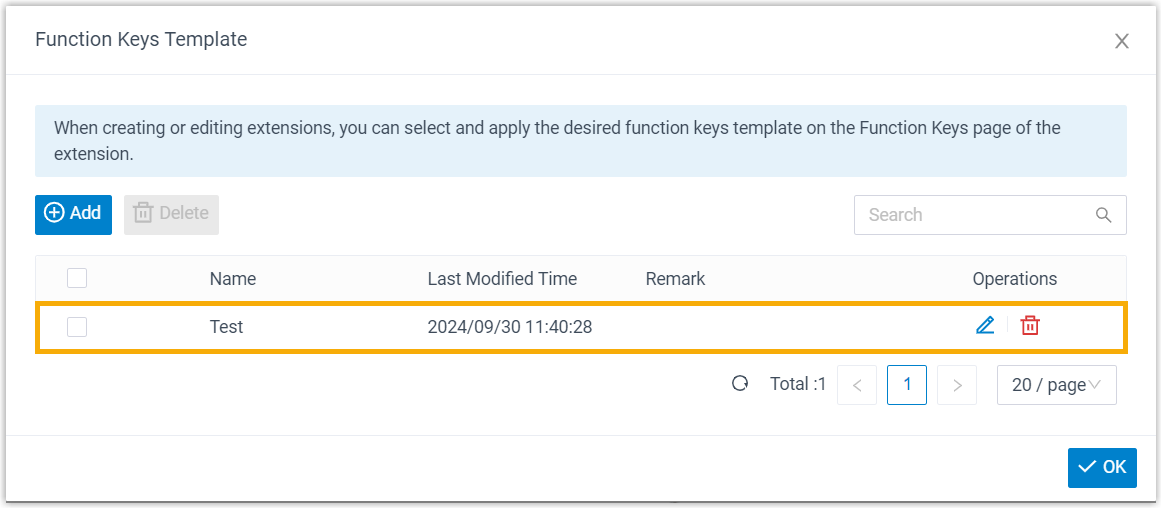
- Click OK.
Step 2. Apply the function keys template to extensions
- On the extension list, select the checkboxes of the desired
extensions, then click Edit.
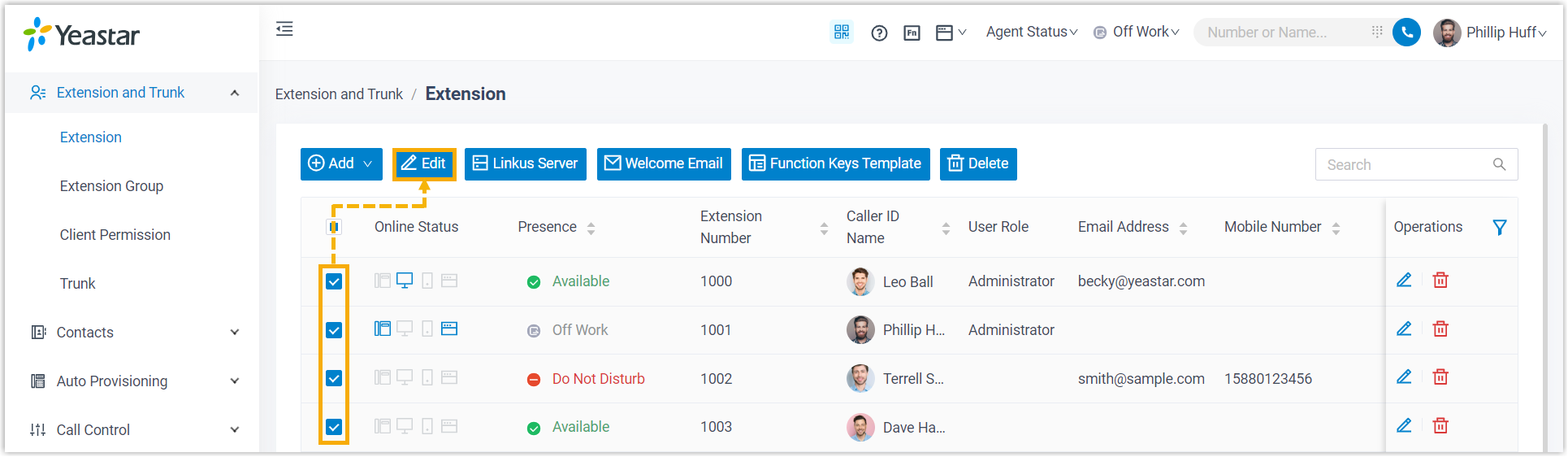
- Under Function Keys tab, select the checkbox
of Bulk Edit, then click Apply Function
Keys Template.
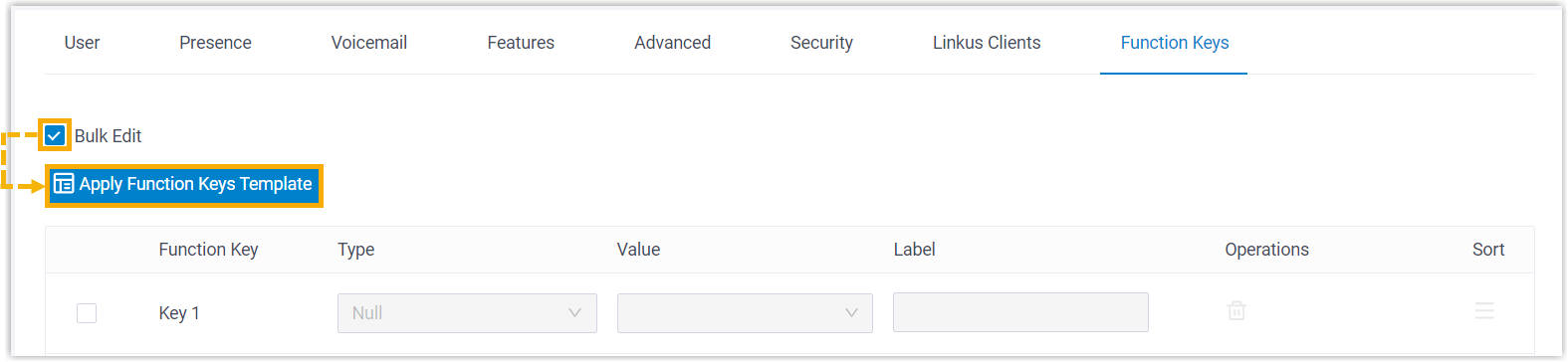
- In the pop-up window, select the function keys
template, then click Apply.
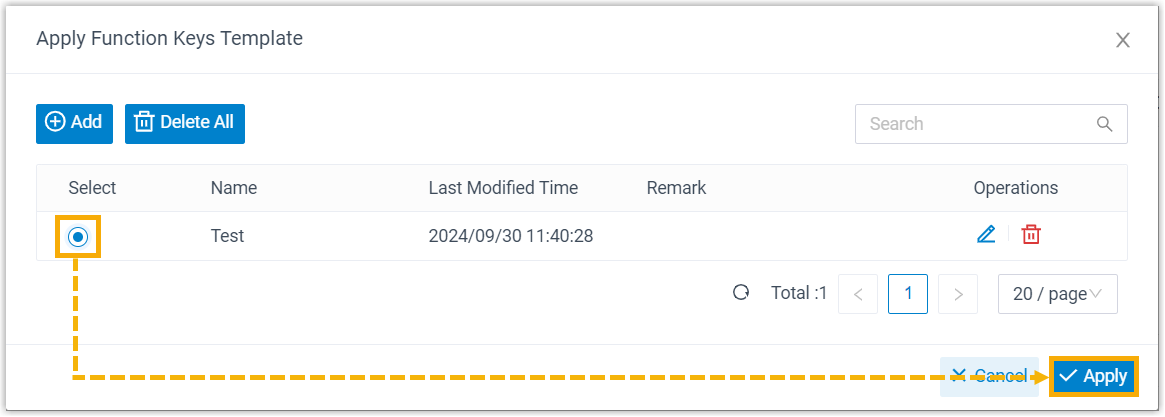
- Click Save.
Result
The function keys are applied to the selected extensions' Linkus Desktop
Client and Linkus Web Client.
Note:
- If the extensions have been registered with IP phones via Auto
Provisioning, you need to reprovision the phones so as to apply the
changes on IP phones.
For more information, see Auto Provision Function Keys for Phones.
- If the selected function keys template is changed or deleted, the previously applied function keys of the extensions will not be affected.