Forward Incoming Calls to Another Destination
Yeastar P-Series Software Edition supports status-based call forwarding, which allows users to forward incoming calls to different destinations based on their presence status. This topic describes how to preconfigure call forwarding rules for extension users on PBX, and how to enable and configure feature code so that extension users can make immediate changes to call forwarding destinations by dialing a feature code when needed.
Set up call forwarding (destination preset)
For each presence status of an extension, you can define a different destination to which the incoming calls will be forwarded. Every time the presence status changes, the incoming calls will be forwarded to the corresponding destination.
- Procedure
-
- Log in to PBX web portal, go to , edit the desired extension.
- Click Presence tab.
- In the status bar, select a status to which the call forwarding
rule will be applied.
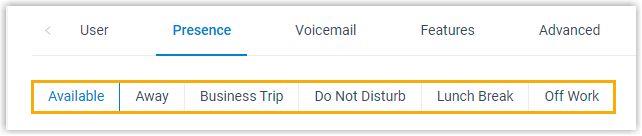
- In the Internal Calls and
External Calls section, select a
forwarding action and specify a destination.
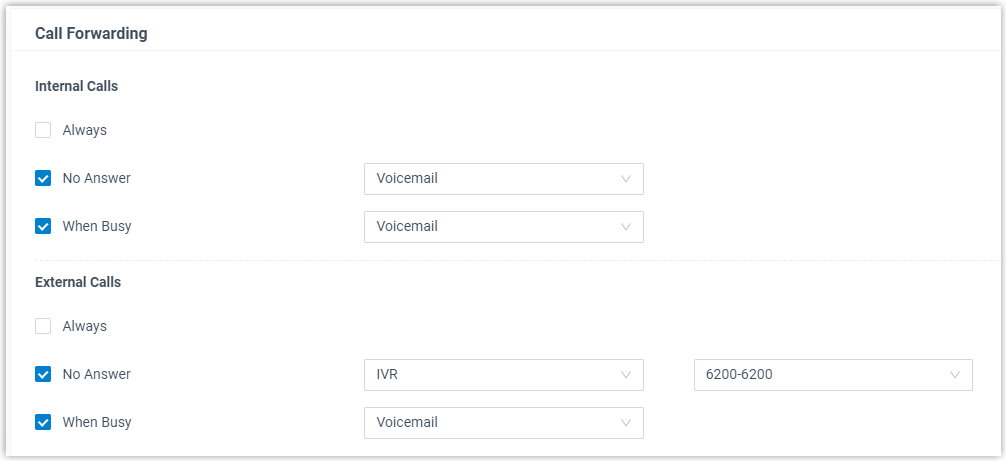
- Click Save and Apply.
- Result
-
When a call reaches the extension number, the system will check the user's presence, identify whether it originates from an internal caller or external caller, and then route the call to the specified destination.
Enable feature code for call forwarding (destination immediate change)
Extension users can change the preset call forwarding destinations on Linkus Web Client. For users with no access to Linkus Web Client, you can enable feature codes for call forwarding, so that these users can dial a feature code on their phones to change the call forwarding destinations.
- Restrictions
-
- Be it internal calls or external calls, all the incoming calls received under the same forwarding type (Always, No Answer, and When Busy) will be routed to the same destination.
- Extension users can only change the call forwarding destination of their current presence status.
- Procedure
-
- Log in to PBX web portal, go to .
- In the Call Forwarding section, enable and
configure the feature codes for call forwarding as needed.

- Enable ''Forward All Calls''/''Forward When
Busy''/''Forward No Answer'': Select the
checkbox, then configure a feature code.
Extension users can dial the feature code to forward calls to voicemail or a specific number. For more information, see Call Forwarding Feature Code.
- Disable ''Forward All Calls''/''Forward When
Busy''/''Forward No Answer'': Select the
checkbox, then configure a feature code.
Extension users can dial the feature code to disable automatic call forwarding.
- Enable ''Forward All Calls''/''Forward When
Busy''/''Forward No Answer'': Select the
checkbox, then configure a feature code.
- Click Save and Apply.
- Result
- When an extension user dials the feature code, incoming calls received under
the current presence status will be routed to the specified
destination.Note: Forwarding type No Answer and When Busy are not supported under Do Not Disturb presence status, which means that even if extension users dial the corresponding feature code, the configuration will not work.