Set Key Events Based on Time Conditions
Yeastar P-Series Cloud Edition supports setting IVR key press events based on time conditions, enabling the routing of incoming calls to different destinations based on the time they are received. You can apply a single time condition for all key press events or customize time conditions for each key press event.
Requirements
Yeastar P-Series Cloud Edition is 84.18.0.59 or later.
Apply the same time condition for all key press events
- Log in to PBX web portal, go to .
- Click
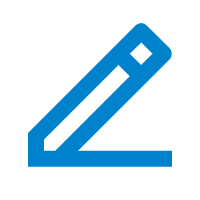 beside the desired IVR.
beside the desired IVR. - In the Key Press Event tab, configure key press
events to route calls according to your needs.
Scenario Description Route calls based on business hours configured in specific time zone All key press events route calls to specified destinations based on the business hours, non-working hours, and holidays configured in a specific time zone (Defined on ). For detailed instructions, see Route calls based on business hours in specific time zone.
Route calls based on custom business hours Create a custom business hours based on the system's default time zone, and all key press events route calls to specified destinations based on the custom business hours, non-working hours, and holidays. For detailed instructions, see Route calls based on custom business hours.
Route calls based on custom time periods Create a custom time period based on the system's default time zone for each key press event, and route calls based on the custom time period accordingly. For detailed instructions, see Route calls based on custom time periods.
- Route calls based on business hours in specific time zone
-
- On the top-right corner, click
Advanced Settings.

- In the pop-up window, select the checkbox of
Time Condition, and select
Same time condition for all key
presses.

- In the Time-based Mode drop-down
list, select
Based
on Business Hours Configured for the Time
Zone, select the desired time zone,
and click
Confirm.
The global business hours is applied to all key press events in the IVR.
- Specify call routing destinations for a key press event
based on the global business hours.
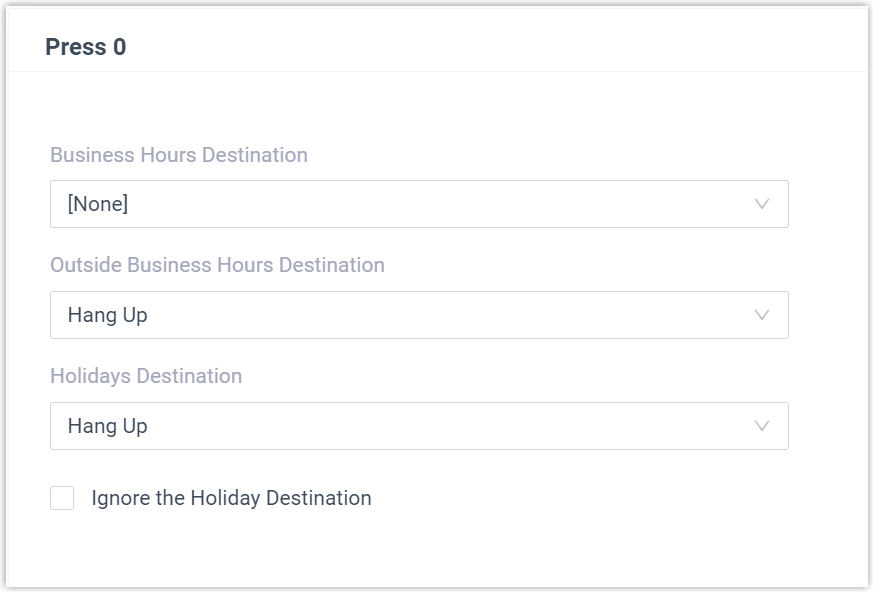
- Business Hours Destination
- Outside Business Hours Destination
- Holidays DestinationNote: If you want to route calls based on global business hours and non-working hours during holidays, select the checkbox of Ignore the Holiday Destination.
- Repeat step d for all the desired keys.
- Click Save and Apply.
- On the top-right corner, click
Advanced Settings.
- Route calls based on custom business hours
-
- On the top-right corner, click
Advanced Settings.

- In the pop-up window, select the checkbox of
Time Condition, and select
Same time condition for all key
presses.

- In the Time-based Mode drop-down
list, select Based on Custom Business
Hours.
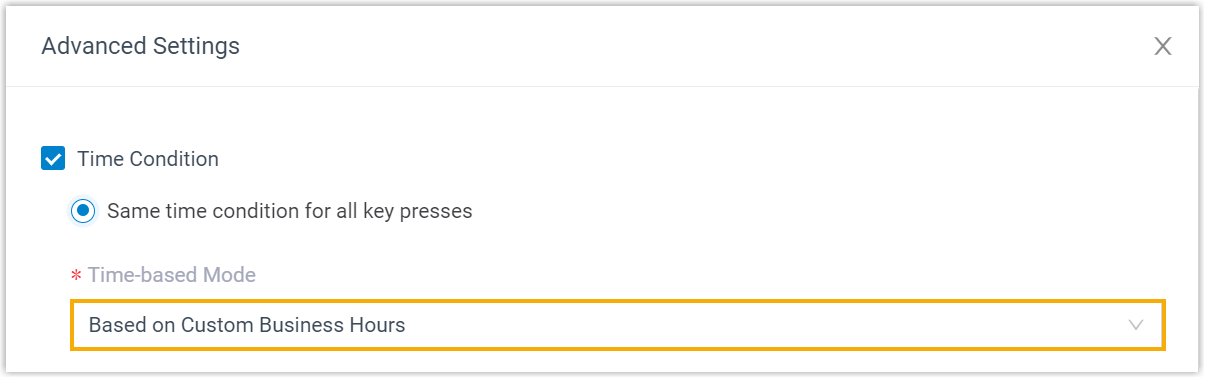
- Click Add Custom Business Hours
to create custom business hours
based
on the system's default time
zone.
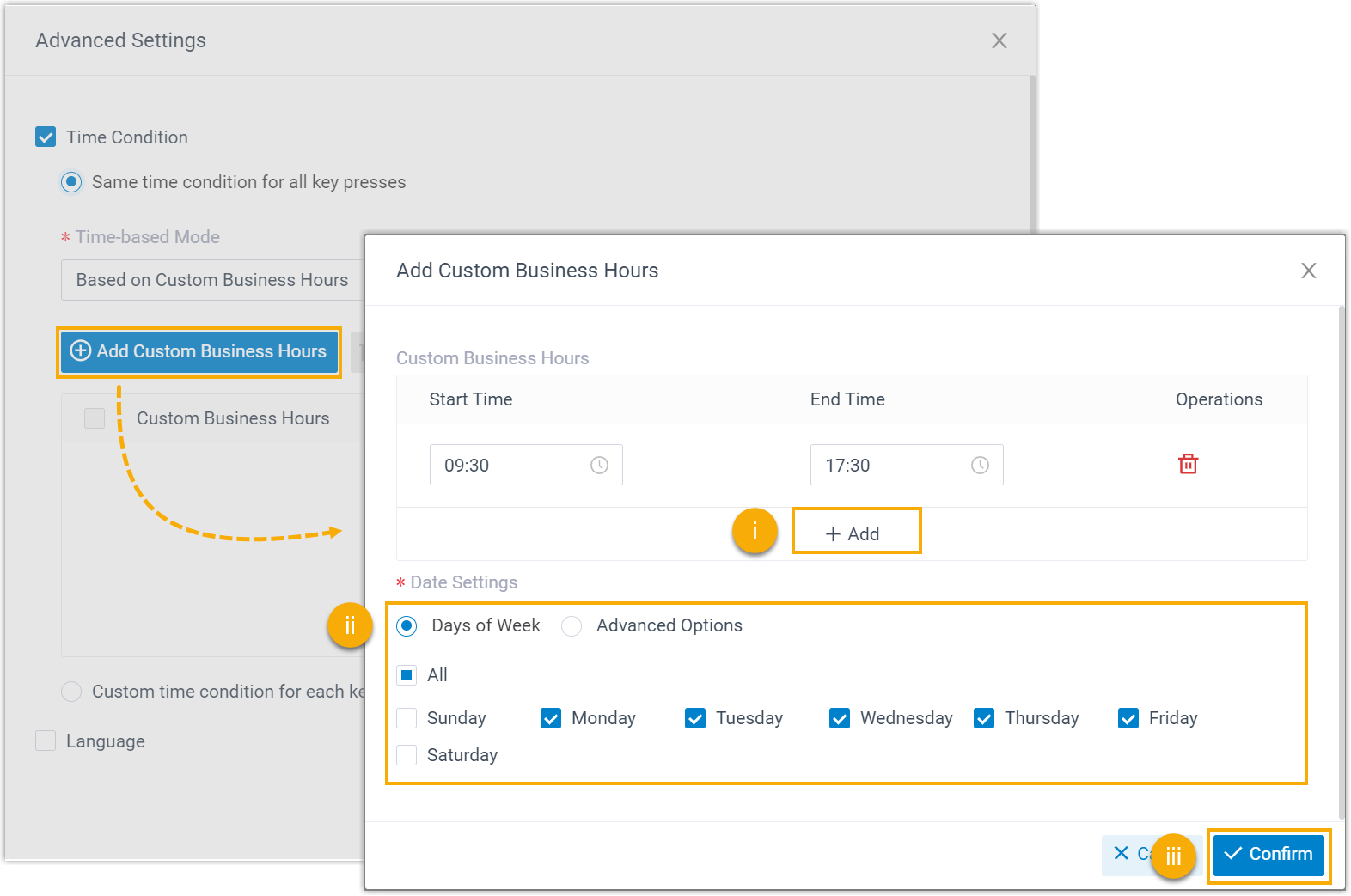
- Click Add and specify the start time and end time.
- In the Date Settings section, specify the workdays.
- Click Confirm.
- Click Confirm to apply this custom business hours to all key press events in the IVR.
- Specify call routing destinations for a key press event
based on the custom business hours.
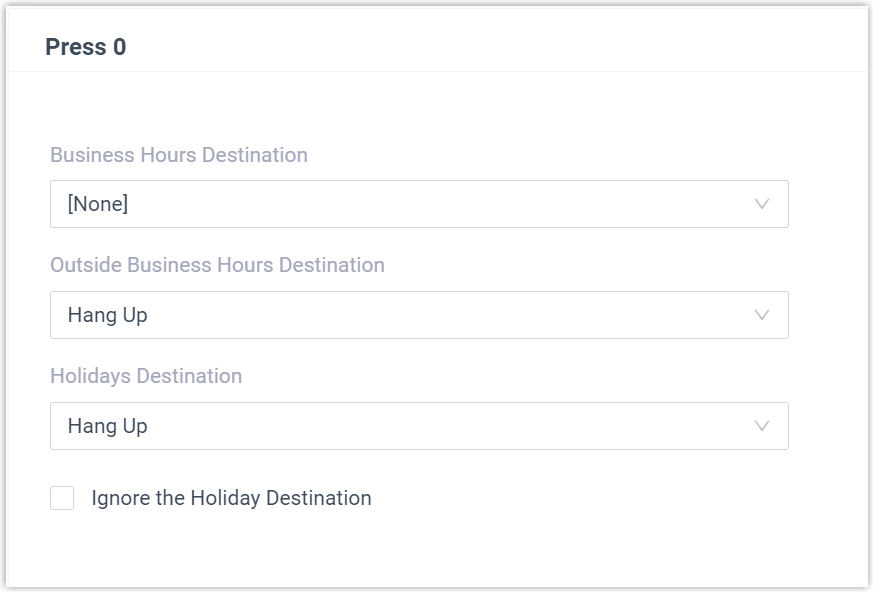
- Business Hours Destination
- Outside Business Hours Destination
- Holidays DestinationNote: If you want to route incoming calls based on custom business hours and non-working hours during holidays, select the checkbox of Ignore the Holiday Destination.
- Repeat step f for all the desired keys.
- Click Save and Apply.
- On the top-right corner, click
Advanced Settings.
- Route calls based on custom time periods
-
- On the top-right corner, click
Advanced Settings.

- In the pop-up window, select the checkbox of
Time Condition, and select
Same time condition for all key
presses.

- In the Time-based Mode drop-down
list, select Based on Custom Time
Periods.

- Under a key press event, click Add Custom
Time Periods to create a custom time
period
based
on the system's default time zone for
the key.

- Click Add and specify the start time and end time.
- In the Destination drop-down list, specify the destination for calls within the custom time periods.
- In the Date Settings section, specify the workdays.
- Click Confirm.Note: The specified custom time periods ONLY take effect for this key press event.
- Specify the following call routing destinations for the
key press event.

- Holidays Destination:
Specify the call routing destination for calls
during holidays.Note: If you want to route incoming calls based on custom time periods during holidays, select the checkbox of Ignore the Holiday Destination.
- Default Destination: Specify the call routing destination for calls outside the custom time periods.
- Holidays Destination:
Specify the call routing destination for calls
during holidays.
- Repeat step d - e for all the desired keys.
- Click Save and Apply.
- On the top-right corner, click
Advanced Settings.
Apply different time conditions for each key press event
- Log in to PBX web portal, go to .
- Click
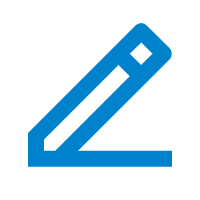 beside the desired IVR.
beside the desired IVR. - In the Key Press Event tab, enable time-condition
settings for this IVR.

- On the top-right corner, click Advanced Settings
- In the pop-up window, select Time Condition.
- Select Custom time condition for each key press.
- Click Confirm.
- In the Time-based Mode drop-down list of a key,
select the time condition and configure the call routing destinations.
Option Description All Time Always route calls to the specified destination. For detailed instructions, see Route calls at all times.
Based on Business Hours Configured for the Time Zone Route calls to specified destinations based on the business hours, non-working hours, and holidays of a specific time zone (Defined in ). For detailed instructions, see Route calls based on global business hours.
Based on Custom Business Hours Create a custom business hours based on the system's default time zone, and route calls to specified destinations based on the custom business hours, non-working hours, and holidays. For detailed instructions, see Route calls based on custom business hours.
Based on Custom Time Periods Create a custom time period based on the system's default time zone and route calls based on the custom time period. For detailed instructions, see Route calls based on custom time periods.
- Route calls at all times
-
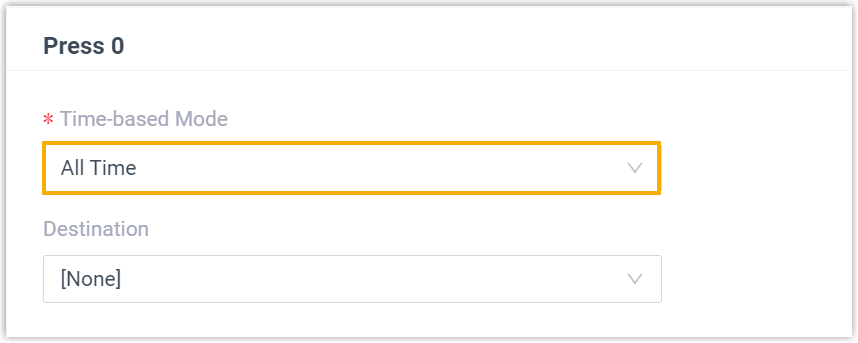
- In the Time-based Mode drop-down list, select All Time.
- In the Destination drop-down list, specify the destination.
- Route calls based on global business hours
-

- Route calls based on custom business hours
-
- In the Time-based Mode drop-down
list, select Based on Custom Business
Hours.
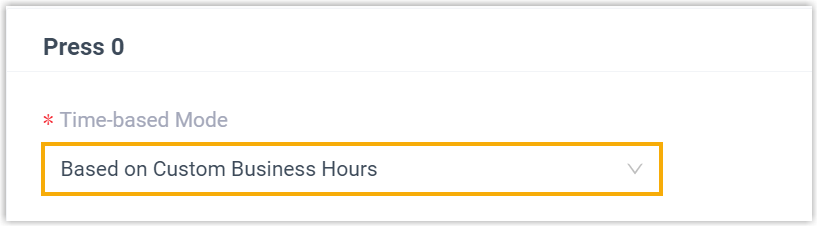
- Click Add Custom Business Hours
to create custom business hours
based
on the system's default time
zone.
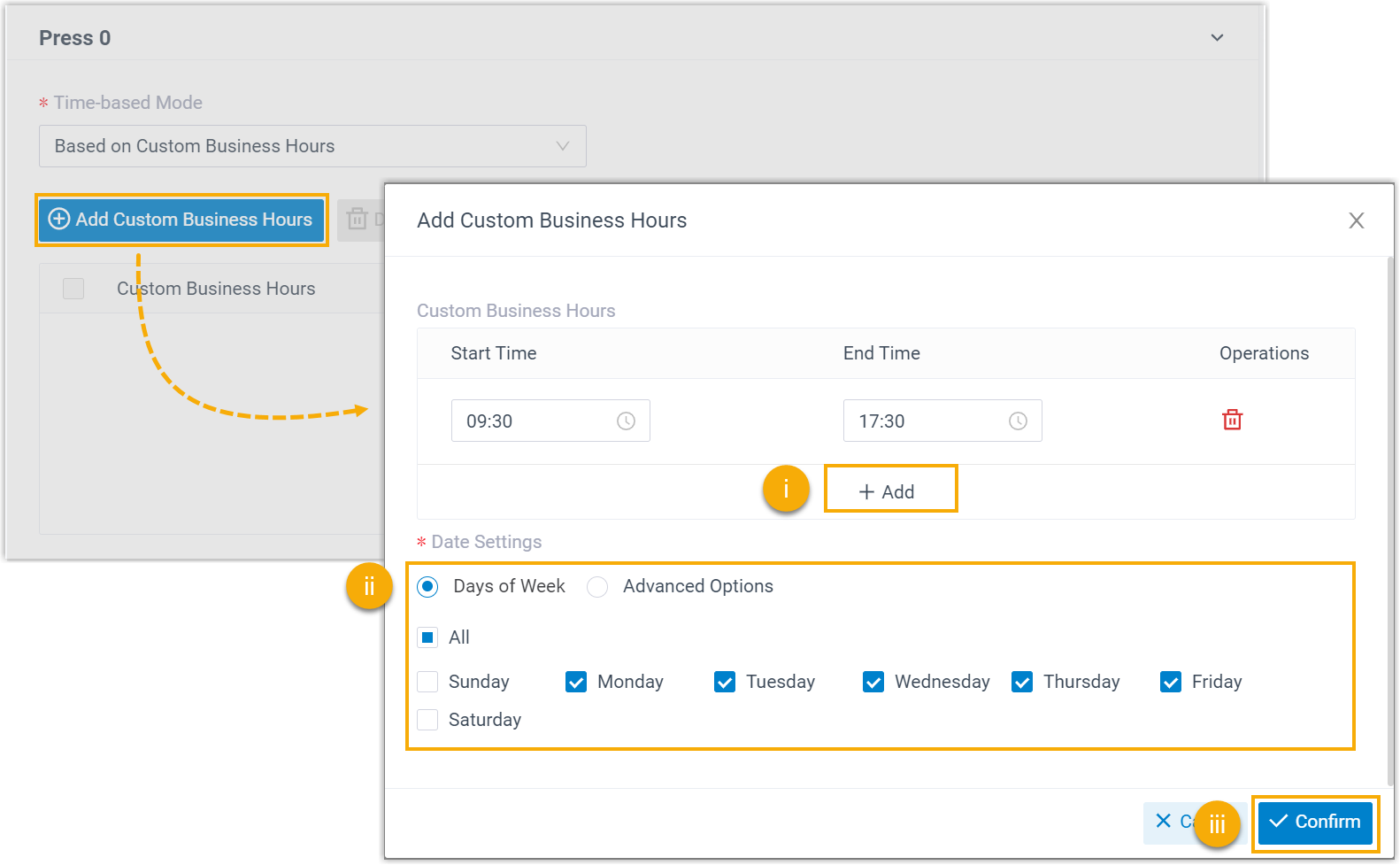
- Click Add and specify the start time and end time.
- In the Date Settings section, specify the workdays.
- Click Confirm.
- Specify call routing destinations for a key press event
based on the custom business hours.
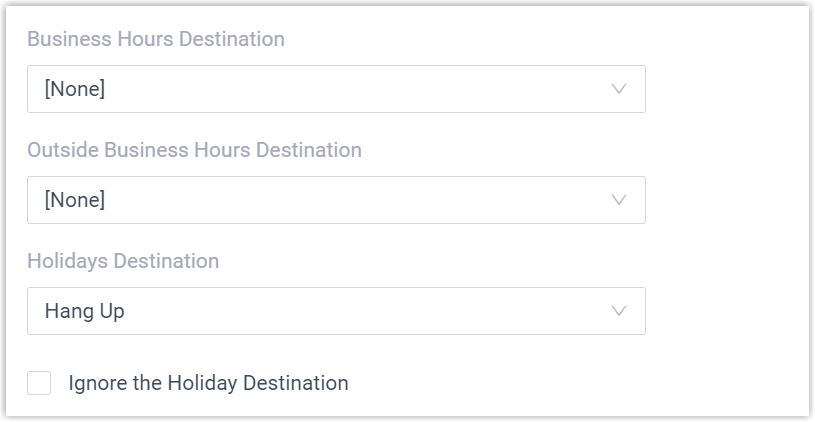
- Business Hours Destination
- Outside Business Hours Destination
- Holidays DestinationNote: If you want to route incoming calls based on custom business hours and non-working hours during holidays, select the checkbox of Ignore the Holiday Destination.
- In the Time-based Mode drop-down
list, select Based on Custom Business
Hours.
- Route calls based on custom time periods
-
- In the Time-based Mode drop-down
list, select Based on Custom Time
Periods.
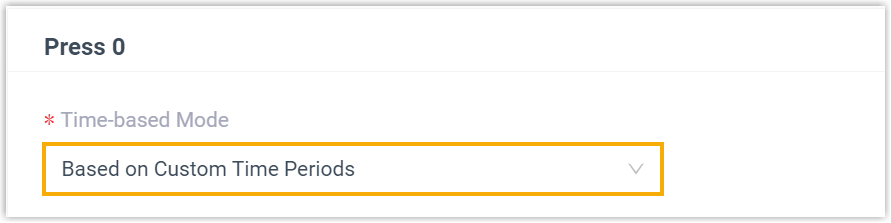
- Click Add Custom Time Periods to
create a custom time
period
based on the system's default time
zone.

- Click Add and specify the start time and end time.
- In the Destination drop-down list, specify the destination for calls within the custom time periods.
- In the Date Settings section, specify the workdays.
- Click Confirm.
- Specify the following call routing destinations for the
key event.

- Holidays Destination:
Specify the call routing destination for calls
during holidays.Note: If you want to route incoming calls based on custom time periods during holidays, select the checkbox of Ignore the Holiday Destination.
- Default Destination: Specify the call routing destination for calls outside custom time periods.
- Holidays Destination:
Specify the call routing destination for calls
during holidays.
- In the Time-based Mode drop-down
list, select Based on Custom Time
Periods.
- Repeat step 4 for all the desired keys.
- Click Save and Apply.