Auto Provision Function Keys for Phones
Function keys allow extension users to monitor status of specific objects or quickly perform specific operations from Linkus or IP phone. This topic describes how to provision function keys for extension users' IP phones.
Supported key types
The following table lists the function keys that you can assign for an extension user:
| Key type | Function |
|---|---|
| N/A | No functionality. |
| Line | Configure line keys. |
| BLF |
|
| Speed Dial | Place a call to the most commonly dialed numbers or extensions. |
| Check Voicemail |
|
| Check Group Voicemail |
|
| Park & Retrieve |
|
| Intercom | Place an intercom call to the monitored extension to make an announcement. |
| DTMF | Send DTMF signals directly instead of manually entering the numbers each time. |
| Agent Login/Logout |
|
| Agent Pause/Unpause |
|
| LDAP Directory | Quickly access the LDAP phonebook to query contact
information. Note: This key type is
only available for IP phone. |
| Boss-Secretary Feature |
|
| Call Forward | Quickly enable or disable call forwarding. Note: The key type is only available for IP
phone. For more information, see Forward All Incoming Calls to Another Destination by BLF Key. |
| Action URL | Quickly send an HTTP GET request to a specified URL for
reporting specific events. Note: The key
type is only available for IP phone. |
Note: If your desired function keys are not listed in the supported key
types, you can create a custom Auto Provisioning template and apply the
template to a provisioned IP phone.
Step 1. Set up function keys for extensions using a template
- Add a function keys template.
- Log in to PBX web portal, go to .
- Click Function Keys Template.
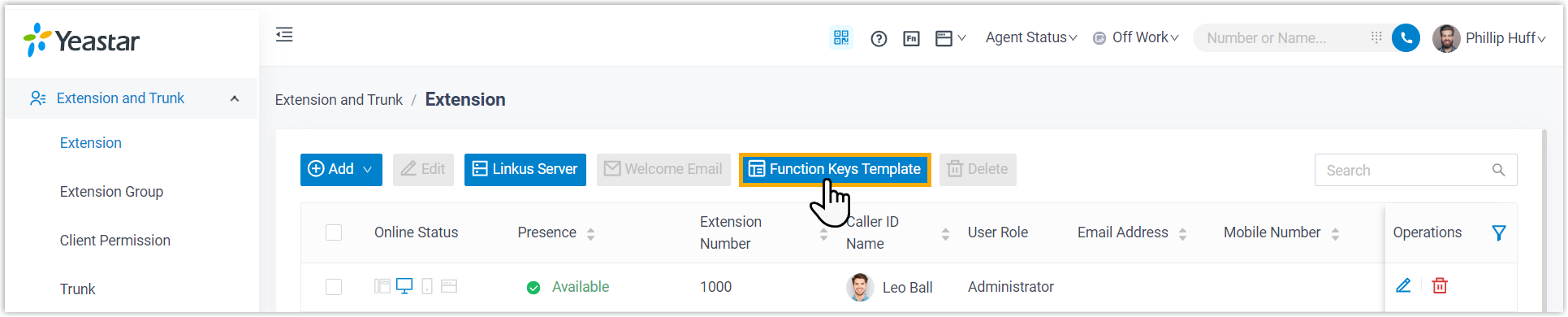
- Click Add to add a function key
template, then configure the following settings.
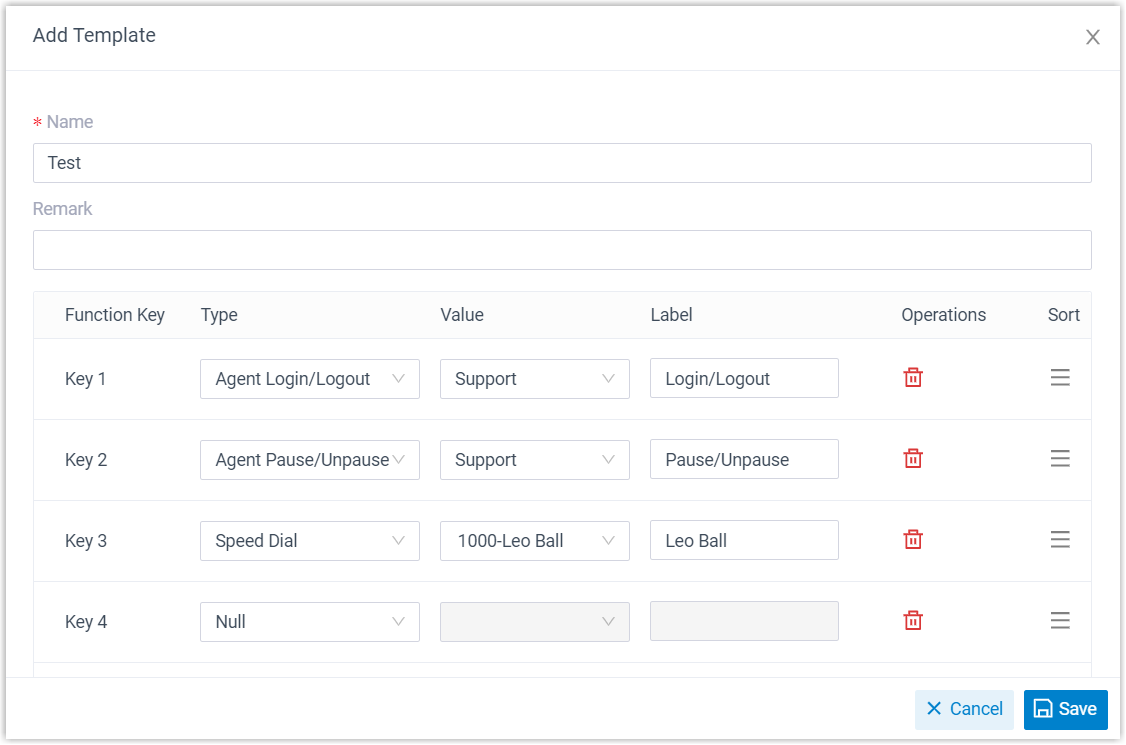 Note: The number of programmable keys varies by phone models. If the number of function keys you assign to an extension exceeds the number of programmable keys, the excess function keys cannot take effect. However, if the user's IP phone is connected with an expansion module, the excess function keys are automatically applied to the expansion module.
Note: The number of programmable keys varies by phone models. If the number of function keys you assign to an extension exceeds the number of programmable keys, the excess function keys cannot take effect. However, if the user's IP phone is connected with an expansion module, the excess function keys are automatically applied to the expansion module.- In the Name field, enter a name to help you identify the template.
- Optional: In the Remark field, enter a short description about the template.
- In the function keys list, configure function keys according
to your needs.
- Type: Select a key type.
- Value: Configure a desired value based on the key type.
- Label: Optional. Enter a value to help extension users identify the function key.
- Click Save.
The function key template is created and displayed on the list.
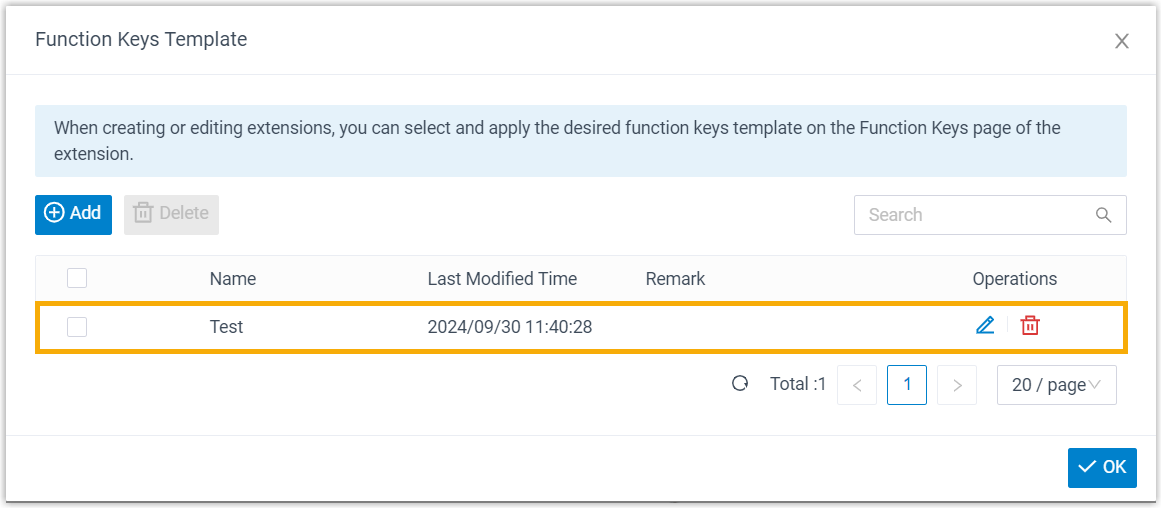
- Click OK.
- Apply the function keys template to extensions.
- On the extension list, select the checkboxes of the desired
extensions, then click Edit.
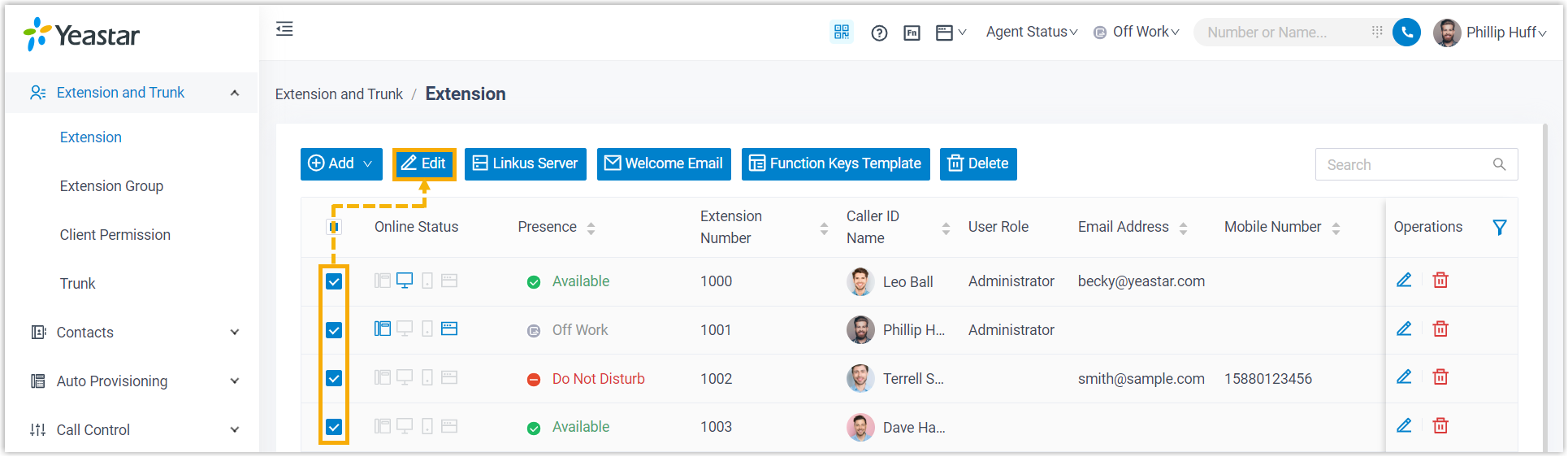
- Under Function Keys tab, select the checkbox
of Bulk Edit, then click Apply Function
Keys Template.
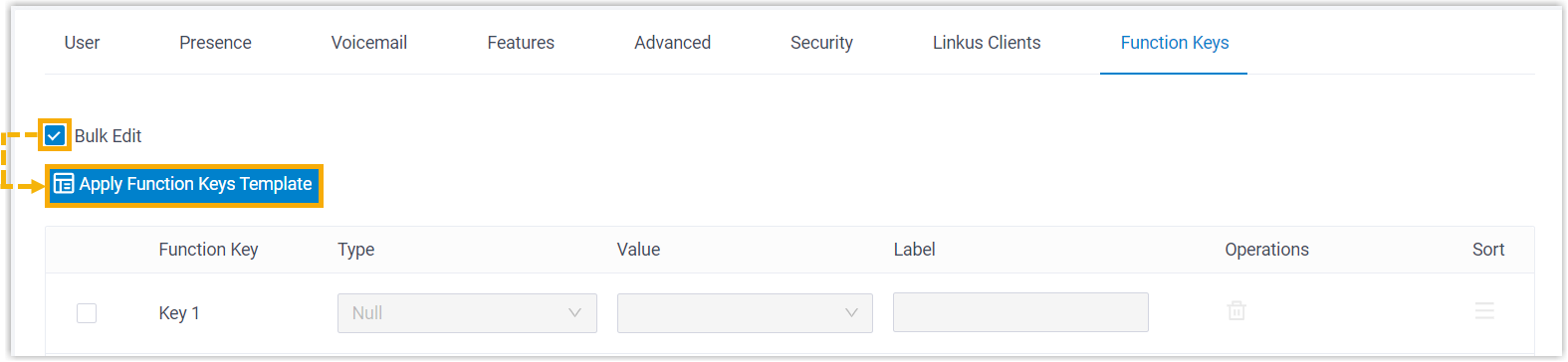
- In the pop-up window, select the function keys
template, then click Apply.
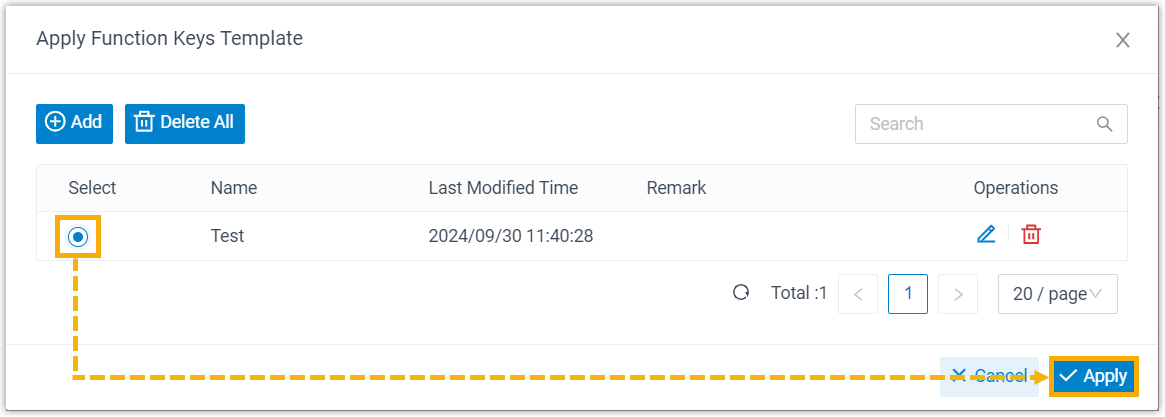
- Click Save.
- On the extension list, select the checkboxes of the desired
extensions, then click Edit.
Step 2. Reprovision IP phones with the extensions registered
- Go to .
- Select the checkboxes of the desired phones, then click
Reprovision.
 Note: If extension(s) haven't been associated with phone(s), see the following topics to register extensions to a phone.
Note: If extension(s) haven't been associated with phone(s), see the following topics to register extensions to a phone.- Auto Provision IP Phones in Local Network (PnP Method)
- Auto Provision IP Phones in Local Network (DHCP Method)
- Auto Provision IP Phones Remotely (RPS FQDN Method)
- Auto Provision IP Phones Remotely (RPS Method)
- Auto Provision IP Phones Remotely (Provision Link - FQDN Method)
- Auto Provision IP Phones Remotely (Provision Link Method)
- In the pop-up window, click OK.