Auto Provision Yeastar TA FXS Gateways (PnP Method)
This topic describes how to auto provision Yeastar TA FXS gateways that are located in the same local network as Yeastar P-Series PBX System.
Supported gateway models
- TA100, TA200
- TA400, TA800
- TA1600, TA2400, TA3200
Prerequisites
Make sure that the TA gateway is in the same network segment as the PBX, or the PBX cannot detect the TA gateway.Note: A factory Yeastar TA FXS gateway is in DHCP network mode. You can connect an
analog phone to any FXS port, dial *** and follow the voice prompt to check the
IP address.
Procedure
- Power on the PBX first, then power on the gateway.
- RESET the TA gateway if it is previously used.
- Log in to PBX web portal, go to .
The gateway list displays all the discovered gateways with their related information including model, MAC address, IP address, etc.
Note: Restart the gateways if they are not discovered and displayed on the gateway provisioning list. - Click
 beside the desired gateway to configure it.
beside the desired gateway to configure it.- In the Options section, configure the
following settings.
- Template: Select a desired template
from the drop-down list.Note: The template provides configurations except extension assignment. You can select the default template corresponding to the gateway model, or customize your own template. For more information, see Create a Custom Auto Provisioning Template.
- Provisioning Method: Select
PnP (In the Office).
A provisioning server URL is generated automatically and displayed on the web page.
- Template: Select a desired template
from the drop-down list.
- Assign an extension for each port on gateway.
- In the Port Range field, select the port range to assign extensions.
- In the Start Extension and End Extension field, select the extension range to assign to the specified ports.
- Click Assign Extension.
The ports with assigned extensions are displayed below.
Tip: If your desired extension is not listed in the drop-down list, you can check if the extension has been associated with other IP phone or gateway.- To release the previous phone or gateway, see Release an Extension from a Provisioned IP Phone/Gateway.
- To associate an extension with multiple IP phones, see Allow Multiple Registrations for One Extension Number.
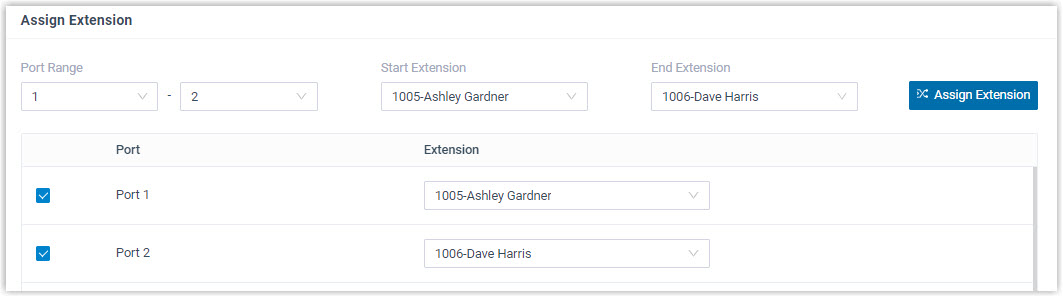
- In the Preference section, configure the
settings as your need.
- Key as Send: Assign the pound key (“#”) or asterisk key (“*”) as the send key.
- SIP VoIPServer IDX: Select a VoIP
server template ID to be provisioned.Note: SIP VoIPServer IDX is not applicable for TA100 and TA200.
- Admin Password: Set the password for logging in to the gateway web interface.
- LAN Settings: Select the checkbox and
configure a static IP address for gateway to ensure that the
gateway can always be accessed by the PBX system.
- IP Address: Enter the IP address that is assigned to the gateway.
- Subnet Mask: Enter the subnet mask.
- Gateway: Enter the gateway address.
- Preferred DNS Server: Enter the IP address of preferred DNS server.
- Alternative DNS Server: Optional. Enter the IP address of alternative DNS server.
- IP Address 2: Optional. Enter
a second IP address for the gateway.Note: According to your network environment, you may need to set another IP address to allow users in different IP segment to access the gateway.
- Subnet Mask 2: Optional. Enter another subnet mask for the second IP address.
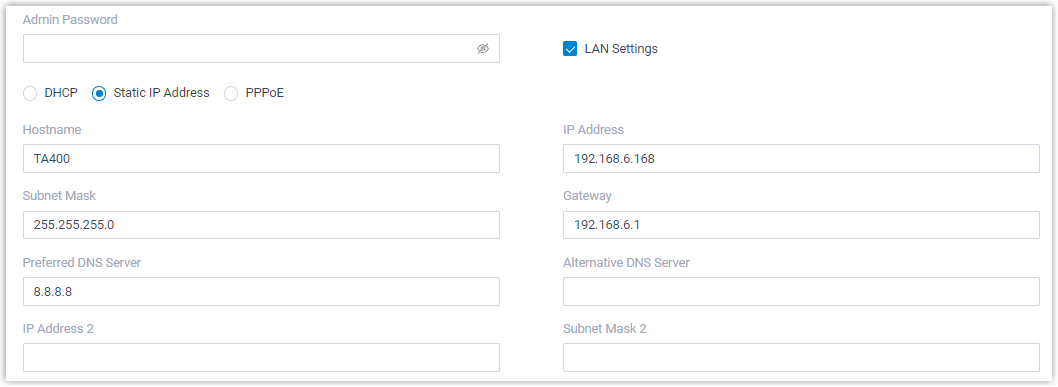
- In the Codecs section, select your preferred codec list for the gateway.
- In the Options section, configure the
following settings.
- Click Save.
The PBX prompts you whether to reboot the gateway.
- Click OK to reboot the gateway to apply the configurations.
Result
- The configurations will be automatically applied to the gateways after
reboot:
- The specified extensions will be registered on the corresponding ports of TA gateway.
- The extension registration status of provisioned phones is displayed on .
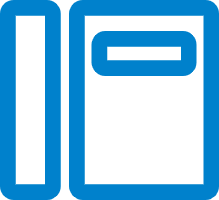 :
The assigned extension is registered on the gateway.
:
The assigned extension is registered on the gateway.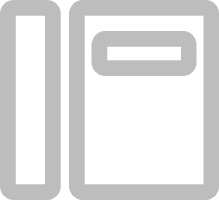 : The assigned extension is unregistered
on the gateway.
: The assigned extension is unregistered
on the gateway.