Auto Provision Yeastar TA FXS Gateways (DHCP Method)
For the Yeastar TA FXS gateways that are located in different LAN subnet as the PBX, you can provision the gateways by DHCP method.
Supported gateway models
- TA100, TA200
- TA400, TA800
- TA1600, TA2400, TA3200
Prerequisites
- Make sure there is only one DHCP server, otherwise the gateway may fail to obtain an IP address.
- Gather information of Yeastar TA FXS gateway, including Model, and MAC address.
Scenario
A company subdivides a physical network into separate Virtual LANs (VLANs) as the following figure shows.
- Gateway: Located in VLAN 1 (192.168.66.0/24)
- PBX: Located in VLAN 2 (192.168.5.0/24)
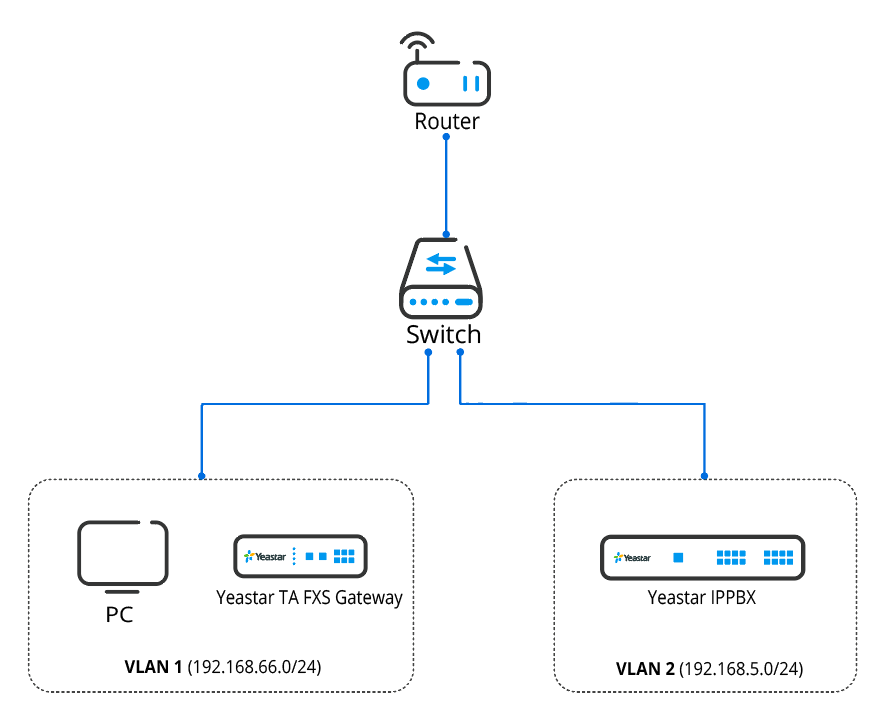
Procedure
Step2. Add gateway's MAC address on the PBX
Step1. Set a remote extension
- Log in to PBX web portal, go to , edit the extension to be assigned.
- Click Advanced tab, select the checkbox of
NAT in the VoIP Settings
section.
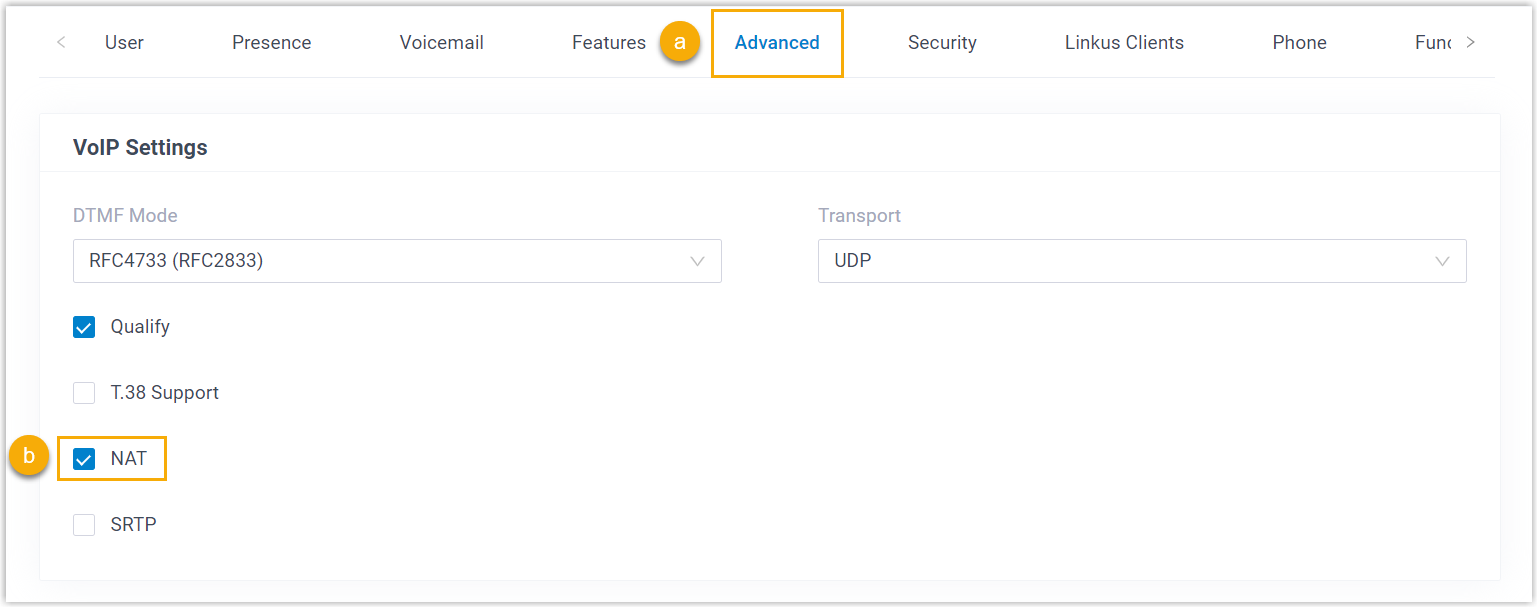
- Click Security tab, select the checkbox of
Allow Remote Registration in the SIP
Security section.

- Click Save and Apply.
The extension can be registered in different LAN subnet or in a remote network.
Step2. Add gateway's MAC address on the PBX
- RESET the TA gateway if it is previously used.
- Log in to PBX web portal, go to .
- Click Add to add a gateway to the PBX.
- In the Gateway section, configure gateway information
as follows:
- Model: Select a gateway model.
- MAC Address: Enter MAC address of the gateway
- In the Options section, configure the Auto
Provisioning settings.
- Template: Select a desired template from the
drop-down list.Note: The template provides configurations except extension assignment. You can select the default template corresponding to the gateway model, or customize your own template. For more information, see Create a Custom Auto Provisioning Template.
- Provisioning Method: Select DHCP
(In the Office).
A provisioning server URL is generated automatically and displayed on the web page.
Note: Take note of the generated provisioning link, you will use it later on the DHCP server.
- Template: Select a desired template from the
drop-down list.
- In the Assign Extension section, assign an extension
for each port on gateway.
- In the Port Range field, select the port range to assign extensions.
- In the Start Extension and End Extension field, select the extension range to assign to the specified ports.
- Click Assign Extension.
The ports with assigned extensions are displayed below. You can reassign an extension for a specific port.
Tip: If your desired extension is not listed in the drop-down list, you can check if the extension has been associated with other IP phone or gateway.- To release the previous phone or gateway, see Release an Extension from a Provisioned IP Phone/Gateway.
- To associate an extension with multiple IP phones, see Allow Multiple Registrations for One Extension Number.
- Click Save.
A configuration file for the gateway is generated in the PBX.
Step3. Set up a DHCP option 66
For most firewalls or routers, the built-in DHCP server does not have the capability to add or change the scope option. Tftpd32 software supports this function, which can be an alternative choice to accomplish this task. The following instructions are based on the Tftpd32 DHCP server.
- Run the Tftpd32 software, click
Settings at the bottom of the window.
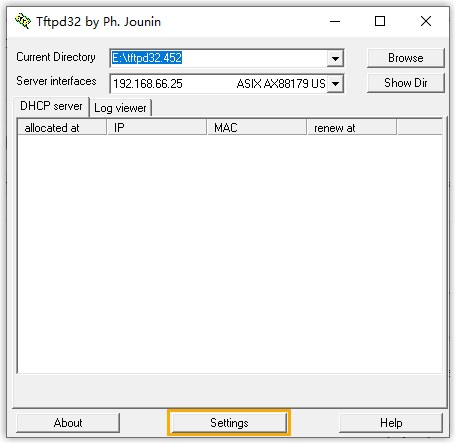
- In the pop-up window, click GLOBAL tab, select the
checkbox of DHCP Server.
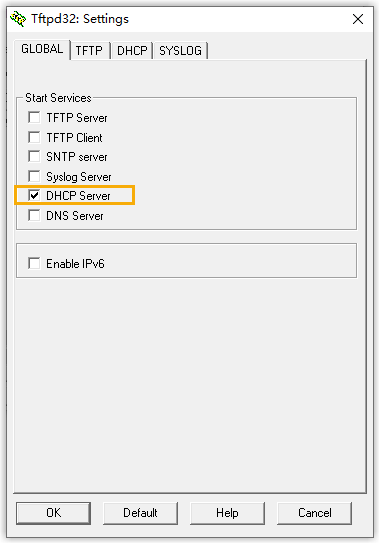
- Click DHCP tab, configure the DHCP server
parameters.
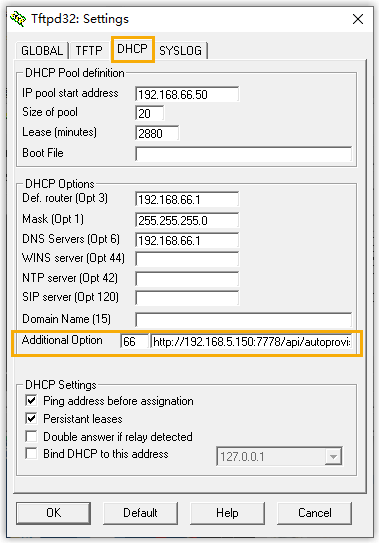
- IP pool start address: The starting IP addresses to be allocated.
- Size of pool: Total number of available IP addresses.
- Lease time: IP address lease time.
- Def. Router (Opt 3): The gateway IP address. In this example, enter 192.168.66.1.
- Mask (Opt 1): Subnet mask that corresponds to the available IP address segment.
- DNS Server (Opt 6): DNS server address for the DHCP server. In this example, enter 192.168.66.1.
- Additional Option: Enter option to 66 and paste the PBX provisioning link besides the option.
- Click OK.
The PC starts to work as a DHCP server.
Step4. Enable DHCP provisioning on the gateway
- Reboot
the gateway and get the IP address of the TA FXS
gateway.
Connect an analog phone to any FXS port of the TA gateway, dial *** and follow the voice prompt to check the IP address.
- Log in to the gateway web page by the IP address.
- Go to .
- In the Provision Method section, enable the
DHCP provisioning method.

- Click Save, and then click Apply Changes appeared in the top-right corner.
Result
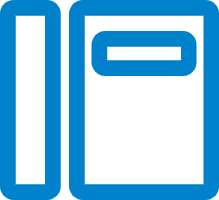 : The
assigned extension is registered on the gateway.
: The
assigned extension is registered on the gateway.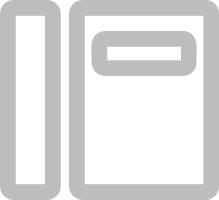 : The assigned extension is unregistered on the
gateway.
: The assigned extension is unregistered on the
gateway.