Set up a Hot Desking Phone
This topic describes how to set up a phone for hot desking via auto provisioning.
Important: If the desired phone has been assigned to an
extension, you need to delete the phone from auto provisioning phone list and RESET the
phone first.
Supported devices
Hot desking is applicable on the IP phones listed in Auto Provisioning - Supported Devices.Procedure
- Prerequisites
- Gather information of IP phone, including Vendor, Model, and MAC address.
- Procedure
-
- Log in to PBX web portal, go to .
- Click .
- In the IP Phone section, enter the phone's
information:
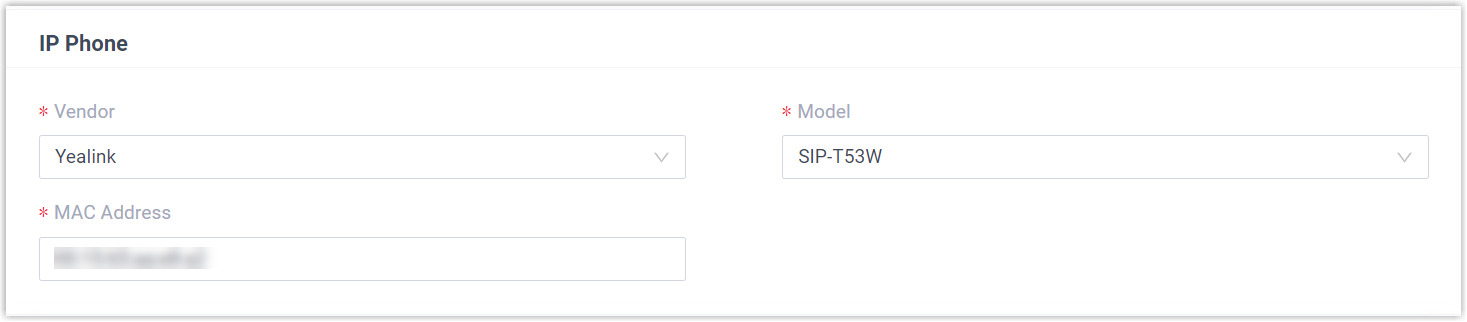
- Vendor: Select a phone vendor.
- Model: Select a phone model.
- MAC Address: Enter MAC address of the phone.
- In the Options section, configure the following
settings:

- Template: Select a desired template for the phone
from the drop-down list.
A provisioning server URL is generated accordingly and displayed on the Provisioning Link field.
- Hot Desking Phone: Enable the option
to set the phone as a hot desking phone.
The phone is automatically assigned to a virtual extension named HostExt{virtual_num}.
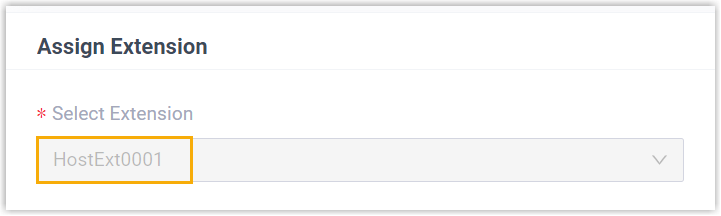
- Template: Select a desired template for the phone
from the drop-down list.
- Click Save.
- If the phone you add is Grandstream IP phone or Alcatel-Lucent Enterprise phone, you need to log in to the IP phone web interface and manually add the provisioning link to the phone.
- Reboot the IP phone manually.
Result
The phone is connected to the PBX and set as a hot desking phone with the virtual extension registered. You can check the registration status from the phone list; The PBX system automatically assigns a Guest In key to the phone.
Note: Users can only
use the phone with virtual extension registered
to make emergency
calls. To use the phone for regular calling, users must
either dial the Guest In feature code or press the
Guest In BLF key to log in the phone.