Monitor Extension Status by BLF Key
This topic describes how to configure a BLF key for auto-provisioned IP phone on PBX web portal, so as to monitor the call status and DND (Do Not Disturb) presence status of a specific extension.
Prerequisites
The phone is connected to Yeastar P-Series Cloud Edition via Auto Provisioning, and has been assigned an extension.
For more information, see Auto Provision IP Phones.
Procedure
Step 1. Set up a function key for extension monitoring
- Log in to PBX web portal, go to , edit the extension that is assigned to the phone.
- Click the Function Keys tab.
- Configure a function key to monitor the status of an extension.
The following figure shows a configuration example of monitoring extension 1004.

- Type: Select BLF.
- Value: In the drop-down list, select an extension to monitor. In this example, select 1004.
- Label: Optional. Enter a value, which will be displayed on the phone screen.
- Click Save.
Step 2. Apply the configuration to the IP phone
- Go to , click
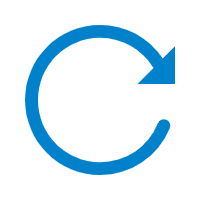 beside the desired phone.
beside the desired phone.The system prompts you whether to reprovision the phone.
- In the pop-up window, click OK.
Result
- The LED of the BLF key shows the real-time status of extension 1004:
- Solid Green: The extension is being monitored, and the status is idle.
- Solid Red: The extension is sending a call or is in a call;
or the extension presence is DND (Do Not Disturb).Note: For Fanvil IP phones that support differentiated DND status indication, the DND status is indicated by a Solid Yellow LED light. For more information regarding the supported phone models and firmware versions, contact your Fanvil IP phone provider.
- Flashing Red: The extension is ringing.
- LED off: The extension is not registered, or the extension has been deleted from the PBX system.
-
You can press the BLF key on the phone to achieve the followings:
- Place a call to the monitored extension.
- Pick up the monitored extension's incoming calls.Note: To achieve this, make sure that the Extension Pickup feature code is enabled (Path: ).