Enable or Disable Automatic Reset of Time Condition
By default, if users have overridden time condition and don't clear the time condition override manually, PBX will automatically reset time condition in next period. You can decide whether to auto reset time condition or keep the time condition after overriding.
Enable automatic reset of time condition
To make the system go back to the normal schedule after users override time condition, follow the instructions below.
- Procedure
-
- Log in to PBX web portal, go to .
- Scroll down to Switch Business Hours and Holidays Status section.
- Unselect the checkbox of Keep the Business Hours
Status or the Time Condition after
Switching.
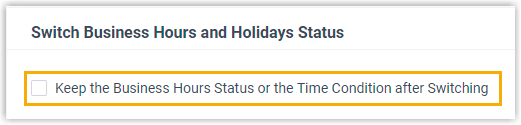
-
Click Save and Apply.
- Result
- When it comes to the next starting point of business hours, outside
business hours, or holidays, the system will reset time condition and go
back to the normal schedule.
For more information, see Automatic Reset of Time Condition.
Disable automatic reset of time condition
To make the system keep the status after users override time condition, follow the instructions below.
- Procedure
-
- Log in to PBX web portal, go to .
- Scroll down to Switch Business Hours and Holidays Status section.
- Select the checkbox of Keep the Business Hours
Status or the Time Condition after
Switching.
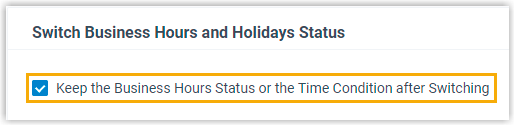
-
Click Save and Apply.
- Result
-
After users override time condition, the system will stay in the state until someone manually clear the override.Tip: Tips for clearing the override:
- For inbound route based on Global Business Hours, dial the feature code of Switch Global Business Hours and Holidays Status.
- For inbound route based on Custom Business Hours, dial the feature code of corresponding inbound route.
- For inbound route based on Custom Time Periods, dial the Reset feature code.