配置 FTP 文件共享
配置 FTP 文件共享功能后,Yeastar P 系列 IPPBX 可作为 FTP 服务器使用。用户可在本地电脑上通过 FTP 访问存储在 PBX 本地存储和外部存储中的文件。
注: 默认 FTP 端口为 21。 你可以在 中修改 FTP 端口。
操作步骤
步骤一、在 PBX 上启用 FTP
- 登录 PBX 管理网页,进入 。
- 在 FTP 栏,启用 FTP 并在弹窗中点击 知道了。
- 勾选 允许挂载至 FTP。注: 确保该选项已勾选,否则你将无法访问存储在 PBX 外部存储中的文件。
- 点击 保存。
此时 PBX 可用作 FTP 服务器。
- 查看 账号,点击
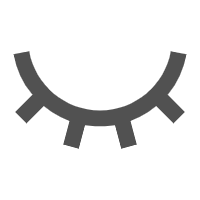 查看并记录
密码。
查看并记录
密码。 注: FTP 密码与 SSH 密码相同,当 SSH 密码被重置时,FTP 密码会自动同步。
注: FTP 密码与 SSH 密码相同,当 SSH 密码被重置时,FTP 密码会自动同步。
步骤二、通过 FTP 访问 PBX 文件
- 在 Windows 系统电脑上,按下 Win + E 组合键,打开 Windows 资源管理器。
- 在地址栏中,输入 PBX 的 FTP 访问地址 ftp://{pbx_ip},并按
Enter 键。
例如:PBX 的 IP 地址为 192.168.7.150,则输入地址为 ftp://192.168.7.150。
- 在弹出的窗口中,输入所需凭据。
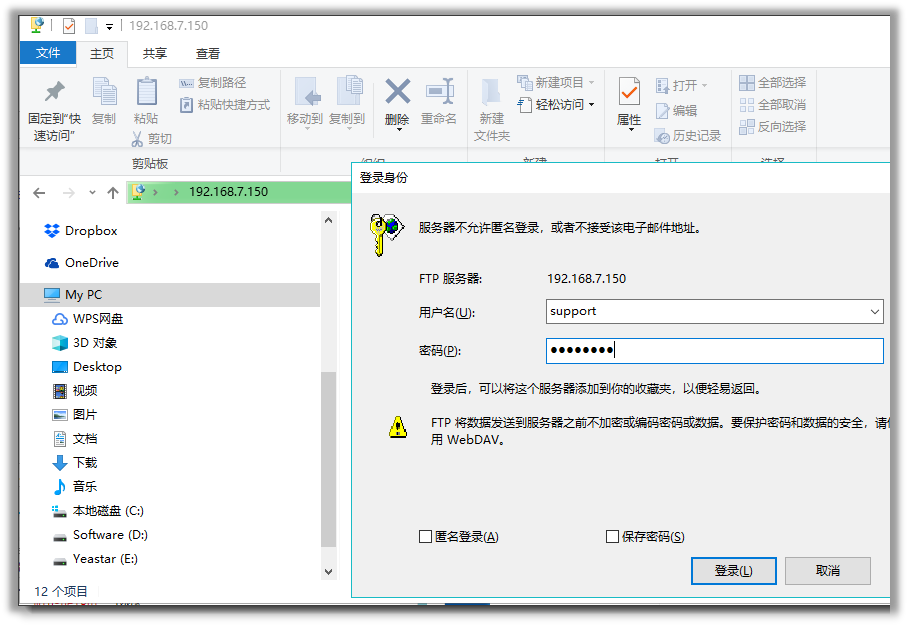
- 输入用户名和密码。
- 用户名:输入 support。
- 密码:输入 FTP 密码。
- 点击 登录。你将会看到以下文件夹,这些文件夹中包含了存储在 PBX 本地存储和外部存储的文件。
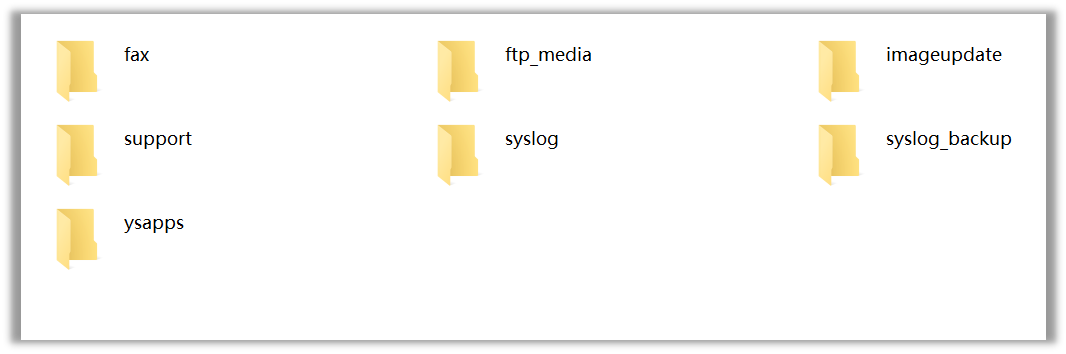
- 输入用户名和密码。
- 可选:进入文件夹 ftp_media 可查看存储在 PBX 外部存储设备上的文件。ftp_media 中的子文件夹会因为连接 PBX 的外部存储设备不同而存在差异:
- mmc 文件夹内包含存储在 SD 卡内的文件。
- usb 文件夹内包含存储在 USB 的文件。
- harddisk 文件夹内包含存储在硬盘的文件。
注: 如果在进入 ftp_media 文件夹之后没有看见任何的子文件夹,检查你的 PBX 是否与外部存储设备正确连接。
执行结果
你可以根据需要从本地电脑上通过 FTP 协议访问、编辑、上传或下载 PBX 本地存储和外部存储中的文件。