添加 Mac 网络磁盘
网络磁盘用于扩展存储空间。 你可以将语音留言、录音文件和日志存储在网络磁盘上。本文介绍如何在 Mac 电脑上添加共享文件夹,并将共享文件夹挂载到 Yeastar P 系列 IPPBX。
网络磁盘数量限制
- P550:1 个
- P560:2 个
- P570:2 个
前提条件
确保电脑始终处于运行状态,否则 Yeastar P 系列 IPPBX 无法将文件存储到共享文件夹。
步骤一、在 Mac 电脑上创建共享文件夹
- 在电脑上创建一个文件夹,文件夹命名可自定义。
- 进入 ,创建共享文件夹。
- 在左边的导航栏,勾选 文件共享。
- 点击 选项,设置共享属性。
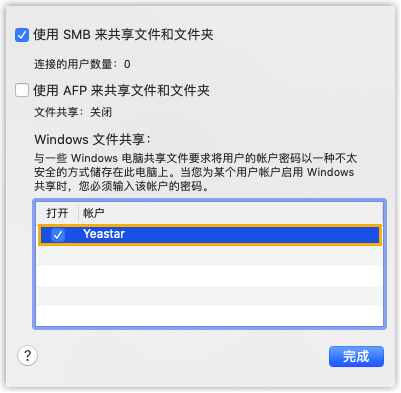
- 勾选 使用 SMB 来共享文件和文件夹。
- 在 Windows 文件共享 栏,启用管理员账号,填写登录密码。
- 点击 完成。
- 在 共享文件夹 栏,点击
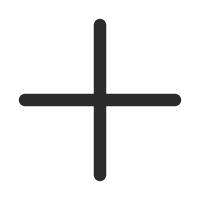 添加要共享的文件夹。
添加要共享的文件夹。 - 在 用户 栏,选择 任何人,设置权限为 读与写。
- 点击
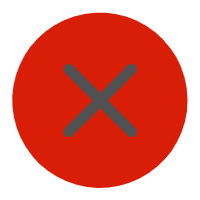 关闭窗口。
关闭窗口。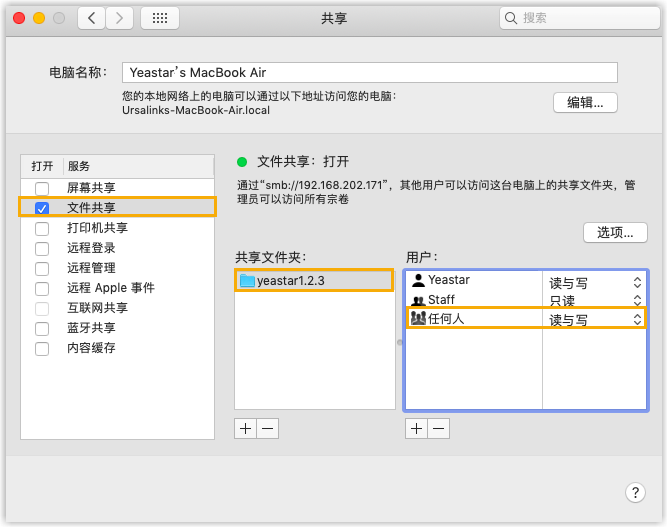
步骤二、关闭 Mac 电脑的防火墙功能
Mac 电脑上的防火墙功能默认关闭。如果你开启了防火墙,你需要根据如下步骤关闭防火墙,否则系统无法访问电脑上的共享文件夹。
- 进入 ,点击 防火墙 页签。
- 确认防火墙功能已关闭。
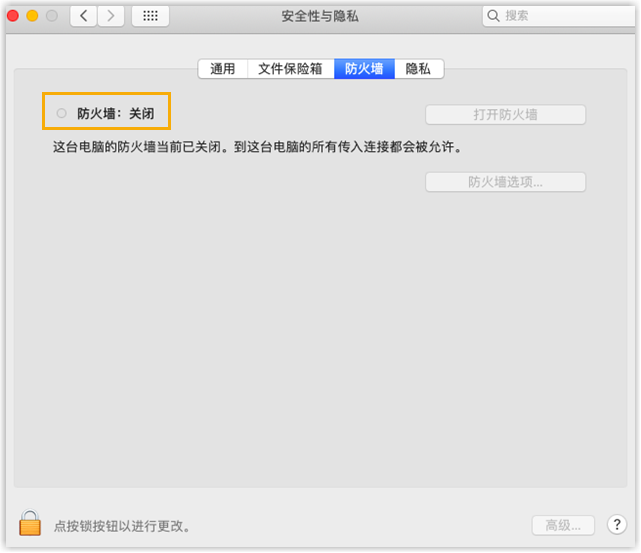
步骤三、在 PBX 网页界面添加网络磁盘
- 登录 PBX 管理网页,进入 。
- 在 存储设备 栏,点击 添加网络磁盘。
- 在弹出的窗口中,配置如下选项:
- 名称:自定义一个名称,帮助你识别这个网络磁盘。
- 地址/IP:填写 Mac 电脑的 IP 地址。
- 共享文件夹:填写共享文件夹的名称。注: 要挂载共享文件夹的子文件夹,填写子文件夹的名称。
- 连接用户名:填写共享文件夹所在电脑的 访问用户名。
- 连接密码:填写共享文件夹所在电脑的访问密码。
- 工作组:可选。如果你的网络磁盘有设置工作组,请在此处填写正确的组名,否则可放空。
- Samba 版本:选择网络磁盘的 Samba 版本,默认为系统自动进行匹配。
- 点击 保存。
步骤四、查看连接状态
在 存储设备 栏,查看网络磁盘的状态。
- 正常:网络磁盘已挂载。
- 未接入:网络磁盘未挂载。
- 格式错误:格式错误。
- 只读:无法写入数据。
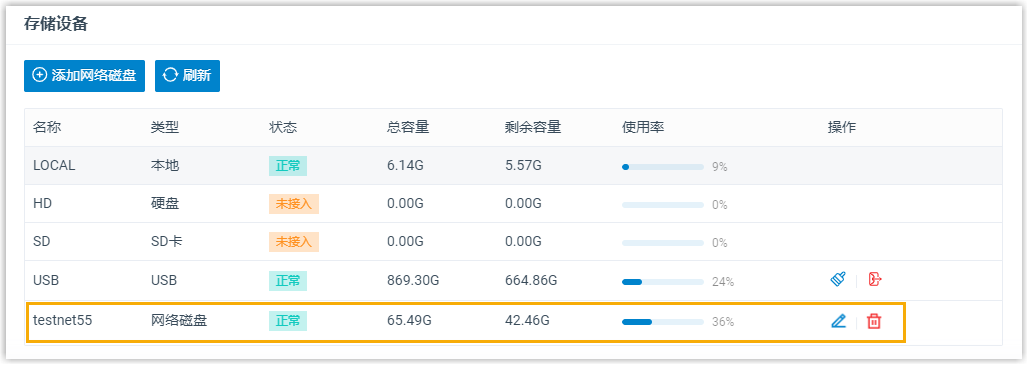
后续步骤
设置哪些数据要存储在网络磁盘上。更多信息,请参见 管理存储位置。
常见问题
- 如何查询访问共享文件夹的用户名?
- 进入 ,查看用户名。
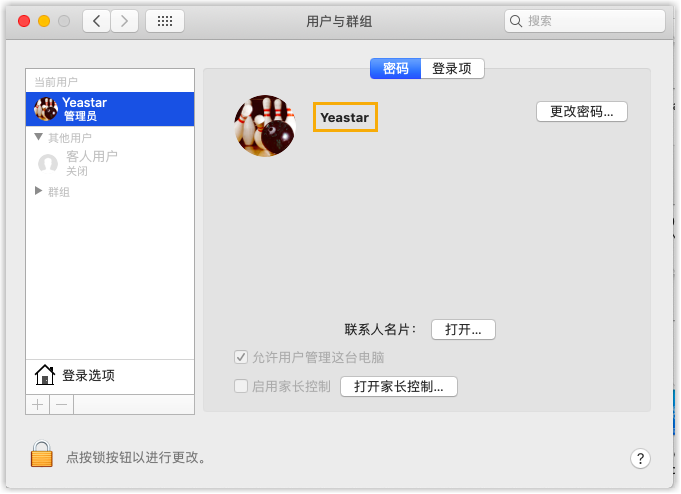
- 进入 ,查看用户名。