添加 Windows 网络磁盘
网络磁盘用于扩展存储空间。 你可以将语音留言、录音文件和日志存储在网络磁盘上。 本文介绍如何在 Windows 10 上添加共享文件夹,并将共享文件夹挂载到 Yeastar P 系列 IPPBX。
网络磁盘数量限制
- P550:1 个
- P560:2 个
- P570:2 个
前提条件
确保电脑始终处于运行状态,否则 Yeastar P 系列 IPPBX 无法将文件存储到共享文件夹。
步骤一、在 Windows 电脑上创建共享文件夹
- 在电脑上创建一个文件夹,文件夹命名可自定义。
- 右键点击文件夹,选择 。
- 点击 共享(S)...,设置共享属性。
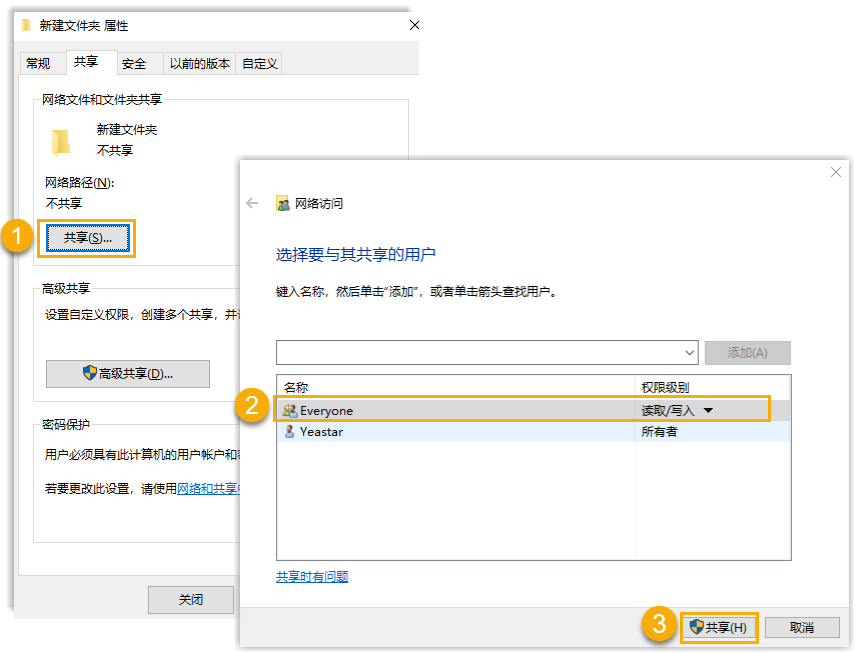
- 文件夹共享给 所有人。
- 在 权限级别 列,从下拉列表中选择 读取/写入。
- 点击 共享。
- 在弹出的对话框中,点击 完成。
- 点击 高级共享(D)...,设置高级共享属性。
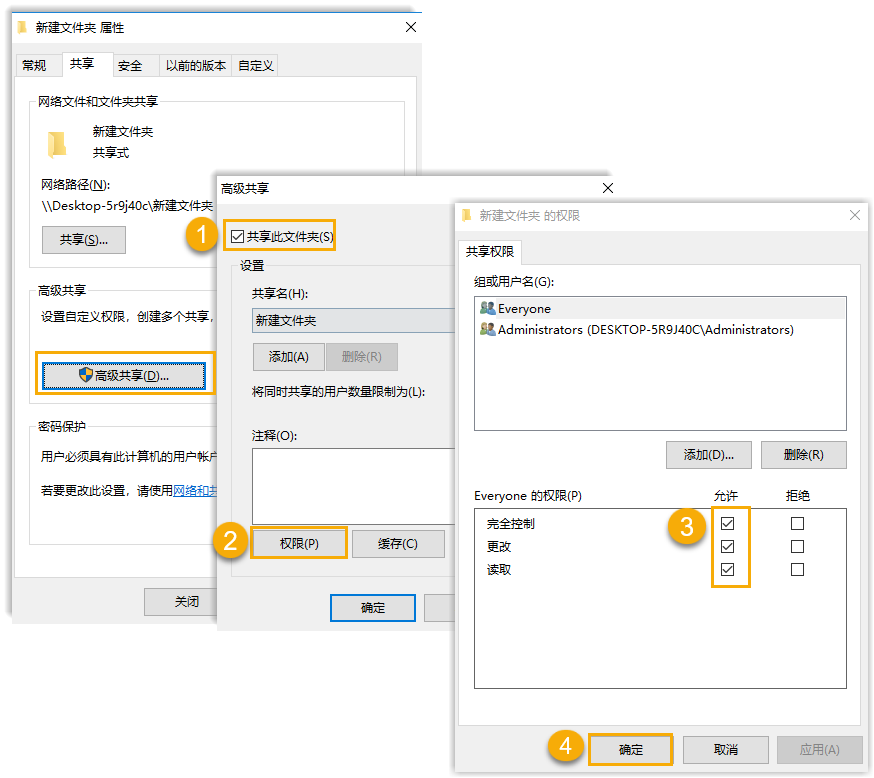
- 勾选 共享此文件夹。
- 点击 权限。
- 在弹出的窗口中,允许所有权限。
- 点击 确定。
步骤二、关闭 Windows 电脑的防火墙功能
- 进入 Windows 电脑的 。
- 在左边的导航栏,点击 启用或关闭Windows Defender 防火墙。

- 在 专用网络设置 和 公用网络设置 栏,选择
关闭 Windows Defender 防火墙。

- 点击 确定。
步骤三、在 PBX 网页界面添加网络磁盘
- 登录 PBX 管理网页,进入 。
- 在 存储设备 栏,点击 添加网络磁盘。
- 在弹出的窗口中,配置如下选项:
- 名称:自定义一个名称,帮助你识别这个网络磁盘。
- 地址/IP:填写 Windows 电脑的 IP 地址。
- 共享文件夹:填写共享文件夹的名称。注: 要挂载共享文件夹的子文件夹,填写 {share_folder_name}/{subdirectory_name}。{share_folder_name} 表示共享文件夹名称,{subdirectory_name} 表示子文件夹名称。例如:
shared_folder/recording。 - 连接用户名:填写共享文件夹所在电脑的 访问用户名。
- 连接密码:填写共享文件夹所在电脑的 访问密码。
- 工作组:可选。如果你的网络磁盘有设置工作组,请在此处填写正确的组名,否则可放空。
- Samba 版本:选择网络磁盘的 Samba 版本,默认为系统自动进行匹配。
- 点击 保存。
步骤四、查看连接状态
在 存储设备 栏,查看网络磁盘的状态。
- 正常:网络磁盘已挂载。
- 未接入:网络磁盘未挂载。
- 格式错误:格式错误。
- 只读:无法写入数据。
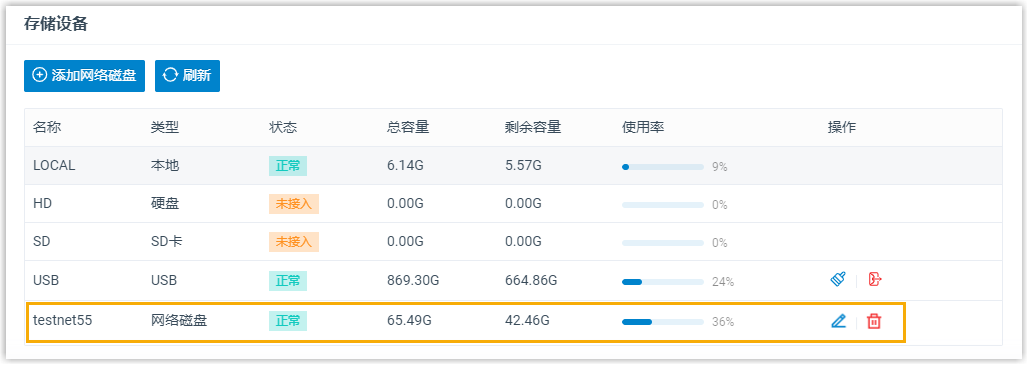
后续步骤
设置哪些数据要存储在网络磁盘上。更多信息,请参见 管理存储位置。
常见问题
- 如何查询访问共享文件夹的用户名?
- 在已创建文件夹的电脑上,按
 +
R 打开运行窗口。
+
R 打开运行窗口。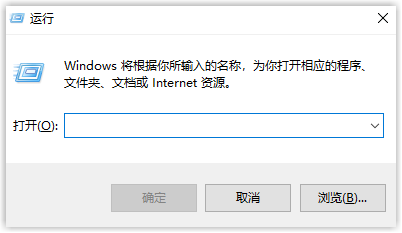
- 输入 cmd 后回车进入命令提示符。
在命令提示符窗口,可查看当前电脑的用户名。
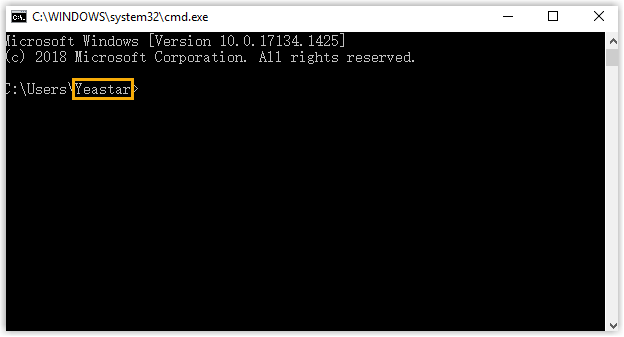
- 在已创建文件夹的电脑上,按
- 电脑访问密码为空,网络磁盘如何设置?
- 如果电脑未设置访问密码,我们建议你为电脑设置访问密码,并且在设置 PBX 网络磁盘时,填写该密码,尝试重新挂载网络磁盘。
- 如果你要取消访问共享密码,你可以勾选电脑的 关闭密码保护共享 设置(路径:)。
在设置 PBX 网络磁盘时,用户名和密码放空,即可挂载成功。