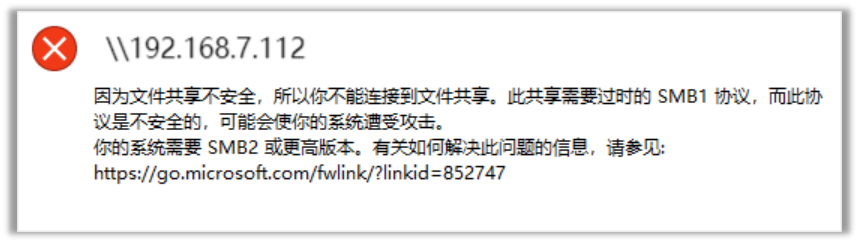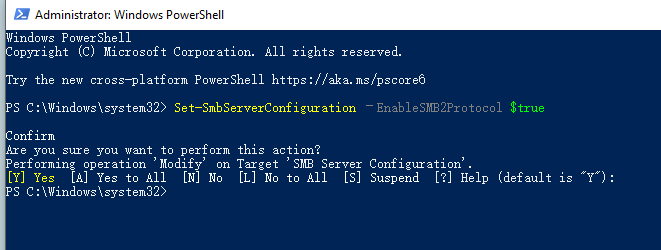配置 PBX 外部存储文件共享
Yeastar P 系列 IPPBX支持文件共享功能,该功能允许你从本地电脑上访问、编辑、上传或下载存储在外部存储设备(SD卡、USB、硬盘)的文件。
前提准备
- 你已在 PBX 上配置了外部存储设备。
- 你已设置在外部存储设备上存储数据,具体设置请参见 管理存储位置。
操作步骤
步骤一、在 PBX 上启用文件共享功能
- 登录 PBX 管理网页,进入。
- 在 文件共享 栏,启用 文件共享 并在弹窗中点击 知道了。
- 勾选 允许修改共享文件。注: 确保该选项已勾选,否则你将无法编辑、上传或下载共享文件夹中的文件。
- 在 共享文件夹名称 中,指定一个文件夹名称,帮助你识别此文件夹。
- 点击 保存。
- 查看并记录共享文件夹的 账号 和 密码。
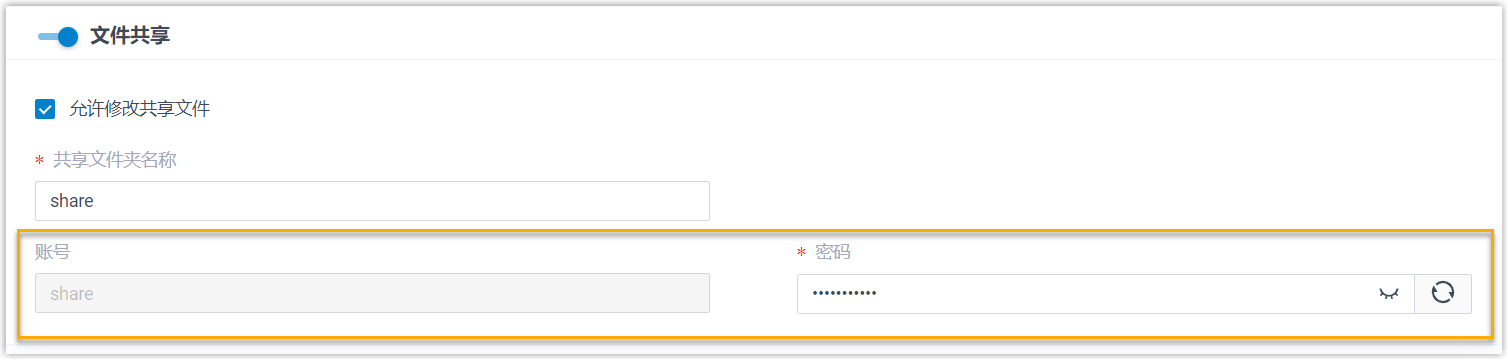
- 账号:
share。注: 账号 名称固定,不可更改。 - 密码:系统随机生成密码。
- 点击
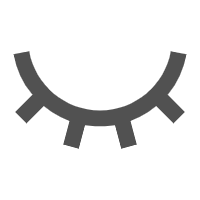 查看密码。
查看密码。 - 点击
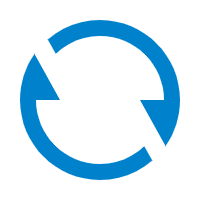 生成一个新的随机密码。
生成一个新的随机密码。
- 点击
- 账号:
步骤二、在电脑上访问共享文件
- 在 Windows 电脑的搜索框中,输入 \\{pbx_ip} 后,按 Enter
键。例如:PBX 的 IP 地址为 192.168.7.112,则输入 \\192.168.7.112。
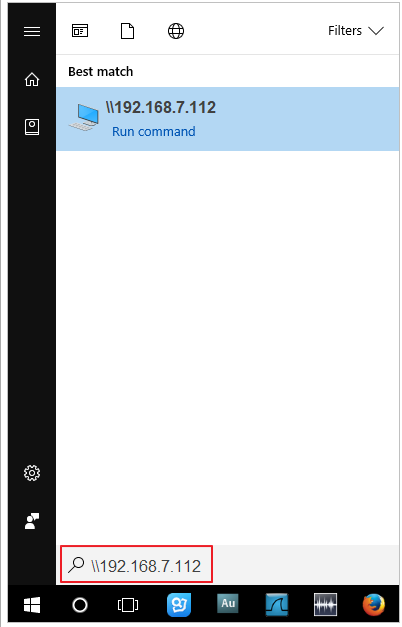
- 双击共享文件夹。
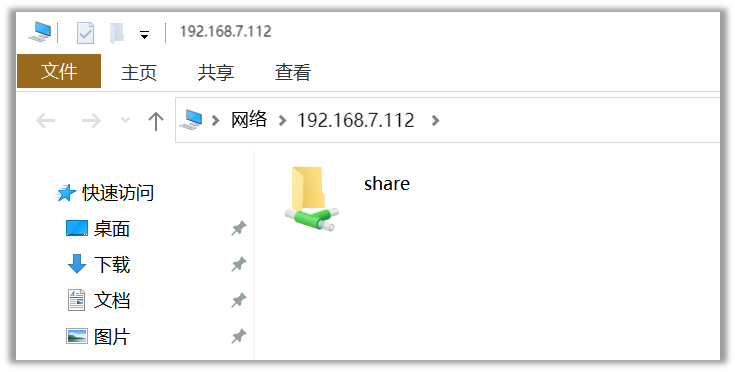
页面弹出一个窗口,要求输入登录凭据。 - 在弹出的窗口中,输入凭据。
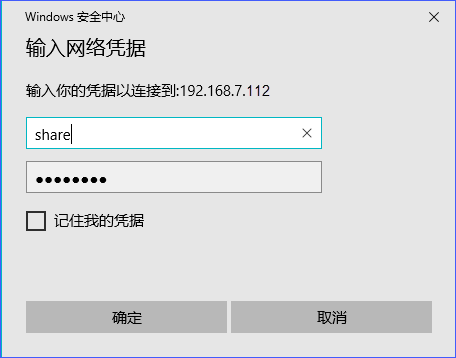
- 输入用户名和密码。
- 用户名:输入 share。
- 密码:输入密码。
- 点击 确定。现在你可以访问此共享文件夹。该文件夹中包含了来自外部存储的文件,其内部的子文件夹会因为连接到 PBX 的外部存储设备不同而存在差异:
- mmc 文件夹内包含存储在 SD 卡内的文件。
- usb 文件夹内包含存储在 USB 的文件。
- harddisk 文件夹内包含存储在硬盘的文件。
注: 如果在进入共享文件夹之后没有看见任何的子文件夹,请检查你的 PBX 是否与外部存储设备正确连接。
- 输入用户名和密码。
常见问题
- Windows 10 用户无法访问共享文件?
- 如果你无法访问到共享文件夹,并看到如下的弹窗提示,可以根据下列步骤进行操作。