Activate and Initially Set up Yeastar P-Series Software Edition
After you install Yeastar P-Series Software Edition, you need to activate and finish initial configurations for the system using the Installation Wizard.
Prerequisites
You have accessed the PBX web portal and entered the Installation Wizard.Procedure
Step 1. Configure the system network
- In the Basic section, select the Ethernet mode and
default interface.
- Ethernet Mode: Select an Ethernet mode.
- Single: Only LAN interface is used for connection, WAN interface is disabled.
- Dual: Both LAN interface and
WAN interface are used for connection. Note: Dual Ethernet mode is typically for the scenario that the Internet Telephony Service Provider (ITSP) offers a dedicated networking for VoIP communication.
- Default Interface: Optional. Select a default interface if the system is in dual Ethernet mode.
- Ethernet Mode: Select an Ethernet mode.
- In the LAN section, enter the network information for the LAN interface of the PBX.
- Optional: In the WAN section, enter the network information for the WAN interface of the PBX.
- Click Next.
A pop-up window appears and displays the information of network detection.
For more information of network settings, see Administrator Guide - Basic Network Overview.
Step 2. Activate Yeastar P-Series Software Edition
To activate Yeastar P-Series Software Edition, you need to purchase a license and fill in the provided activation code on the system.
Follow the instructions below to activate P-Series Software Edition based on the network availability of the PBX.
- If PBX can access the Internet, see Activate the PBX online.
- If PBX can NOT access the Internet, see Activate the PBX offline.
- Activate the PBX online
-
- Get activation
code.Note: You can get an activation code in one of the following ways:
- From Yeastar official website
- From your local Yeastar provider
- From your Yeastar account manager
- Directly from your Yeastar Partner Portal
- Enter the activation code on the Installation Wizard to activate
PBX.
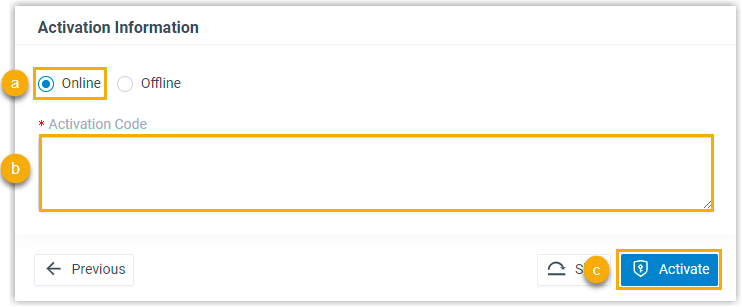
- Select Online.
- In the Activation Code field, enter the activation code.
- Click Activate.
- Get activation
code.
- Activate the PBX offline
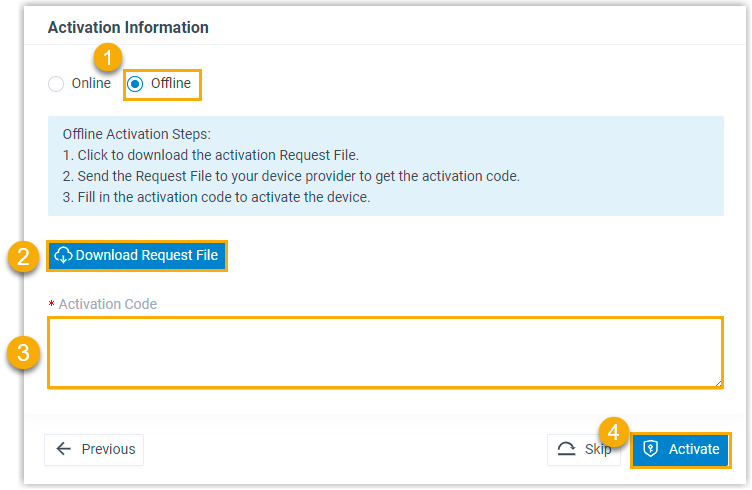
Step 3. Set up super administrator account
- In the Basic section, enter the information of the
super administrator account.Note:
- Do NOT forget the username and password of the super administrator account, or you need to reset your system to reconfigure the account and log in to the PBX.
- The super administrator has access to all features on the system, and the super administrator can assign administrator role to users. For more information, see Administrator Guide - User Roles and Permissions.
- Username: Specify the username that is used to log in to PBX web portal.
- Password: Specify the password that is used to log in to PBX web portal.
- Repeat the password: Repeat the password to confirm.
- Email Address: Enter the email address of
the super administrator.
The email address can be used to receive system notifications and reset web login password.
- Mobile Number: Enter the mobile number that can be used to receive system notifications.
- Prefix: Optional. Enter the prefix
according to the dial pattern of the outbound route, so that the
system can successfully send calls to the mobile number.
For more information of the prefix setting, see Administrator Guide - Prefix and Dial Pattern.
- In the Event Notifications section, configure event
notifications for the super administrator.
- Send Event Notifications to PBX Administrator: Decide whether to enable notifications for the super administrator or not.
- Contact Name: Enter the name of the super administrator.Note: This name helps you identify the super administrator from the Notification Contacts list.
- Notification Level: System notifications are divided into different levels according to importance. You can select notification levels to filter and receive the relevant notifications.
- Notification Method: Select method(s) to receive notifications.
For more information of event notifications, see Administrator Guide - Event Notification Overview.
- Click Next.
Step 4. Configure the system time
- In the Date and Time section, configure the time zone
and daylight saving time, and set up the date and time manually or
synchronize with an NTP server.Note: To synchronize system time with an NTP server, make sure that the PBX can access the Internet.
- In the Display Format section, select the display format for date and time.
- Click Next.
Step 5. Localize and customize the system
- In the System Prompt Language section, select the
radio button beside a system prompt to set it as the default system prompt.Note: Click Download Online Prompts to download more prompts.
- In the Other Settings section, adjust the following
settings for your local installation.
- Notification Email Language: Select which language of email contents to be received.
- Device Name: Specify a name for the PBX system.
- Name Display Format: Select the display format for Extension User's Name and Contact Name.
- Tone Region: Select your country/region or the nearest neighboring country/region to enable the default dial tone, busy tone, ring tone for your region.
- Enable Allowed Country/Region Code Dialing
Protection: To restrict users from making
international calls, enable this option. When enabled, users can
not make international calls to any countries or
regions.Note: To allow users to make international calls to specific countries or regions, you need to grant permission to desired users, and set the allowed countries or regions. For more information, see Administrator Guide - Restrict International Calls to Specific Countries or Regions.
- International Dialing Code: Enter the
prefix of international call according to your country.
When a user tries to call a number starting with the prefix, the PBX's outbound route will identify this call as an international call.
- Click Next to view the summary.
Step 6. Check and confirm the configurations
- Check all the configured settings on the Summary page.
- To edit the configurations of a specific step, click
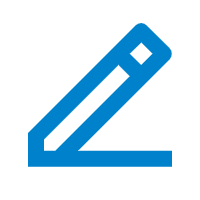 beside the
step title.
beside the
step title. - To edit the configurations of the previous step, click Re-configure.
- If all the configurations are confirmed, click Reboot to take effect.
Result
All the configurations take effect after the system reboots.
You need to access the new IP address of the PBX and log in to PBX web portal by the super administrator username and password.