Install Yeastar P-Series Software Edition on Infomaniak
You can host and manage Yeastar P-Series Software Edition on Infomaniak using command line and leverage your Infomaniak knowledge to stay in full control of your PBX deployment.
Step 1. Purchase a server
- Access Infomaniak, then click My account at the
top-right corner to log in.
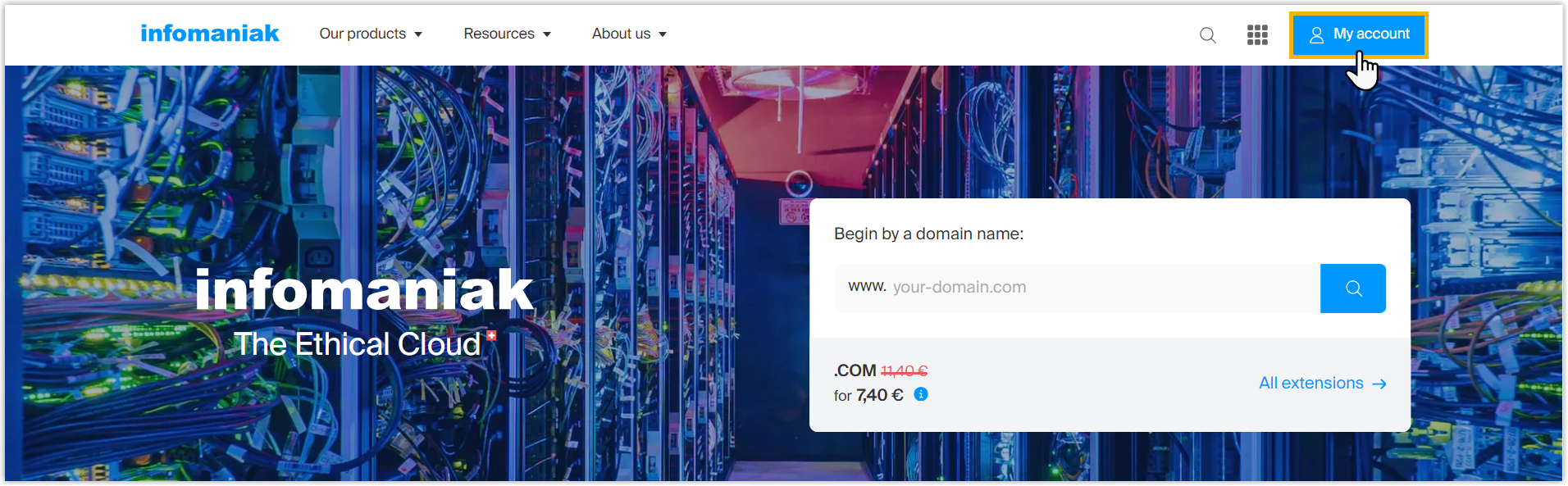
- On the left navigation bar, click Cloud Computing, then
click VPS.
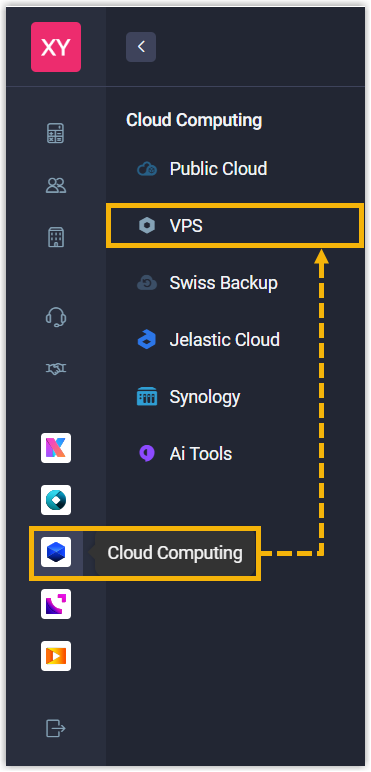
- Under VPS tab, click
Order.
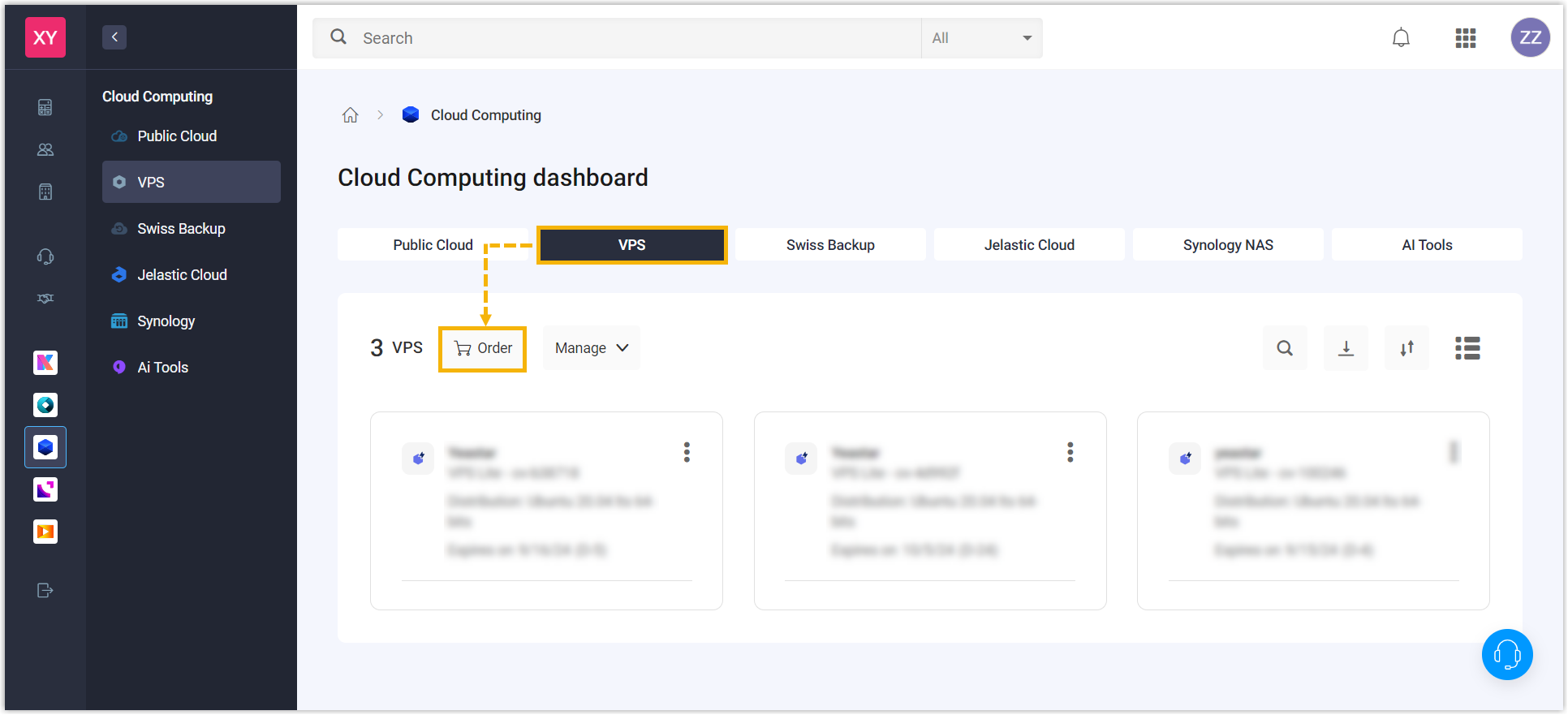
- Choose the desired server type.
In this example, we choose VPS Lite.
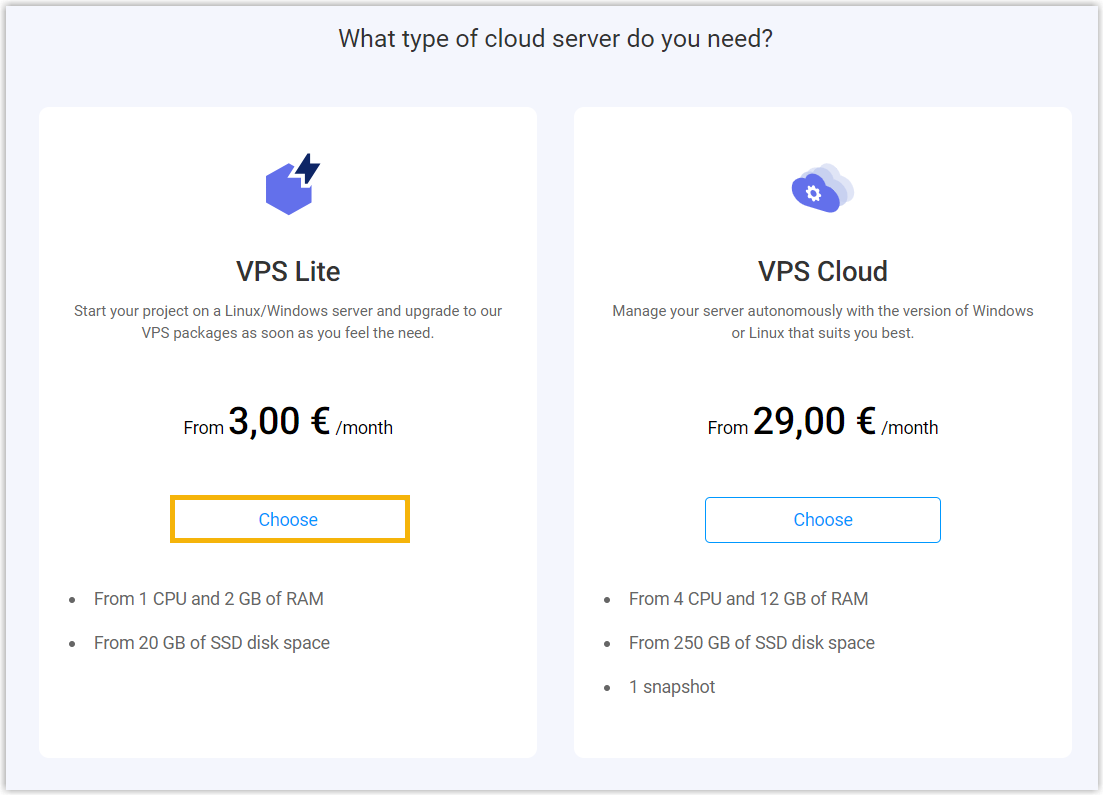
- Enter a name to help you identify the server, then click
Approve.
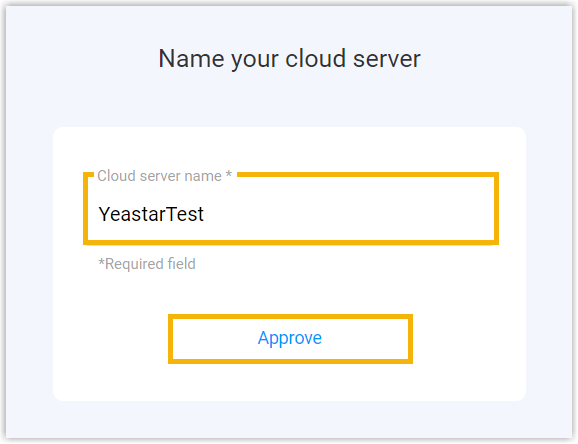
- Choose Linux as the operating system.
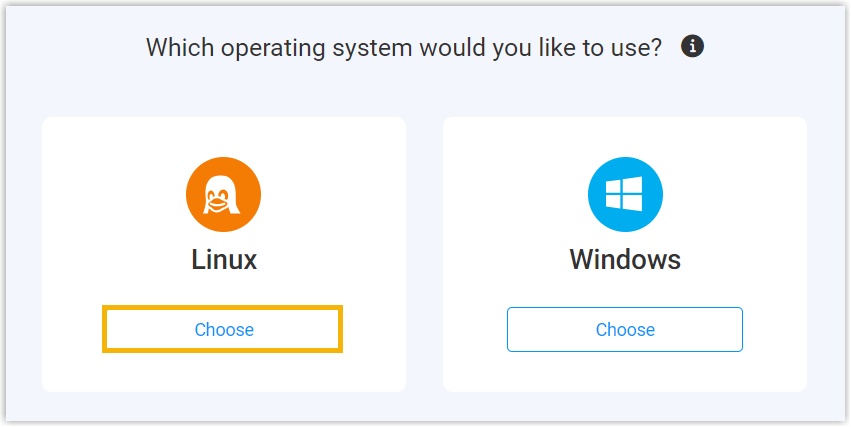
- Select the server specifications based on the Extensions (EXT) and
Concurrent Calls (CC) of your PBX system.
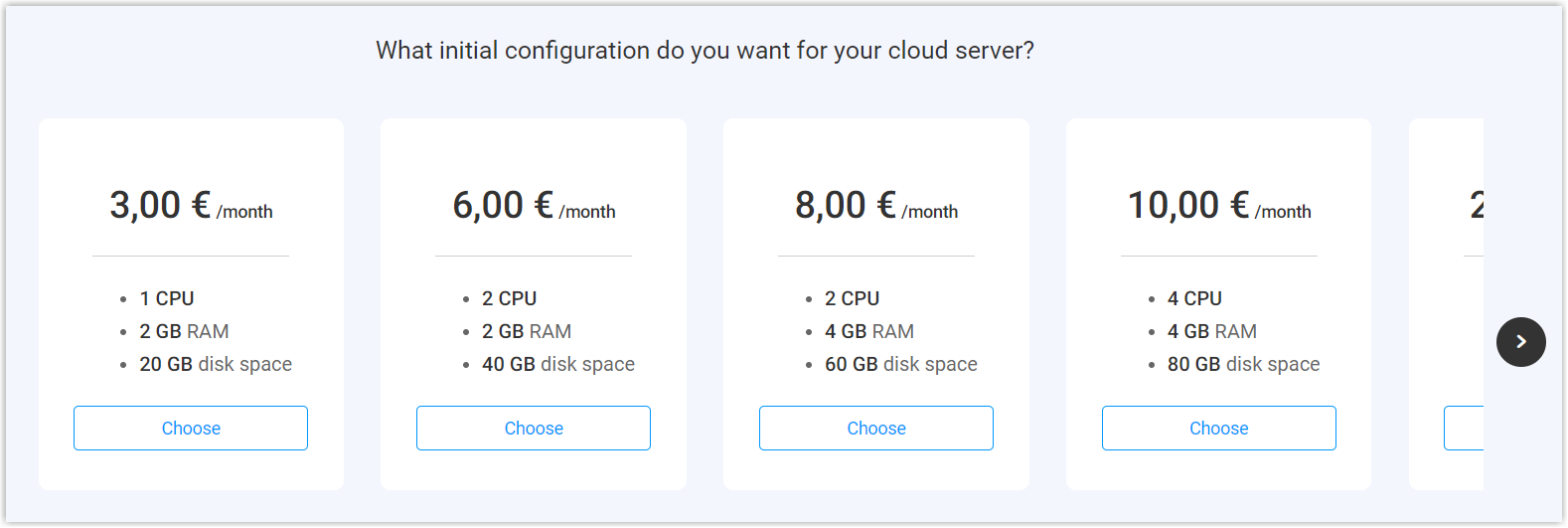
1-20 EXT (1-5 CC)
21-50 EXT (6-13 CC)
51-250 EXT (14-63 CC)
251-500 EXT (64-125 CC)
501-1000 EXT (126-250 CC)
EXT > 1000 (CC > 250)
vCPU 2 2 4 6 8 Contact Yeastar Memory 2 GB 4 GB 4 GB 8 GB 16 GB Storage Call Recording Disabled 40 GB 40 GB 50 GB 100 GB 200 GB Call Recording Enabled Recommended: 1 TB Tip: 1 GB of storage holds approximately 1000 minutes of recorded calls. You can set up the storage based on your recording usage. - Select Ubuntu 20.04 lts 64-bits, then click
Approve.
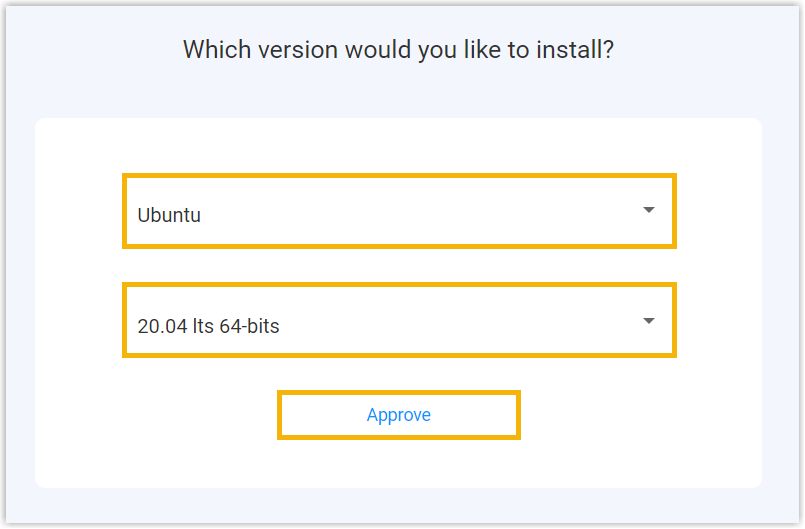
- Choose an SSH key for the server.
In this example, we choose to generate a new key.
- Click Choose on Generate new
key.
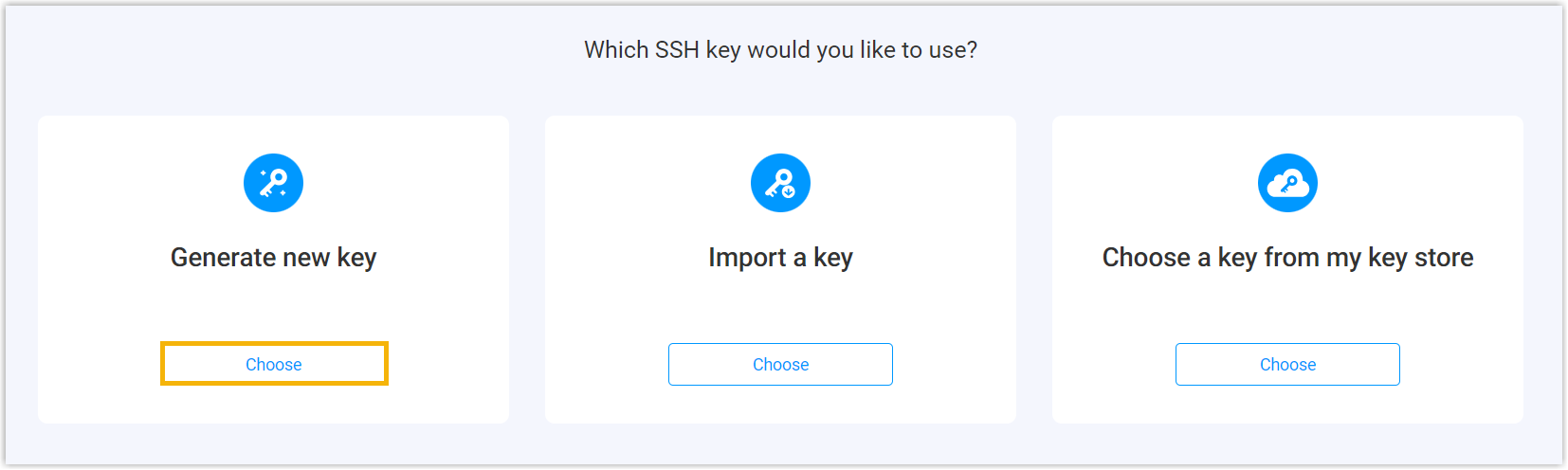
- Enter a name to help you identify the key, then click
SAVE.
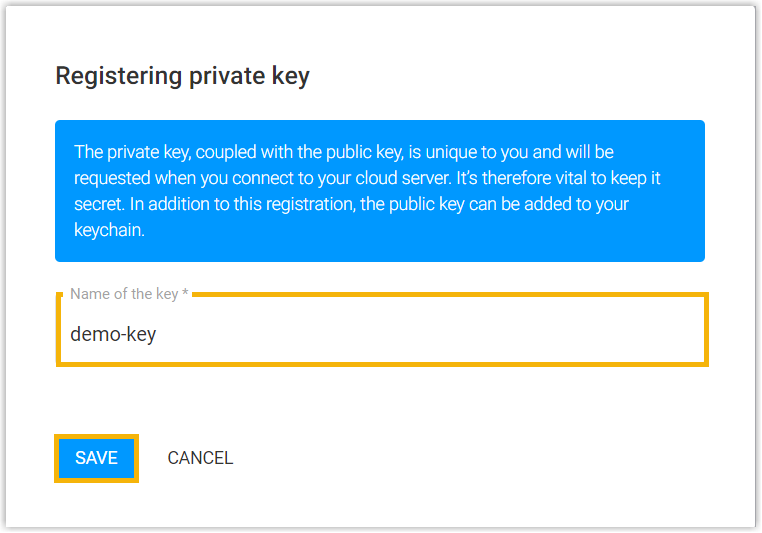
An SSH key pair is generated and displayed on the page; The private key is automatically downloaded to your computer as a
.txtfile.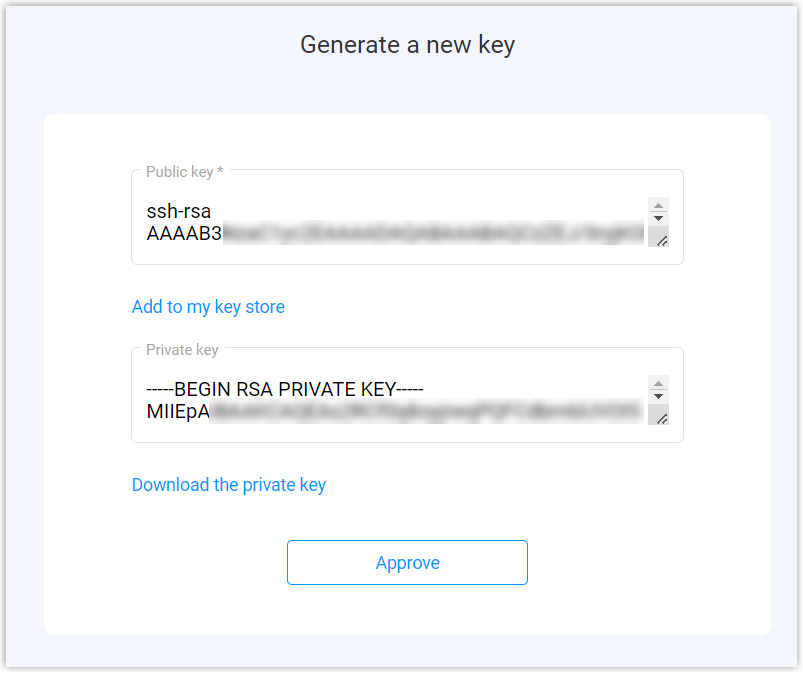
- Click Approve.
- Click Choose on Generate new
key.
- Choose the desired billing cycle.
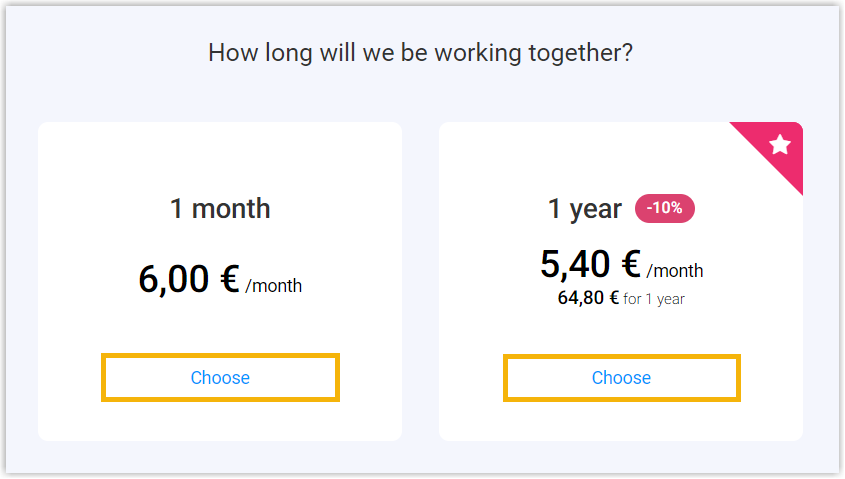
- Proceed to complete payment.
Step 2. Install Yeastar P-Series Software Edition on the server
-
Obtain the IP address of the server.
- Click TRACK MY ORDER.
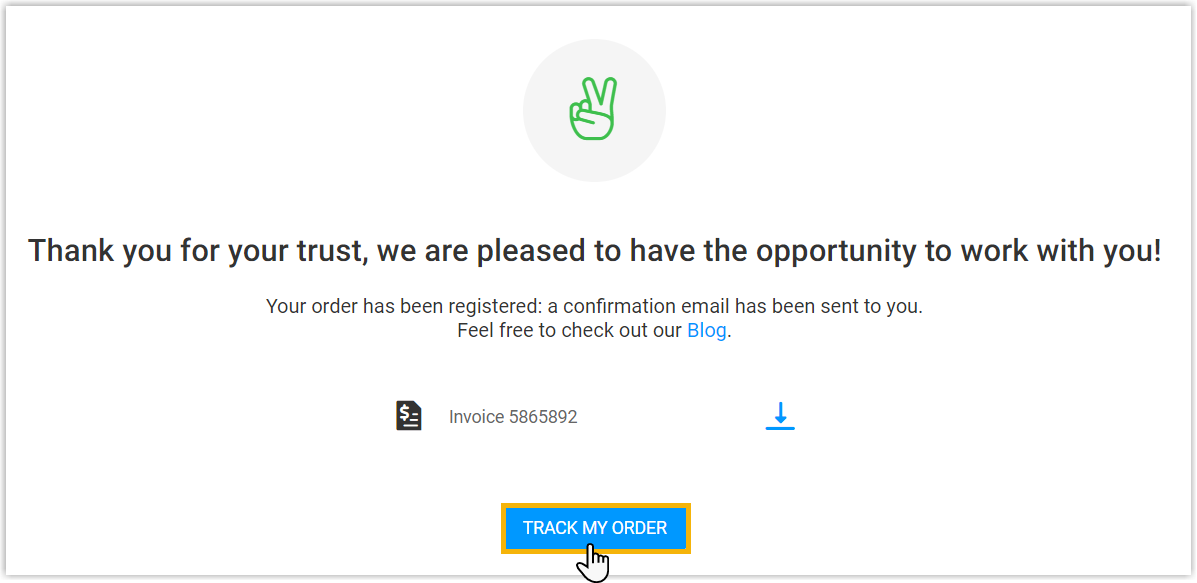
- At the bottom-left corner, click ACCESS.
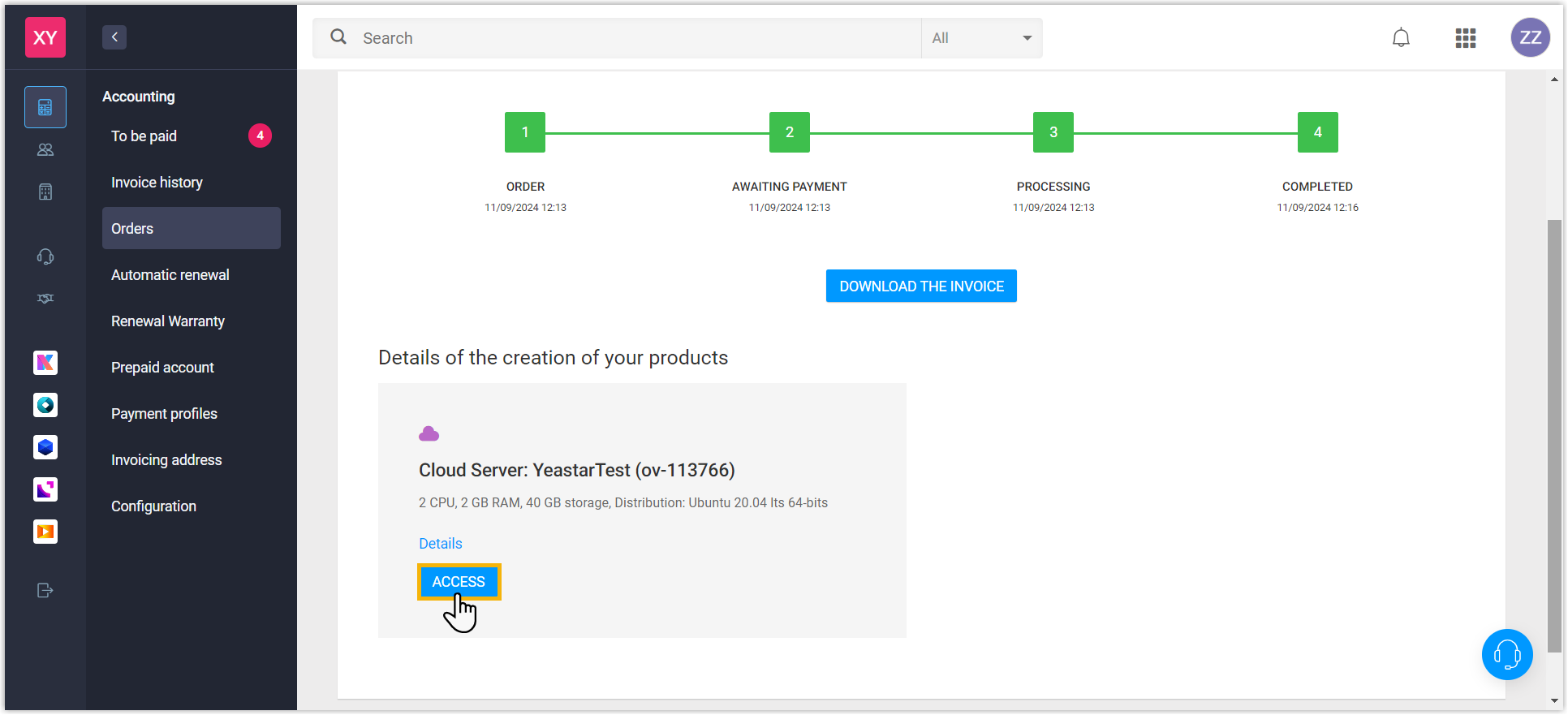
- Under INFORMATION tab, copy and
note down the IPv4 address.
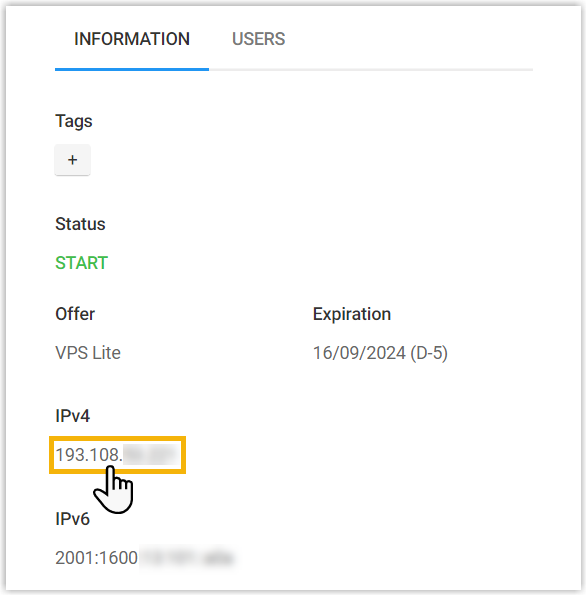
- Click TRACK MY ORDER.
- Connect to the server via SSH.Tip: For more information, see Running a command with root privileges.
Scenario Instruction Connect to the server via SSH on macOS or Linux In this example, we open Terminal on Mac and run the following commands: 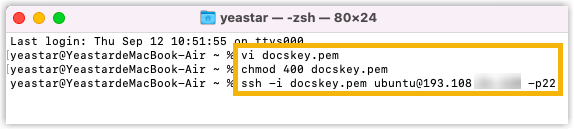
- Run
vi {key_filename}.pemto create a.pemfile and paste the private key. - Run
chmod 400 {key_filename}.pemto grant the read permission. - Run
ssh -i {key_filename}.pem ubuntu@{ipv4_address_of_the_server} -p22to connect to the server.
If the connection is established, the following result will be printed in Terminal.
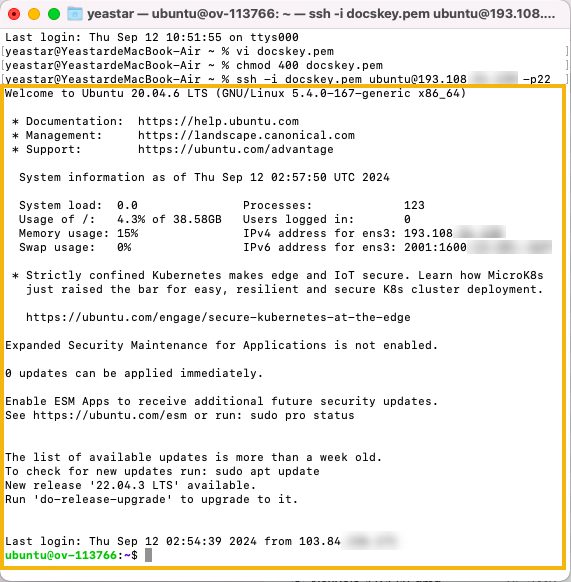
Connect to the server via SSH on Windows In this example, we use PuTTYgen to convert the private key file, then open PuTTY to perform the following operations: 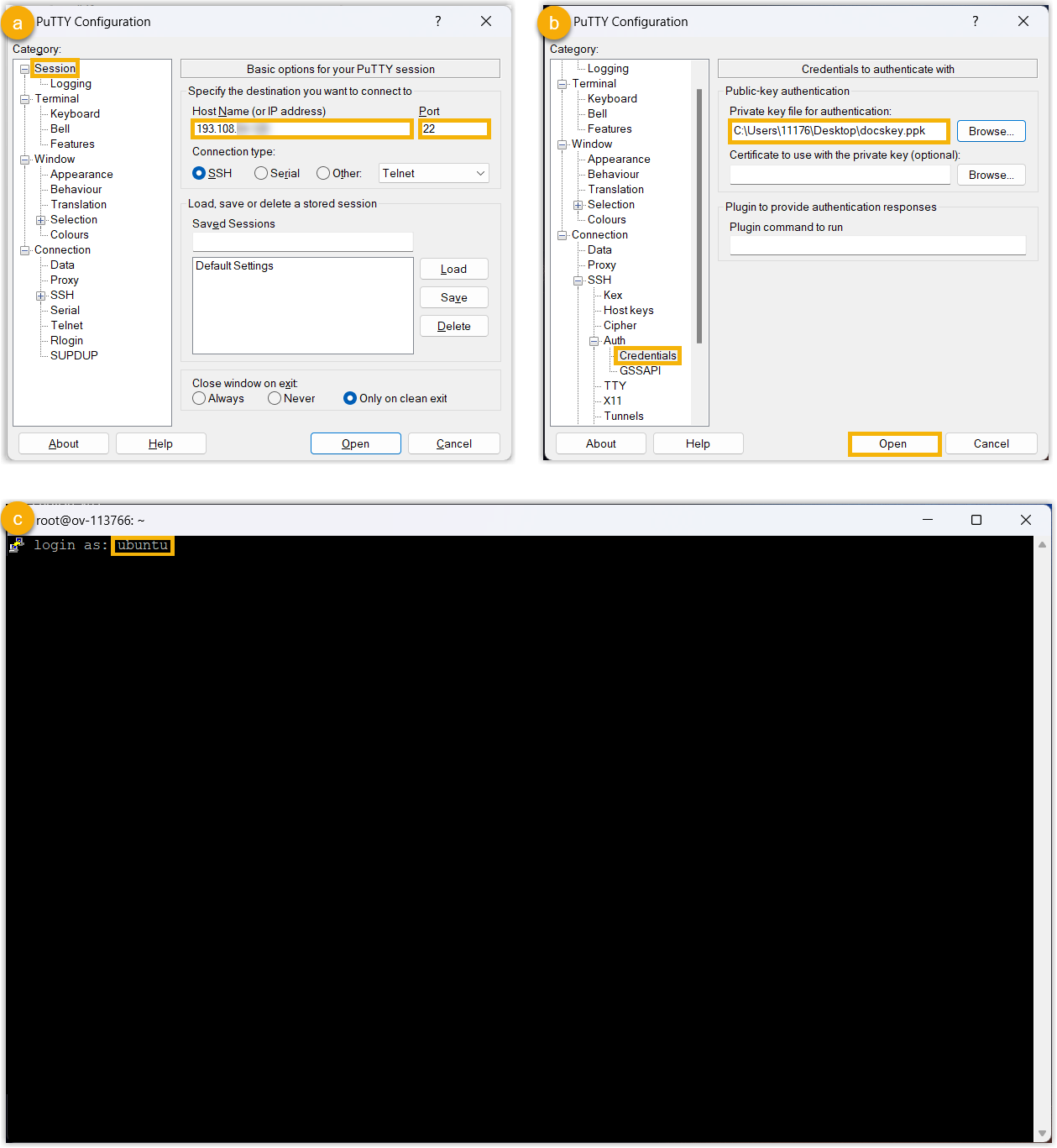
- Enter the server's IPv4 address and port 22.
- Upload the converted private key file.
- Enter
ubuntu.
If the connection is established, the following result will be printed in PuTTY.
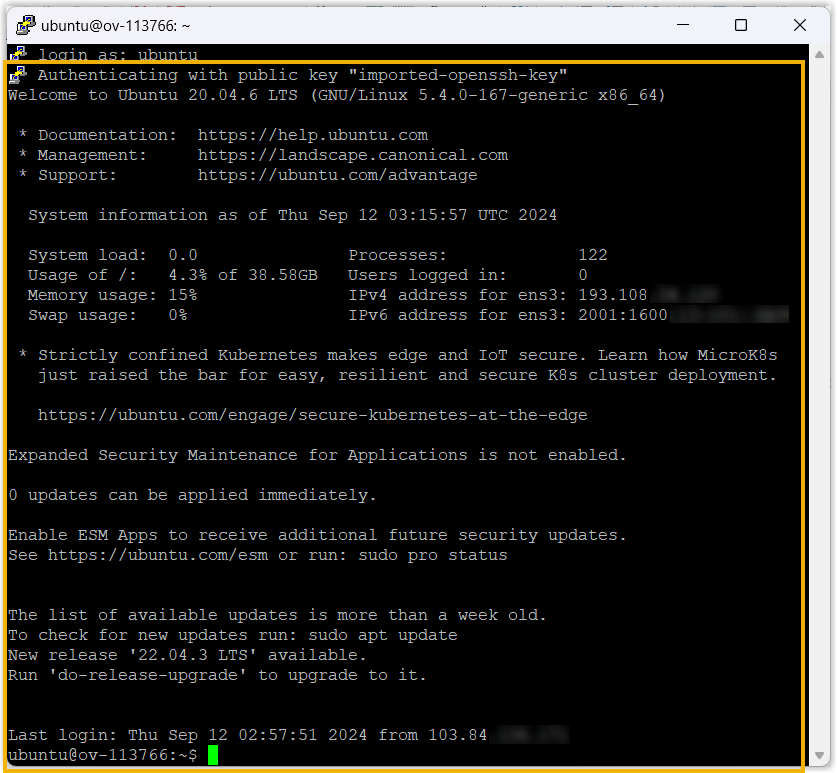
- Run
- Run commands as an administrator and change root password.
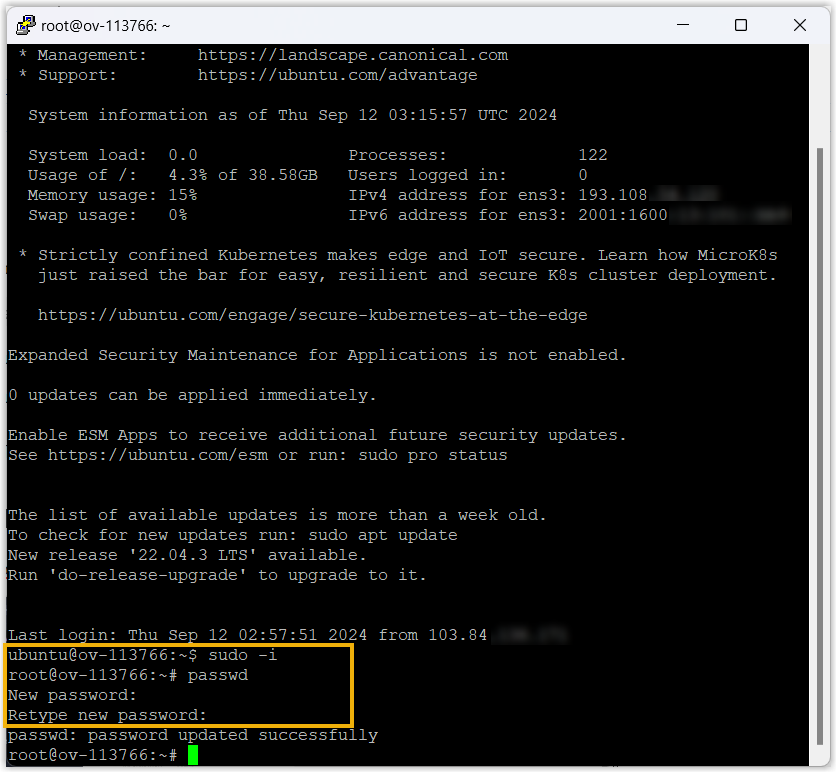
- Run
sudo -ito switch to the root user. - Run
passwdand change the password on the server.
- Run
- Run the following commands to install Yeastar P-Series Software
Edition.
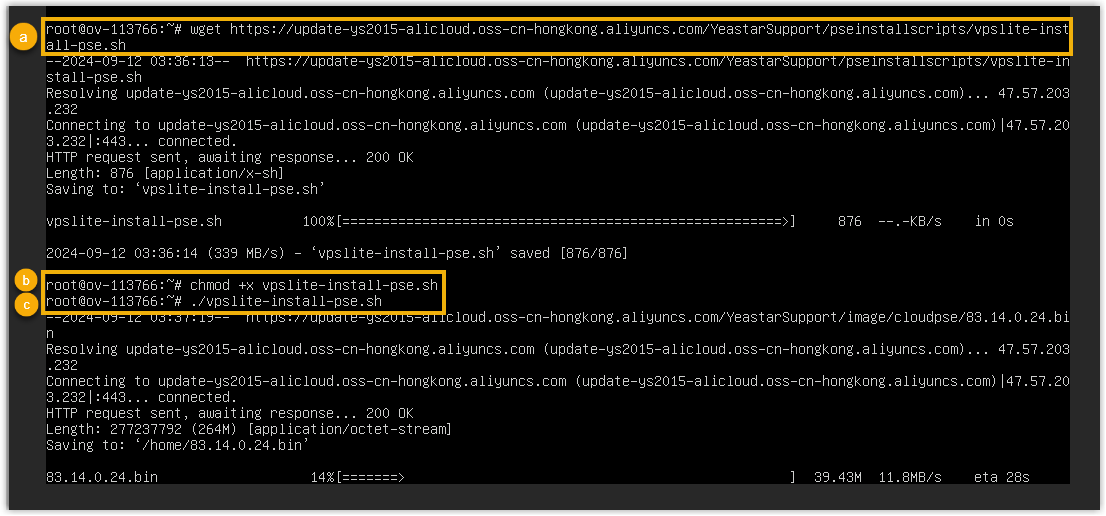
-
wget https://update-ys2015-alicloud.oss-cn-hongkong.aliyuncs.com/YeastarSupport/pseinstallscripts/vpslite-install-pse.sh chmod +x vpslite-install-pse.sh./vpslite-install-pse.sh
-
- Wait for the installation process to complete.
If a
IPPBX loginprompt is displayed, it indicates that P-Series Software Edition is installed.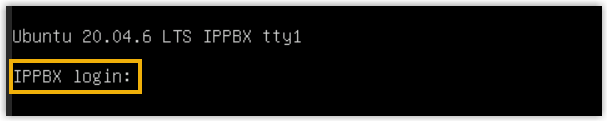
Step 3. Set up firewall
- On Infomaniak, go to the Firewall configuration page of
your server.
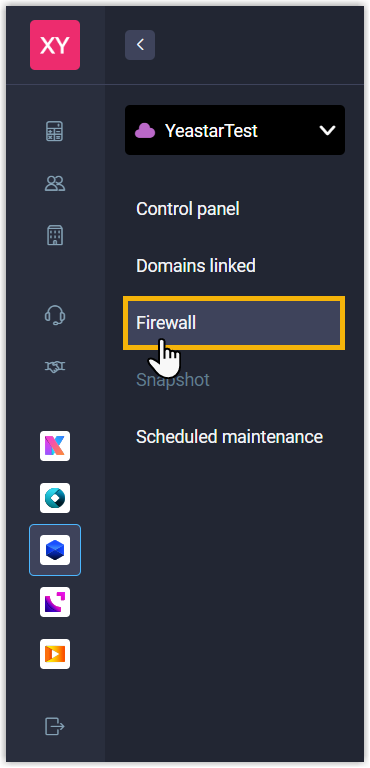
- Add a firewall to open the required ports.
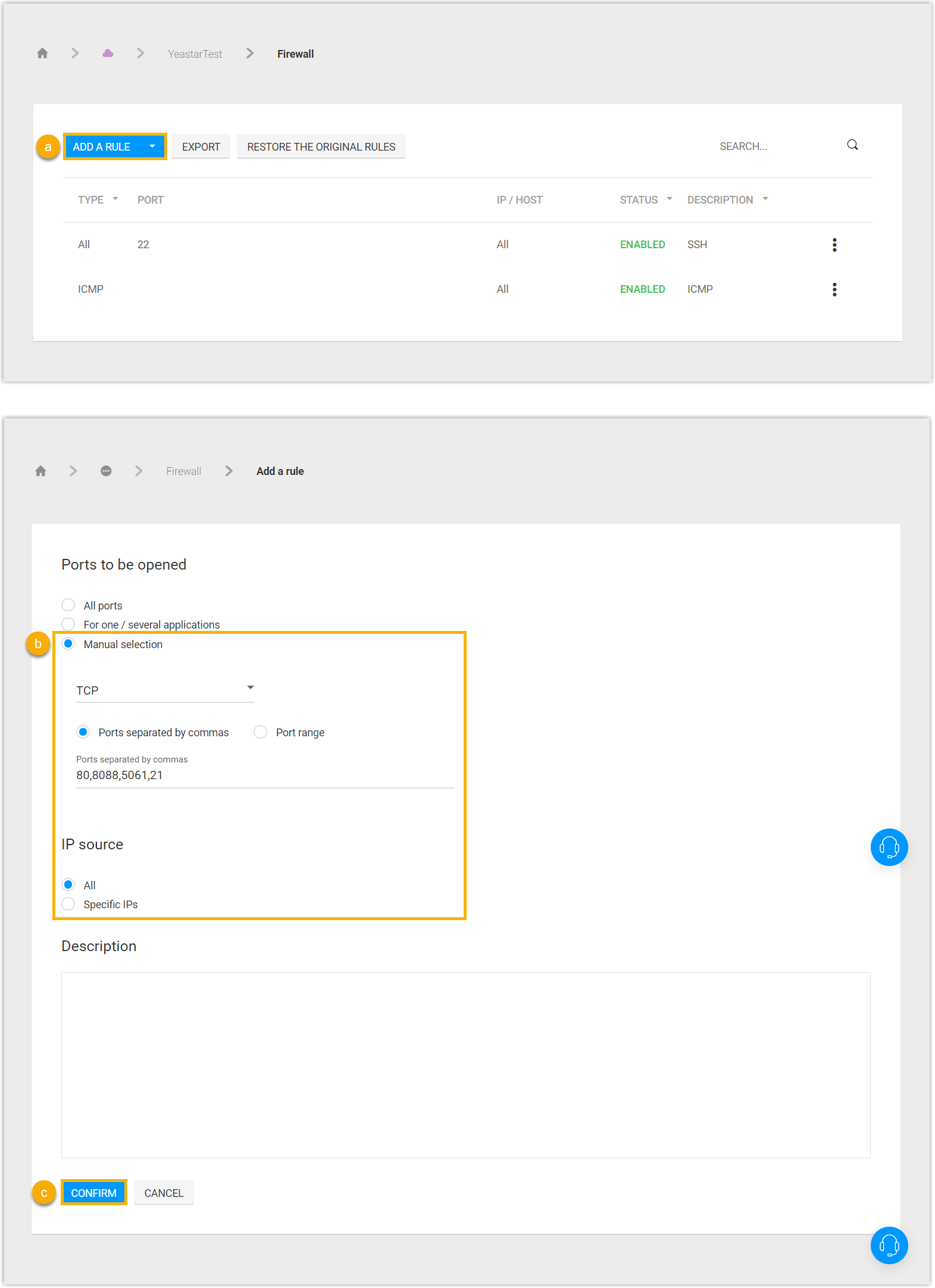
- Click ADD A RULE.
- Open the ports 80,8088,5061,21.
- Click CONFIRM.
Result
Yeastar P-Series Software Edition is installed successfully and can be accessed.
Open a web browser, enter the PBX's IP address in the address bar, and press
Enter.
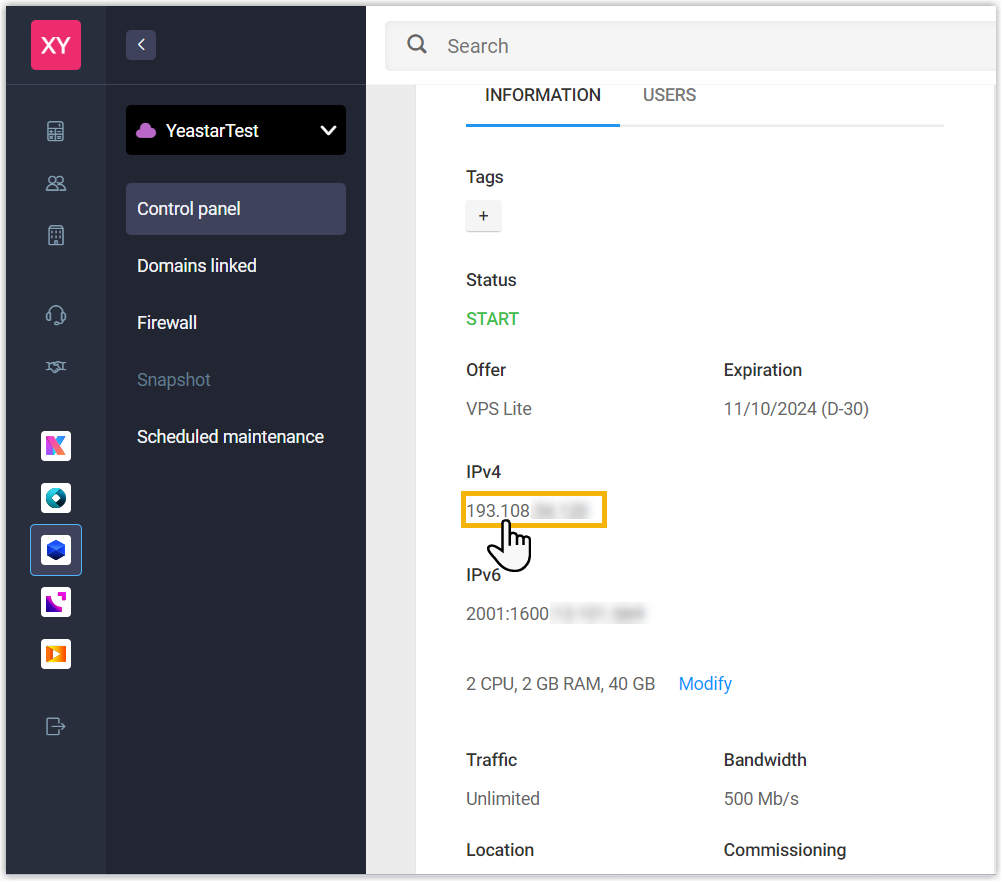
You will access the PBX web portal and enter the installation wizard of Yeastar P-Series Software Edition.
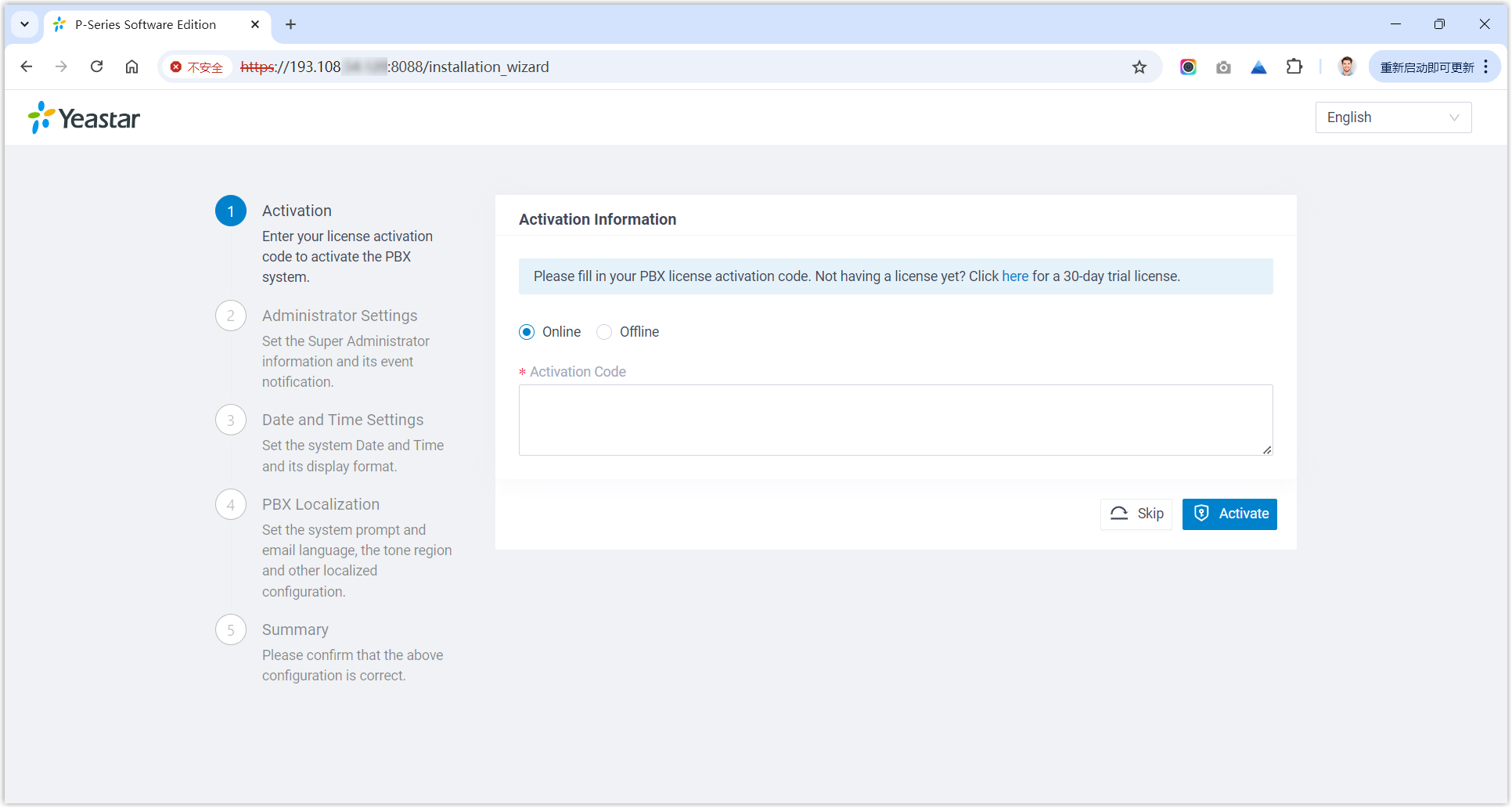
What to do next
support and the console password configured on PBX web
portal ().