Install Yeastar P-Series Software Edition on Google Cloud
You can install Yeastar P-Series Software Edition on Google Cloud Platform directly from the marketplace, enabling quick deployment of Yeastar PBX without manual configuration of the deployment environment.
Step 1. Install Yeastar P-Series Software Edition from Google Cloud marketplace
Create a virtual machine instance on Google Cloud for deploying Yeastar P-Series Software Edition.
- Log in to Google Cloud and access 'Yeastar P-Series Phone System' on Google Cloud.
- On Google Cloud, click LAUNCH.
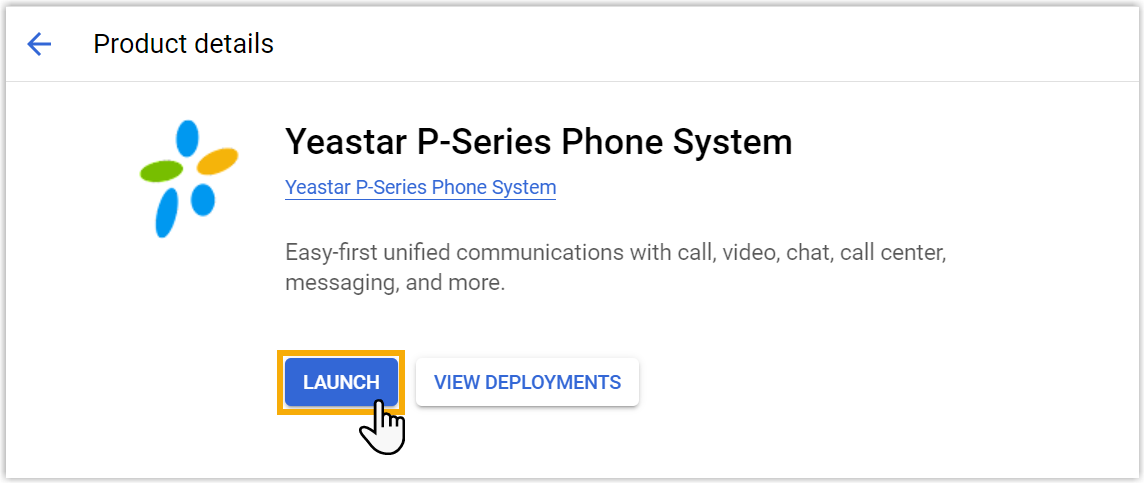
You will be redirected to the deployment page.
- Configure the basic information for this virtual machine instance.
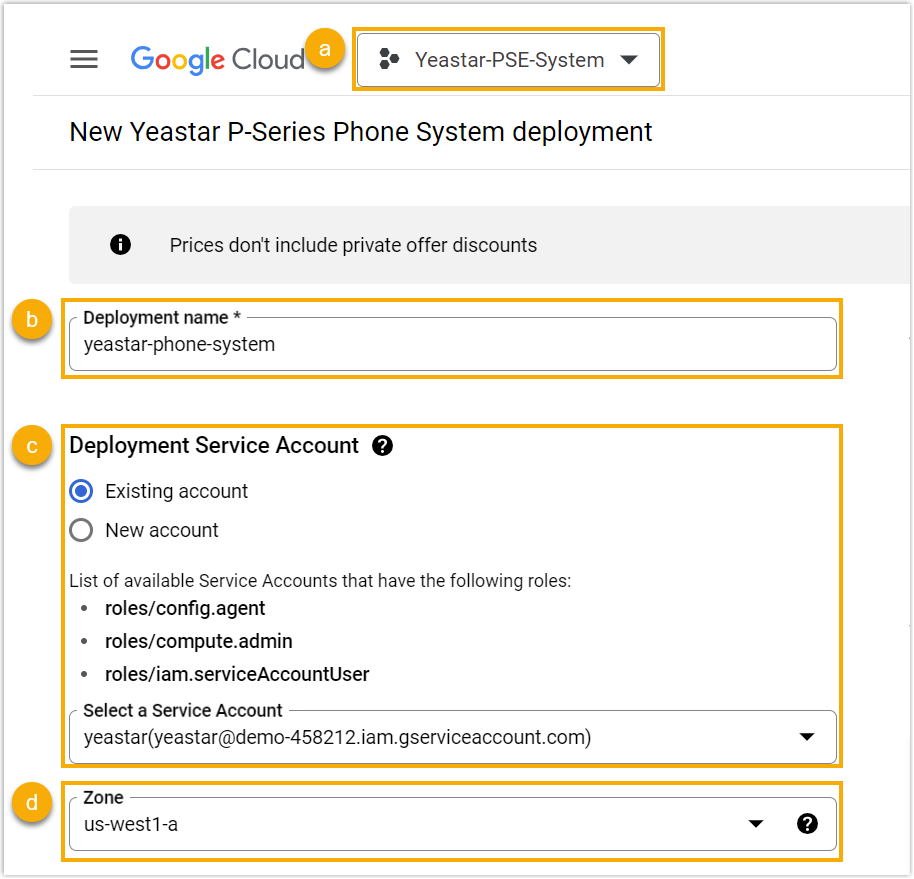
- On the top menu bar, select the desired project to be associated with Yeastar Phone System.
- In the Deployment name field, specify a name to help you identify this instance.
- In
the Deployment Service Account section,
specify the Service Account for deployment.
- Existing account: Select an existing Service Account from the drop-down list of Select a Service Account.
- New account: Create a new Service Account.
- In the Zone section, select a region closest to you.
- In the Machine type section, specify the
configuration of the virtual machine instance based on the Extensions
(EXT) and Concurrent Calls (CC) of your PBX system.
Extensions / Concurrent Calls Instructions 1-20 EXT (1-5 CC) 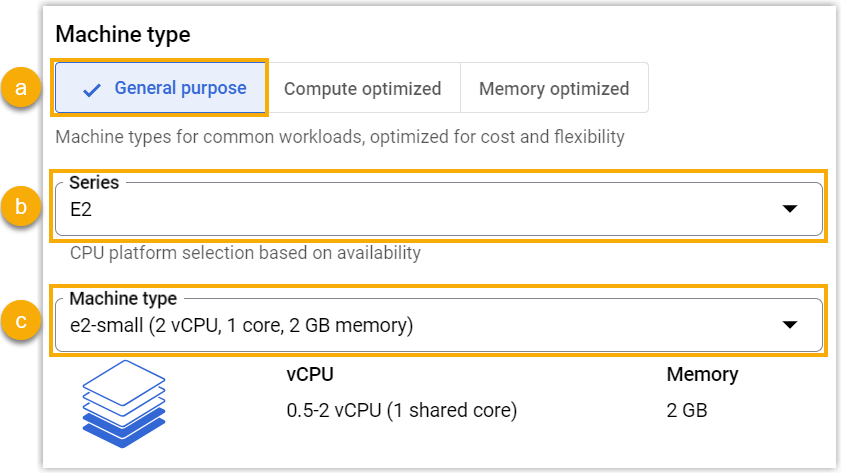
- Select General purpose.
- In the Series drop-down list, select E2.
- In the Machine type drop-down list, select e2-small (2 vCPU, 1 core, 2 GB memory).
21-50 EXT (6-13 CC)
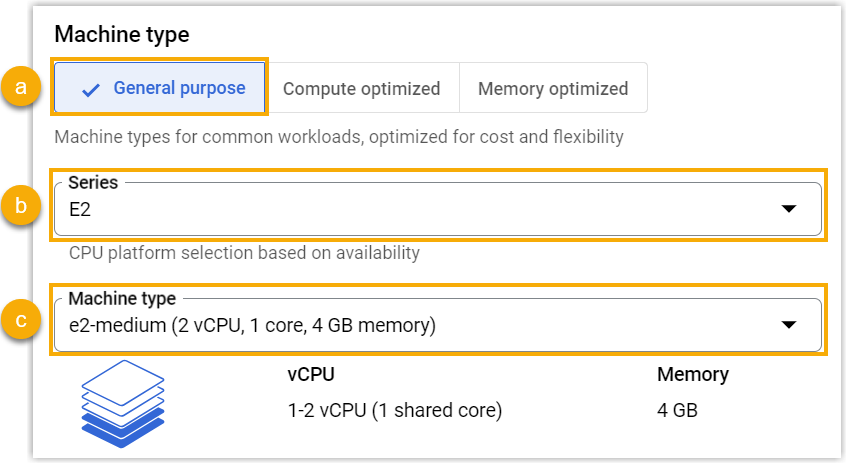
- Select General purpose.
- In the Series drop-down list, select E2.
- In the Machine type drop-down list, select e2-medium (2 vCPU, 1 core, 4 GB memory).
51-250 EXT (14-63 CC) 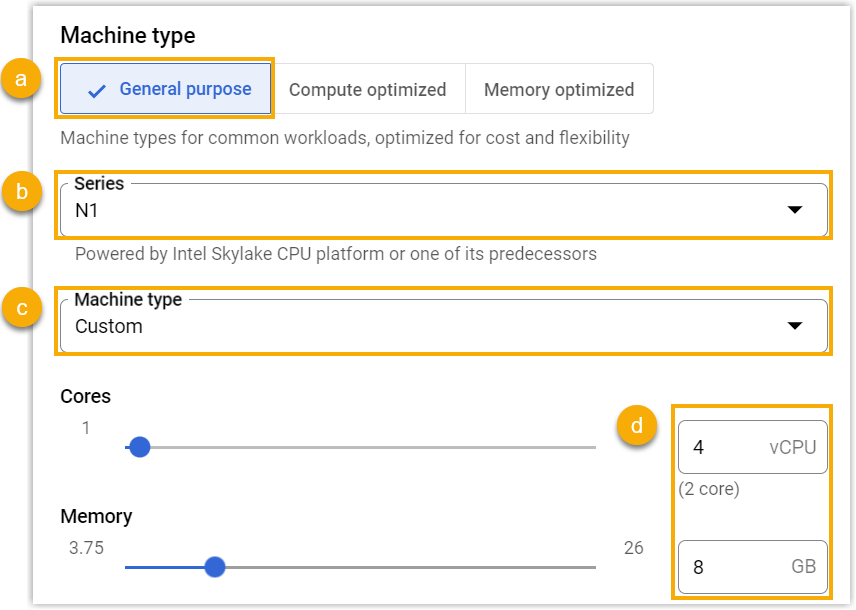
- Select General purpose.
- In the Series drop-down list, select N1.
- In the Machine type drop-down list, select Custom.
- In the Cores and
Memory fields, specify the
number of vCPUs and the size of Memory.
- Cores: 4 vCPU
- Memory: 8 GB
251-500 EXT (64-125 CC) 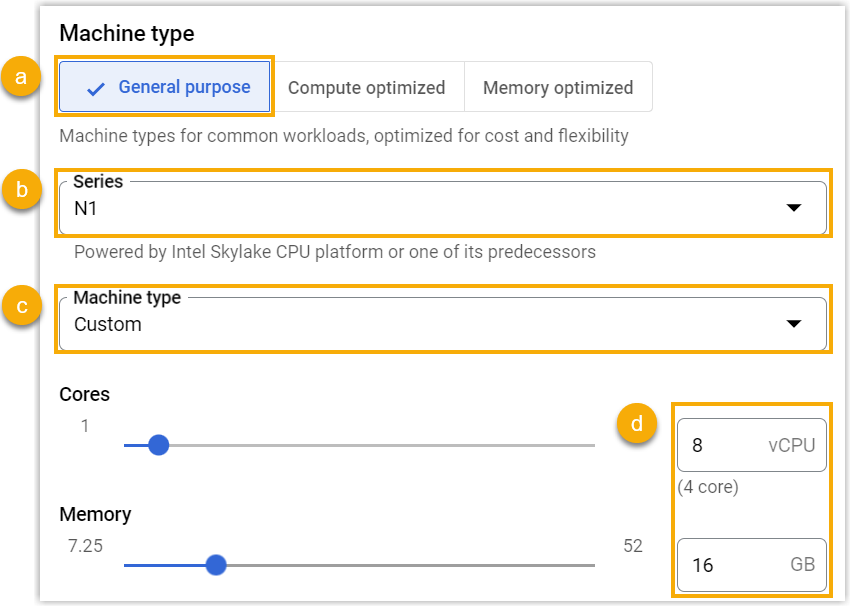
- Select General purpose.
- In the Series drop-down list, select N1.
- In the Machine type drop-down list, select Custom.
- In the Cores and
Memory fields, specify the
number of vCPUs and the size of Memory.
- Cores: 8 vCPU
- Memory: 16 GB
501-1000 EXT (126-250 CC) EXT > 1000 (CC > 250) Contact Yeastar - In the Boot Disk section, set up the storage capacity
for this virtual machine instance.
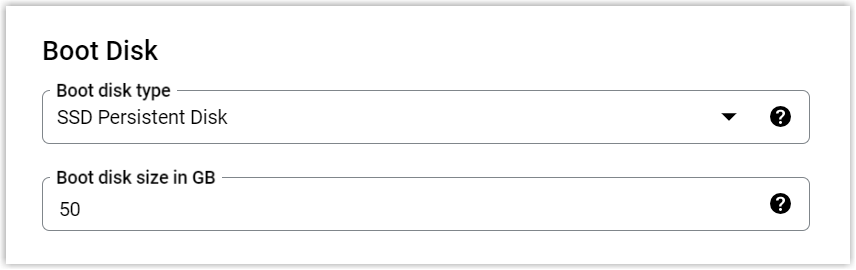
- Boot disk type: Select the desired disk type according to your needs.
- Boot disk size in GB: Specify the storage
capacity based on the Extensions (EXT) and Concurrent
Calls (CC) of your PBX system.
1-20 EXT (1-5 CC)
21-50 EXT (6-13 CC)
51-250 EXT (14-63 CC)
251-500 EXT (64-125 CC)
501-1000 EXT (126-250 CC)
EXT > 1000 (CC > 250)
Storage Call Recording Disabled 50 GB or more
50 GB or more
50 GB or more
100 GB or more
200 GB or more
Contact Yeastar Call Recording Enabled Recommended: 1 TB Tip: 1 GB of storage holds approximately 1000 minutes of recorded calls. You can set up the storage based on your recording usage.
- In the Network interfaces section, configure the
followings to automatically assign a public IP address for this virtual
machine instance upon creation:
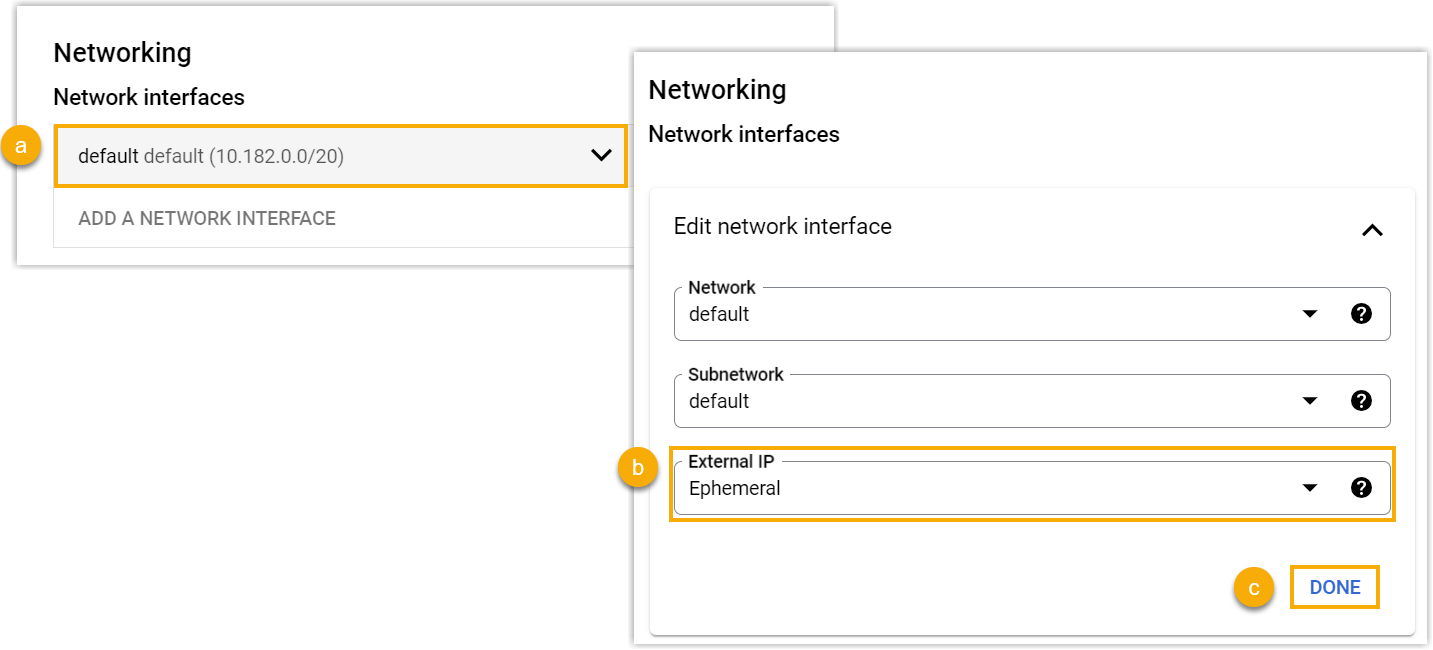
- Click the default toggle.
- In the External IP drop-down list, select Ephemeral.
- Click DONE.
- Retain the default settings for other configuration items, then click
DEPLOY.
You will be redirected to the deployment page. When the status shows
 , it indicates that the virtual machine
instance is successfully deployed with Yeastar P-Series Software Edition
installed.
, it indicates that the virtual machine
instance is successfully deployed with Yeastar P-Series Software Edition
installed.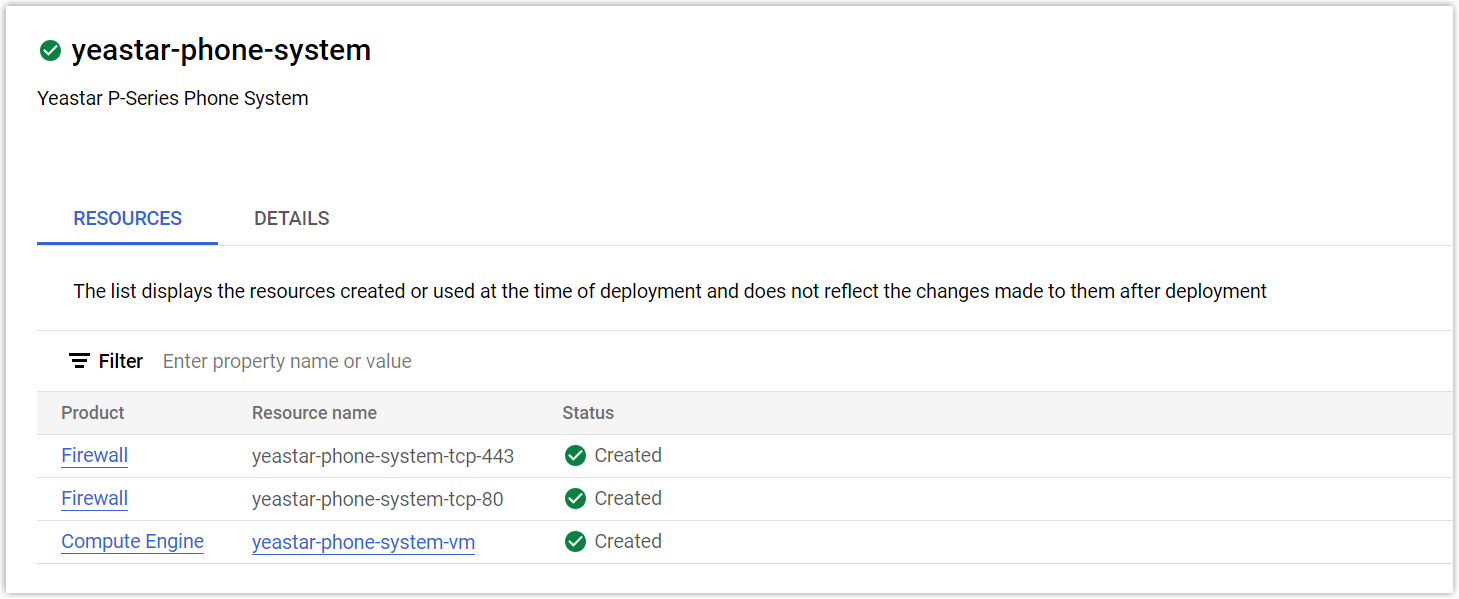
Step 2. Access Yeastar PBX web portal
- Obtain the public IP address of your Yeastar P-Series Software Edition.
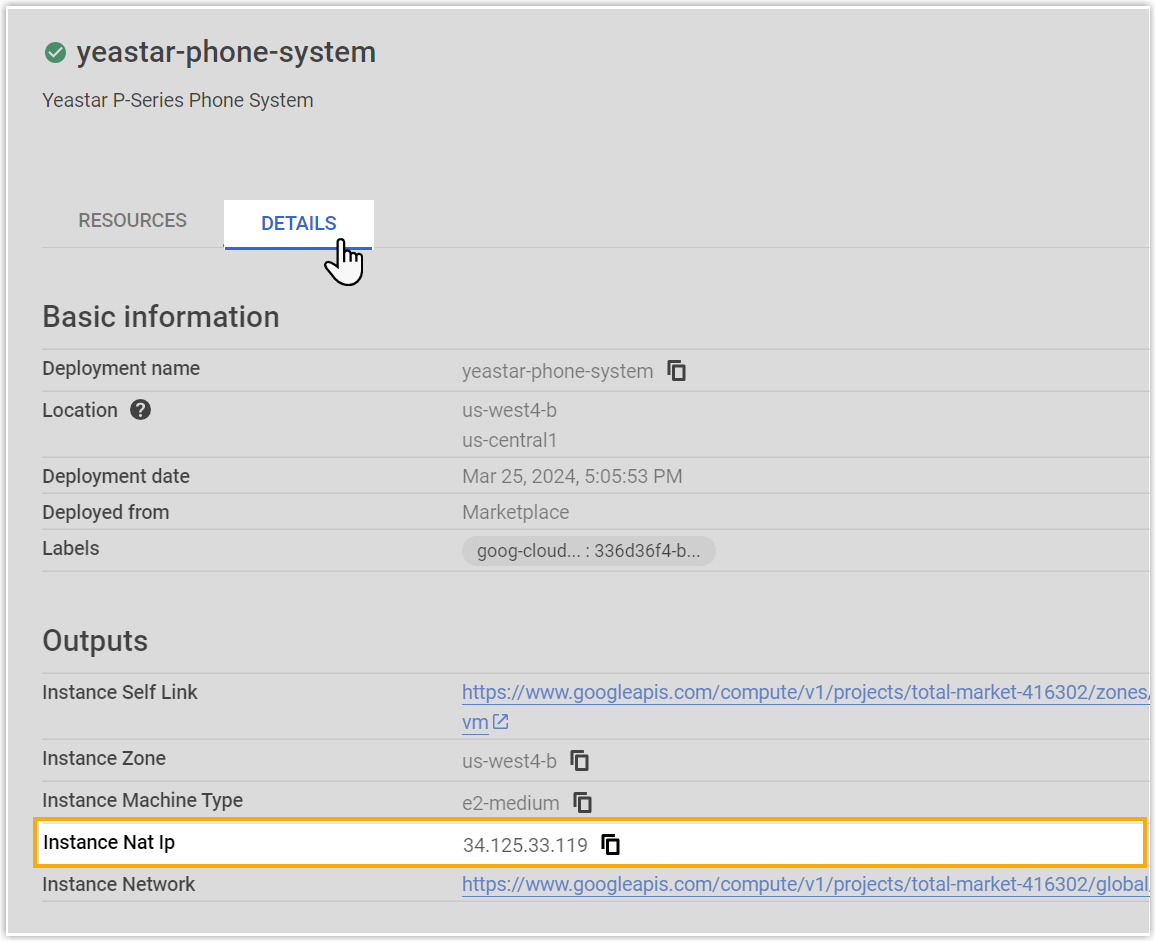
- On Google Cloud, go to .
- Copy the IP address.
- Open a web browser, paste the public IP address of the PBX in the address bar,
then press
Enter.You will access the PBX web portal and enter the installation wizard of Yeastar P-Series Software Edition.
- Click Next.
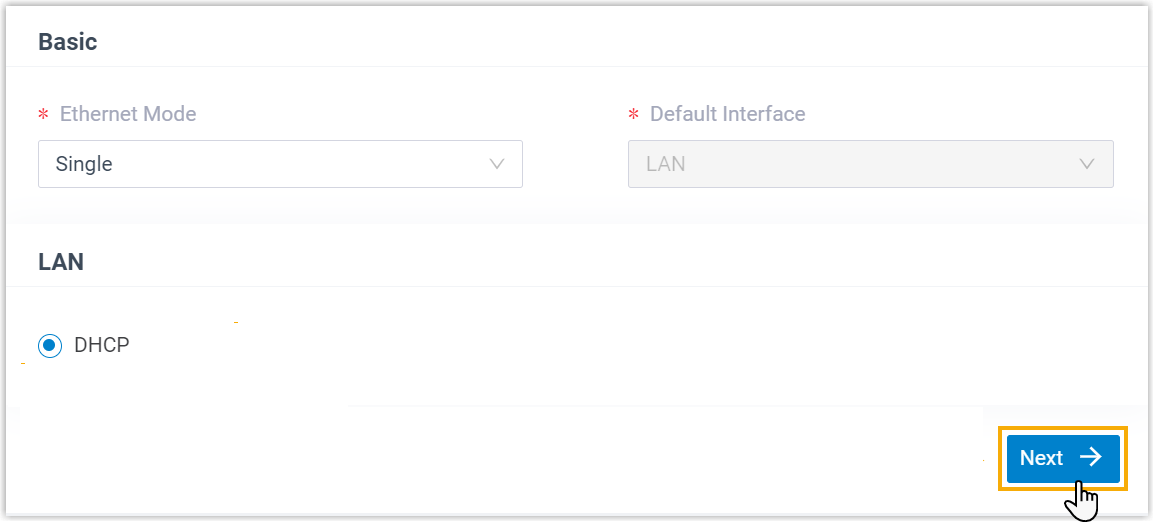
- In the pop-up window, click Ignore Issue(s).
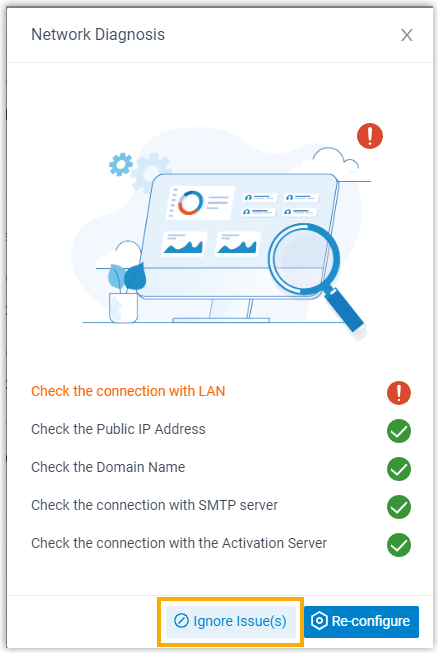 Note: This LAN connection issue is caused by the difference between the network settings of Google Cloud and PBX, which does NOT affect the usage of the PBX.
Note: This LAN connection issue is caused by the difference between the network settings of Google Cloud and PBX, which does NOT affect the usage of the PBX.
What to do next
- To make Yeastar P-Series Software Edition ready for use, you need to Activate and Initially Set up Yeastar P-Series Software Edition.
- To ensure remote extensions can register and function properly,
and that users can access the PBX through the public URL provided in the
system email, you need to perform one of the following actions:
- Enable Fully Qualified Domain Name (FQDN) for the PBX and allow extensions to use FQDN for remote registration.
- Configure Public IP and Ports on the PBX and enable remote registration for extensions (Path: ).