Set up Linkus Server with Remote Access Service
After you get Remote Access Service, users can remotely access Linkus Mobile Client using the PBX Serial Number (SN). To allow remote access to Linkus Desktop Client and Linkus Web Client, you need to further configure a Yeastar-supplied Fully Qualified Domain Name (FQDN) on the system.
Procedure
- Log in to PBX web portal, go to .
- Turn on Yeastar FQDN.
- In the Fully Qualified Domain Name (FQDN) field, set
up the FQDN domain name.
- Select a domain name from the drop-down list.
- Enter a host name in the first field.Note: Think twice before you enter the hostname. The FQDN can not be changed after you save the configurations.
For example, select domain name ras.yeastar.com and enter host name yeastardocs. You will get an FQDN yeastardocs.ras.yeastar.com.

- Optional: Configure the remote access permission according to your need.
Remote Access Permission Instruction Figure 1. Configure remote access permission for Linkus Web Client 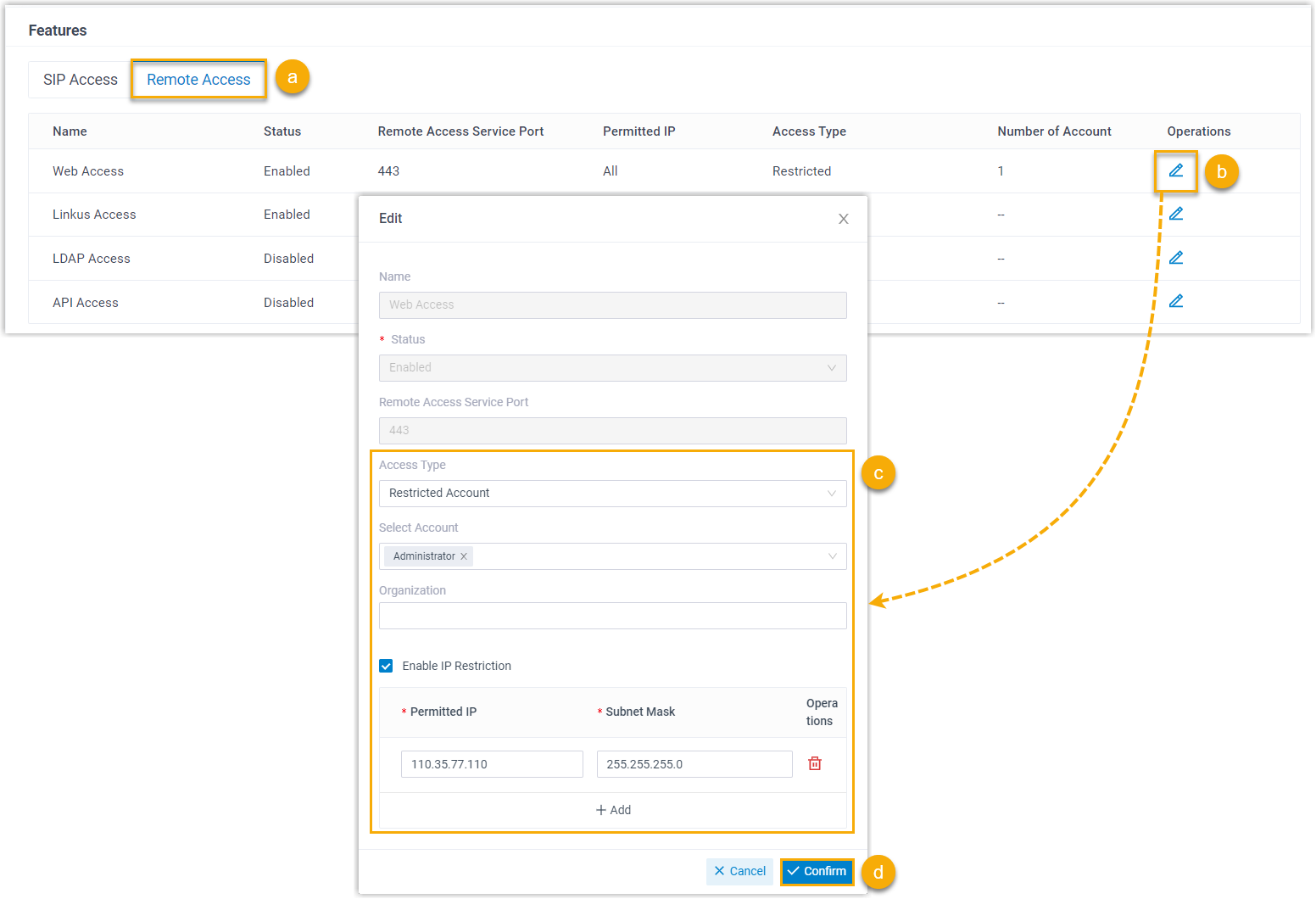
By default, all extension accounts are allowed to access Linkus Web Client via FQDN. You can change the remote access permission as needed. - In the Features section, go to the Remote Access tab.
- Click
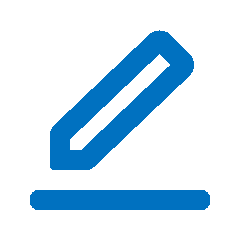 beside the
Web
Access
feature.
beside the
Web
Access
feature. - In the pop-up window, set up the access
permission:
- Access Type: Define the account access
restriction type.
- Allowed Account: Only the selected accounts can remotely access Linkus Web Client.
- Restricted Account: All accounts except for the selected accounts can remotely access Linkus Web Client.
- Select Account: Select the desired accounts that can or can not remotely access Linkus Web Client.
- Organization: Select the desired
organization(s) that can or can not remotely
access Linkus Web Client.Note: This setting is available only when the Organization Management feature is enabled.
- Enable IP Restriction: Select the
checkbox of the option, and add at least one
permitted IP address and subnet mask.
If you configure this option, only the devices with the permitted IP address(es) can remotely access Linkus Web Client.
- Access Type: Define the account access
restriction type.
-
Click Confirm.
Figure 2. Configure remote access permission for Linkus Desktop Client and Mobile Client 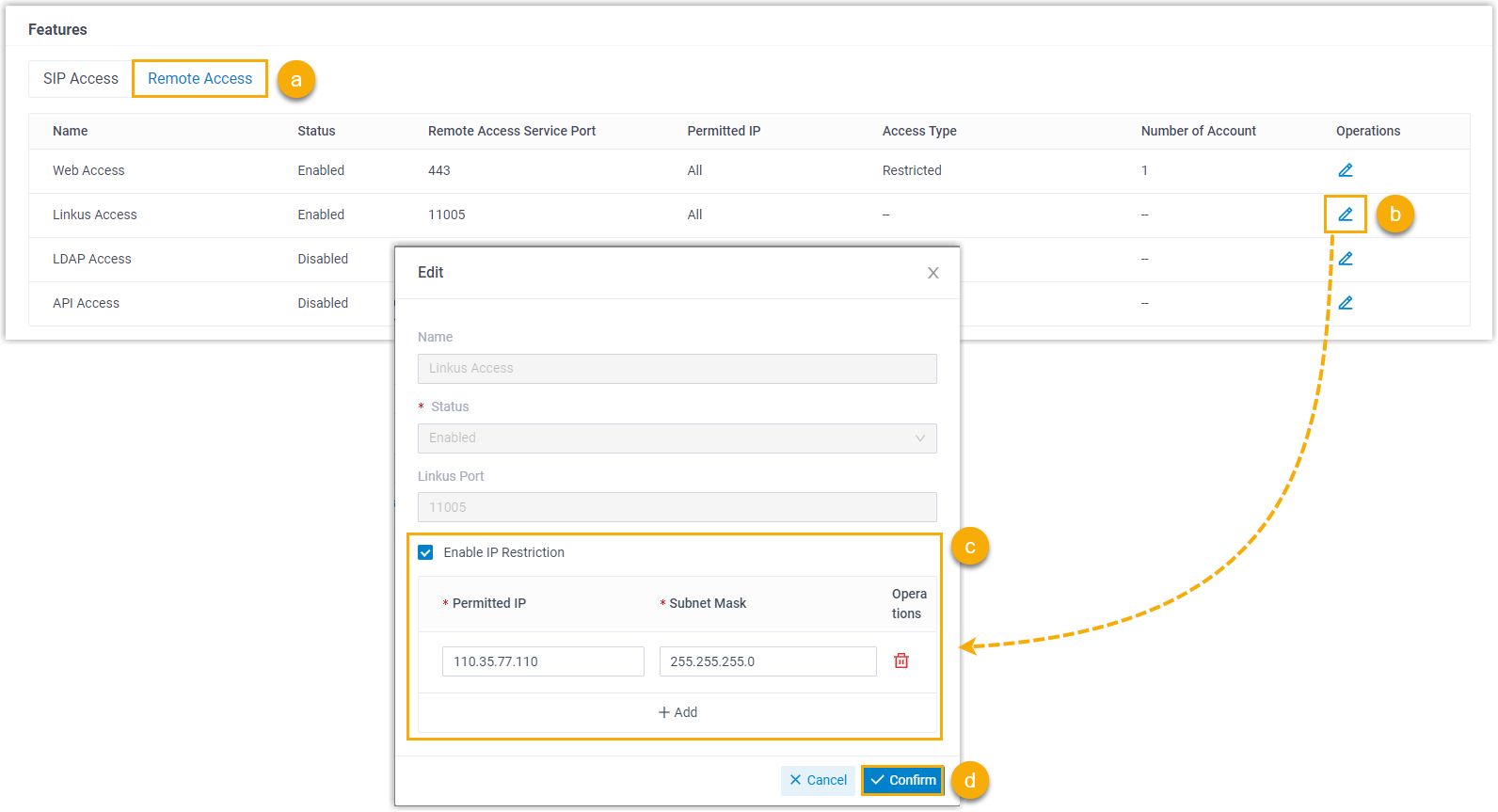
You can set IP restriction rules for remote access to Linkus Desktop Client and Mobile Client. In this way, users can only remotely access Linkus Mobile Client and Desktop Client on the devices with the permitted IP address(es). - In the Features section, go to the Remote Access tab.
- Click
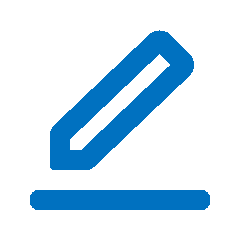 beside the
Linkus Access feature.
beside the
Linkus Access feature. - Select the checkbox of Enable IP Restriction, then add at least one permitted IP address and subnet mask.
-
Click Confirm.
-
Click Save.
Result
- Linkus server is automatically set up for remote access with the FQDN. The
following information is displayed on the Linkus
Server page:

- Status: Connected, which means that Linkus server is set up successfully.
- Domain Name: The domain name can be used for Linkus remote access.
- Users can use Linkus (Mobile Client, Desktop Client, and Web Client) via the FQDN remotely.