Manually Set up Linkus Server
This topic describes how to manually set up Linkus server according to different network scenarios.
Restrictions
- Manually configured Linkus server does NOT support remote access to Linkus
Web Client. To allow users to access and use Linkus Web Client remotely, you
need to set up Linkus server
with Remote Access Service (RAS).
For more information, see Set up Linkus Server with Remote Access Service.
- Manually configured Linkus server does NOT support the features of Instant Messaging (IM), video call and video conferencing.
Network scenarios
PBX is behind a router
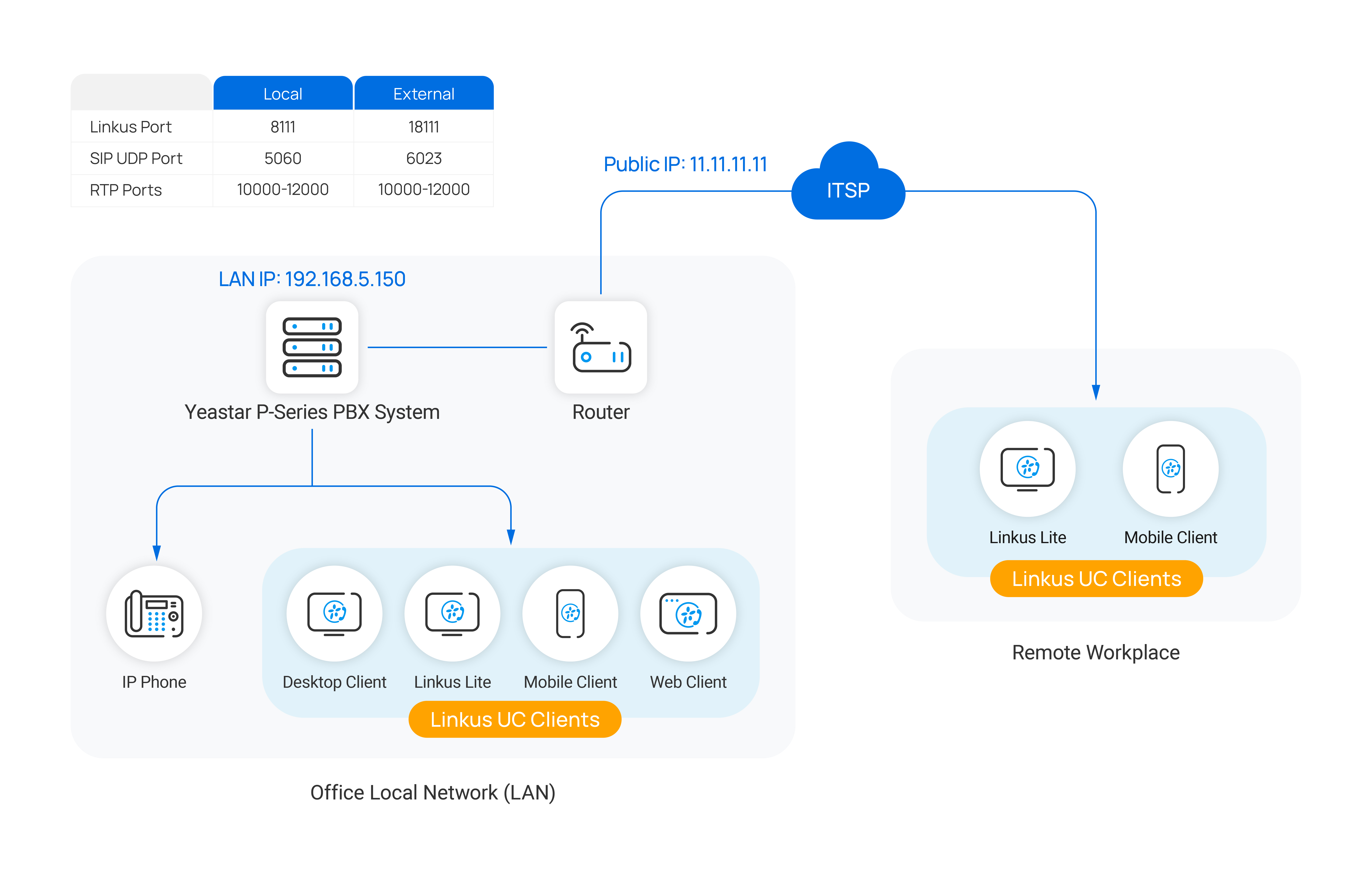
- Procedure
- Based on the above network topology, you can configure Linkus server and
your router as follows:
- Check the following local service port on your PBX system
(Path: ), and forward the ports on your router.
In this example, check and forward the following ports:
Important: To ensure that RTP packets can be transmitted correctly, the same RTP ports should be used both inside and outside of the network. You can check and modify the RTP port range on .Service Port Local Port External Port Linkus Port TCP&UDP 8111 TCP&UDP 18111 SIP UDP Port (for SIP registration) UDP 5060 UDP 6023 RTP Ports UDP 10000-12000 UDP 10000-12000 - Configure SIP NAT on your PBX for remote access.
The SIP NAT settings should be configured to ensure that SIP data can be transmitted correctly between the PBX and the public Internet.
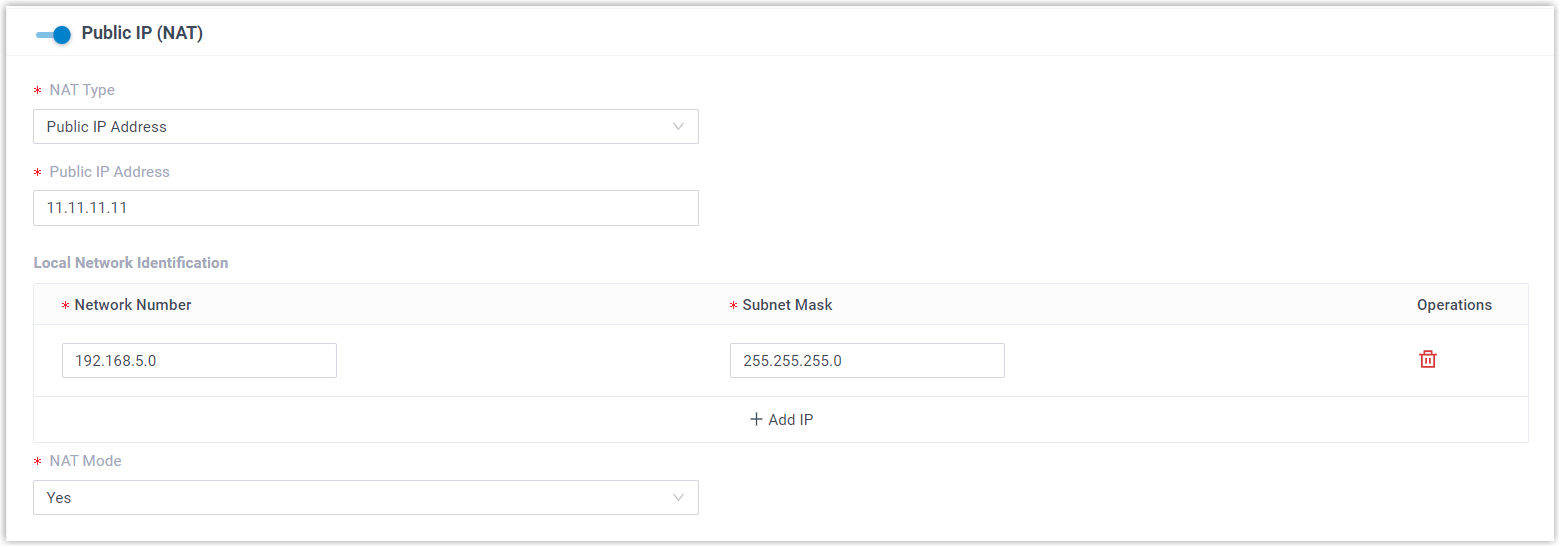
- Log in to PBX web portal, go to .
- Turn on Public IP (NAT).
- In the NAT Type drop-down list, select Public IP Address.
- In the Public IP Address field, enter the public IP address. In this example, enter 11.11.11.11.
- In the Local Network Identification section, click + Add IP to add all your local network. In this example, enter 192.168.5.0/255.255.255.0.
- In the NAT Mode drop-down list, select Yes.
- In the Public Ports section, enter
external SIP port and Linkus service port, which helps the
router to direct appropriate traffic from the Internet to
the PBX.
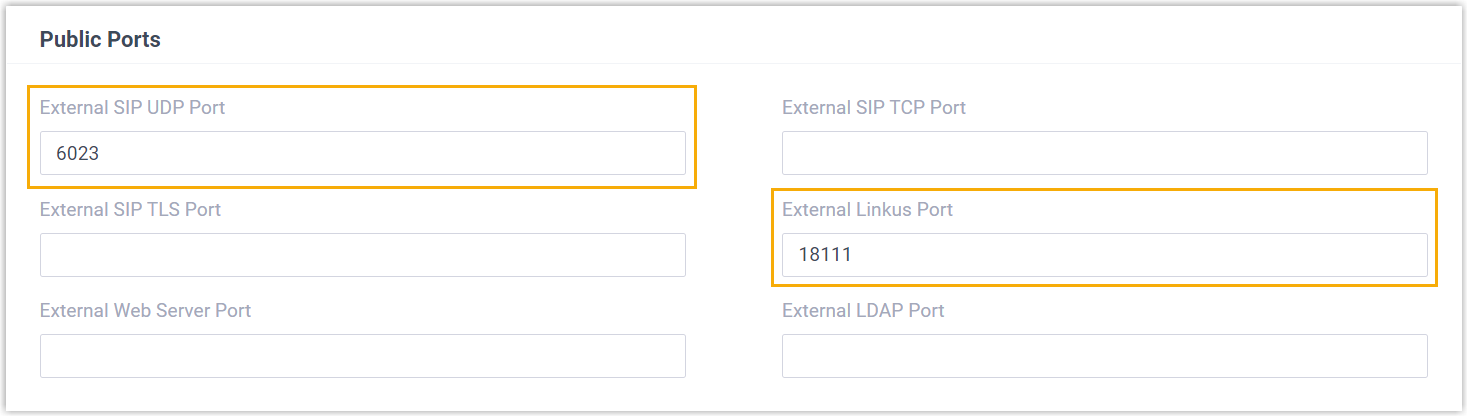
- External SIP UDP Port: In this example, enter 6023.
- External Linkus Port: In this example, enter 18111.
- Click Save and Apply.
- Check the following local service port on your PBX system
(Path: ), and forward the ports on your router.
- Result
- Linkus server for both local access and remote access is set up. Note: When users use Linkus within company's Local Area Network (LAN), Linkus communicates through the local IP address. Otherwise, Linkus communicates through the external IP address.
- What to do next
PBX is connected to the ISP router directly
If the PBX is connected to an Internet Service Provider (ISP) router, the Linkus server is ready to be accessed remotely.
- In this network scenario, you do NOT need to do port forwarding on your router and configure SIP NAT settings on your PBX.
- In this network scenario, we recommend that you change the default SIP UDP port on the PBX to improve the system security (Path: ).
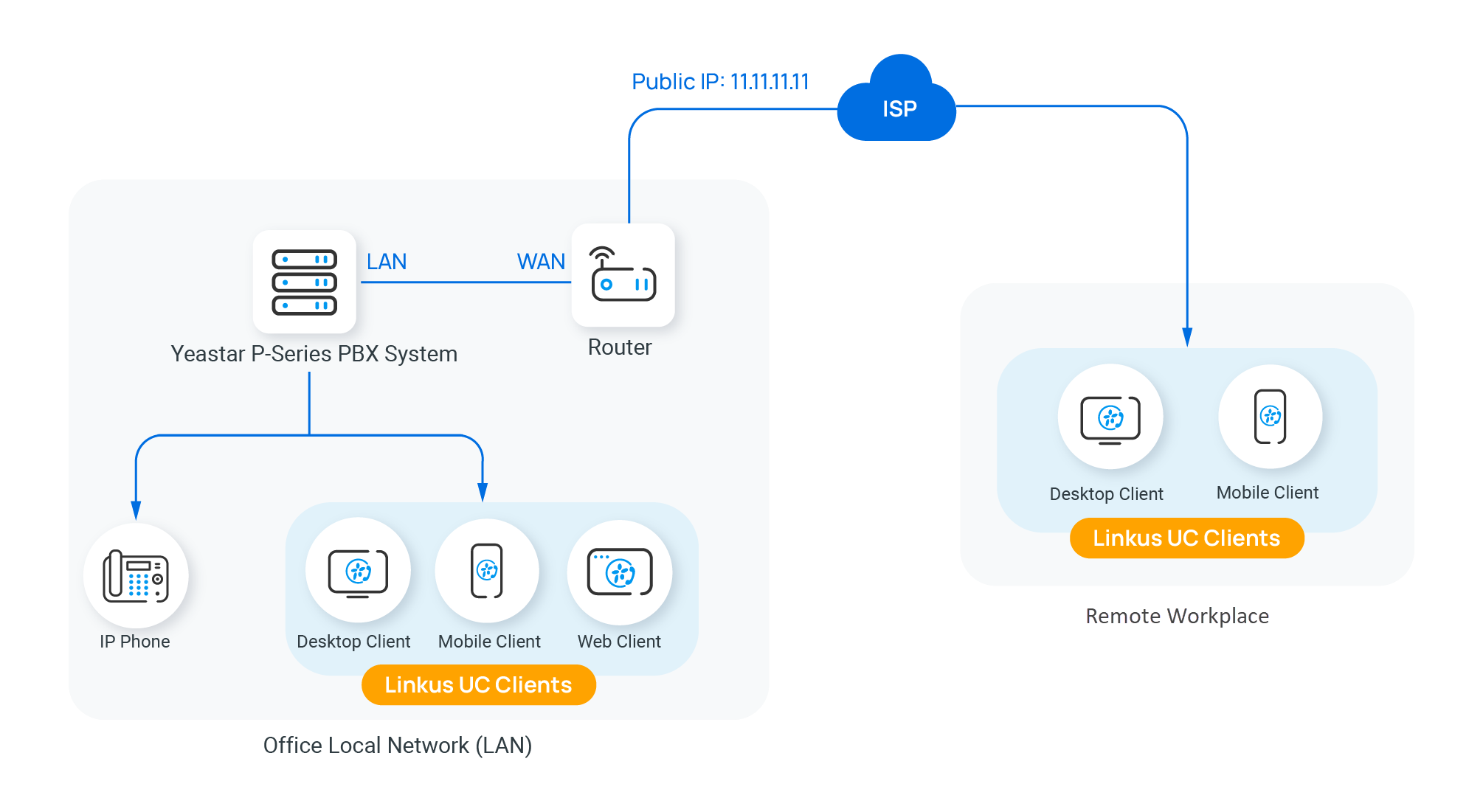
- What to do next
PBX is connected to a VPN network
If your PBX is connected to a VPN network, the Linkus server is ready to be accessed by the VPN network.
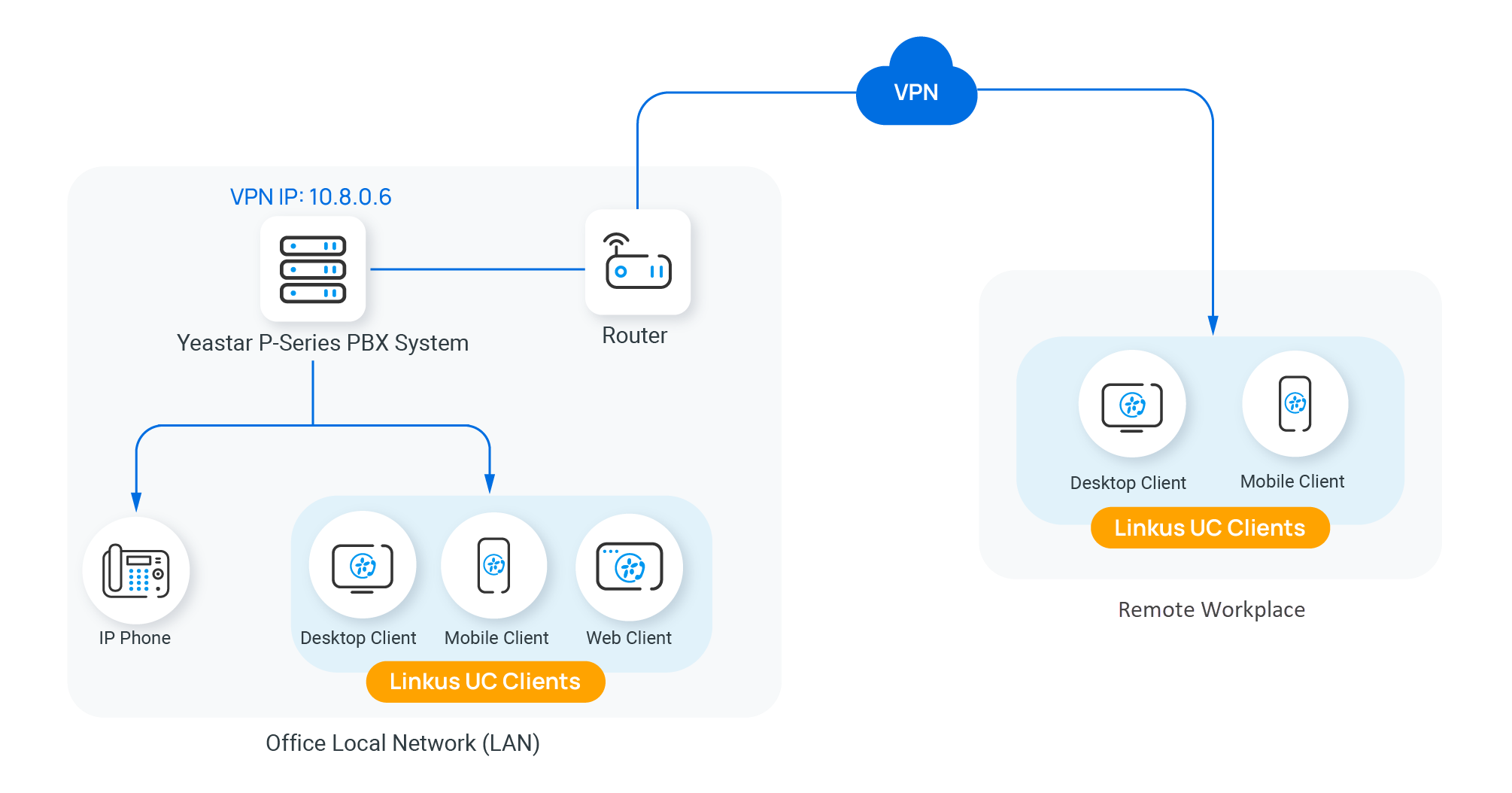
- What to do next